
Je dobře známo, že v dokumentech Word můžeme snadno kamkoliv přidat text nebo poznámku. Avšak v případě, že máte fakturu nebo přednáškové soubory ve formátu PDF a potřebujete do nich přidat nějaké poznámky, vyvstává zde otázka, zda to lze provést, aniž byste museli soubor převádět do Wordu a poté zpět do PDF? Teď máte naštěstí šanci psát poznámky na PDF přímo s nástroji PDF. Níže vám ukážeme návod krok za krokem.
Jak Psát Poznámky na PDF
Použijte LightPDF
Existuje mnoho bezplatných PDF nástrojů, ale většina z nich má omezení a některé mohou na vašem výstupním souboru zanechat vodoznak. To je důvod, proč vám chceme doporučit, abyste vyzkoušeli LightPDF. Je zcela zdarma a nemá žádná omezení velikosti souboru, trvání nebo počet použití pro konverzi. Není vyžadována žádná instalace, ani registrace. Můžete jej použít pro konverzi PDF do více formátů včetně Wordu, PNG, JPG, PPT a také obráceně na vašem internetovém prohlížeči. Navíc vám nabízí možnosti rychlého rozdělení, sloučení, uzamčení, odemčení, podepsání a úpravy PDF. Je navrženo s velmi intuitivním rozhraním a je velmi snadné na ovládání.
Jak psát poznámky na PDF s pomocí LightPDF:
- Otevřete svůj prohlížeč a navštivte funkční stránku Edit PDF.
- Pro nahrání souboru máte k dispozici dvě možnosti: jednou je přetažení a puštění souboru do čtvercové oblasti a druhá je kliknutí na tlačítko “Vybrat Soubor”.
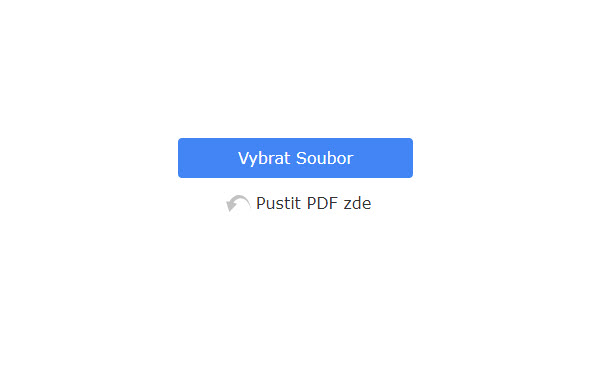
- Klikněte na nástroje a vyberte ten, který potřebujete, například pero, obdélník, elipsu, čáru, zvýrazňovač a text pro přidání poznámek na váš soubor PDF. S jeho pomocí můžete přizpůsobit barvu, styl písma, stejně tak jako velikost v pixelech. Vyberte přidanou poznámku a poté ji můžete zvětšit nebo zmenšit přetažením jedné ze čtyř modrých teček pomocí kurzoru myši. Můžete ji také přesunout na jiné místo v PDF souboru. Pokud chcete přidanou poznámku vymazat, jednoduše ji vyberte a klikněte na ikonu “Odpadkového koše” zobrazenou na liště nástrojů.
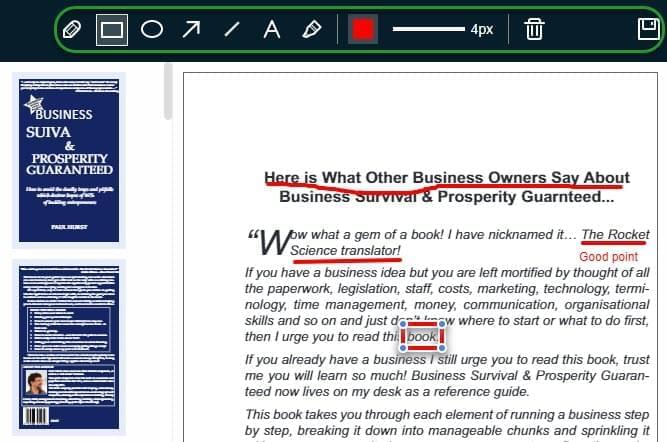
- Až budete mít vše správně hotovo, klikněte na tlačítko “Uložit” v pravém horním rohu a uložte soubor. Poté můžete klepnout na tlačítko “Stáhnout” a stáhnout si soubor do svého počítače.
Použijte ApowerPDF
Pokud se vám nechce používat online řešení pro psaní poznámek na PDF, můžete vyzkoušet ApowerPDF. ApowerPDF je desktopový nástroj PDF, díky kterému můžete upravovat, převádět, odemykat, ochránit své PDF a další. S jeho pomocí můžete spravovat stránky ve svých PDF souborech, jako například vymazat, oříznout, otočit, rozdělit, atd., pomocí několika kliknutí. Můžete také podepsat PDF soubor tak, že si vytvoříte digitální podpis. Navíc vám nabízí různé režimy prohlížení PDF souborů na vašem počítači.
Proces použití ApowerPDF pro přidání poznámek na PDF je také velmi jednoduchý. Musíte jen dokončit tři kroky popsané níže:
- Stáhněte a nainstalujte si ApowerPDF.
- Po jeho spuštění klikněte na “File” > “Otevřít” pro načtení vašeho PDF souboru. Pokud je váš soubor PDF chráněn heslem, zadejte jej prosím do rámečku příkazového okna a klikněte na “OK”.
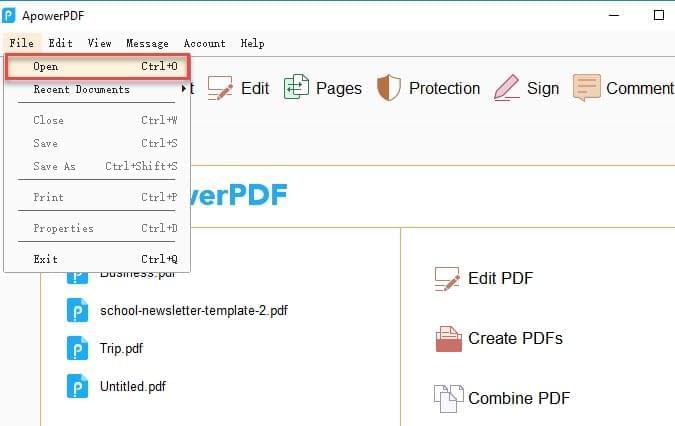
- Klikněte na poslední kartu “Comment”. Vyberte si jeden ze stylů poznámek, které jsou k dispozici v menu “Annotations”. Vyberte text, který chcete pro poznámku použít tak, že přetáhnete kurzor své myši do tvaru podobného velkému písmenu “I”. Klikněte na možnost “Drawing Markups” a poté si vyberte, zda chcete přidat čáru, šipku, obdélník, kruh, atd. do svého PDF.
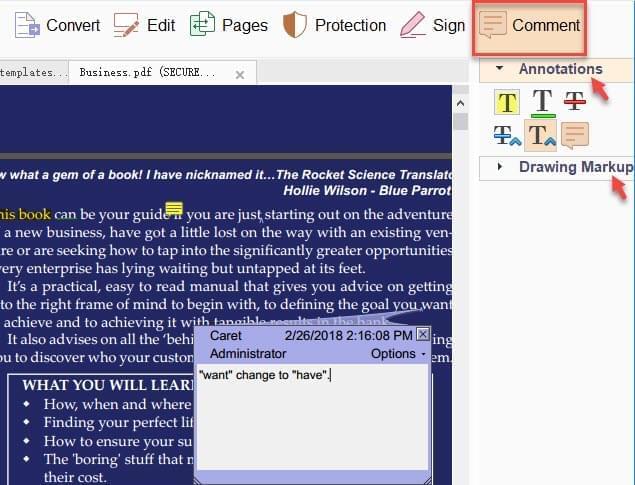
- Klikněte na tlačítko “File” > “Save As” a uložte PDF soubor, který jste právě upravili.
Závěr
Ať už jste v kanceláři, nebo kdekoliv jinde, můžete si vybrat jednu ze dvou výše zmíněných možností pro psaní poznámek na PDF jednoduše a rychle. LightPDF pro vás bude optimální volbou, pokud potřebujete přidat pouze jednoduché poznámky, jako text, šipku nebo čáru do svého PDF souboru. Pokud ale potřebujete program, který umí sledovat text v PDF a vytvářet poznámky v organizovanějším stylu nebo ve tvarech, doporučujeme vám vyzkoušet ApowerPDF.
Pokud oba porovnáme, ApowerPDF je nástroj pro profesionálnější úpravu PDF, než LightPDF. Může být použit například pro úpravu PDF souboru přidáním textu a vložením obdélníkových odkazů. Jednoduše řečeno, oba mají své výhody a nevýhody. Než si vyberete, který z nich budete používat, vyzkoušejte si je oba.
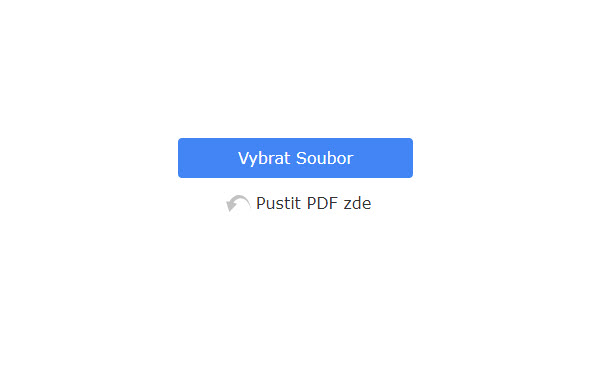
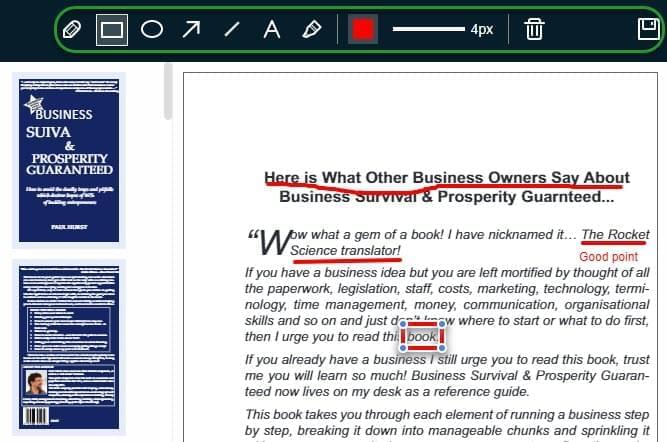
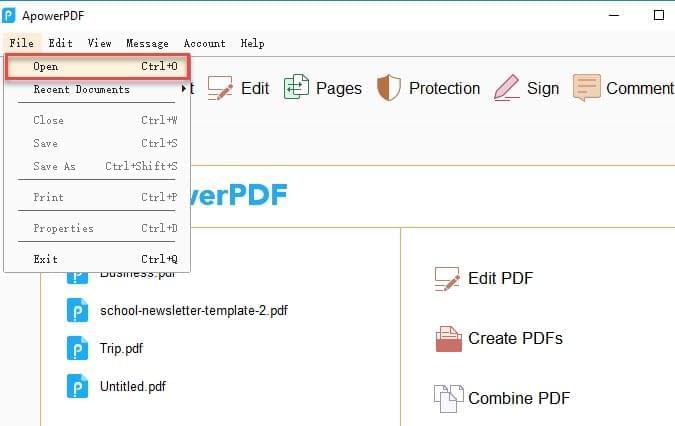
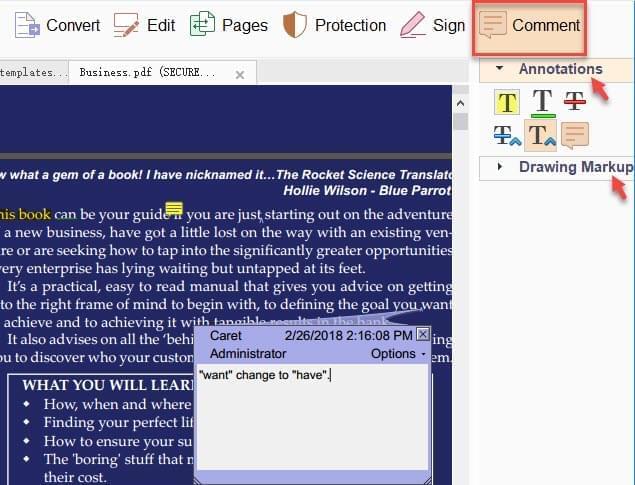
Zanechte komentář