
Často se může stát, že potřebujete vložit obrázek do PDF, abyste získali relevantní prvek, jako je logo, značka nebo jiný typ vizuálního předmětu. Díky technologii je to naštěstí v dnešní době možné, existují dostupné programy online, které můžete použít a snadno tak přidat obrázky do PDF.
Jak vložit obrázek do PDF zdarma
Použijte LightPDF
Prvním funkčním nástrojem, který vám pomůže přidat obrázek do PDF je LightPDF. Je to bezplatný online editor, který umí převádět dokumenty PDF do Wordu, PNG, JPG, PPT, TXT a konvertovat Word, JPG, PPT a Excel zpět do souboru PDF. Kromě toho má i jiné funkce, které můžete vyzkoušet a vylepšit tak obsah svého PDF, jako je například podpis, sloučení, rozdělení, odemčení, ochrana, komprese, otočení PDF a tak dále. Do editoru můžete vstoupit a pracovat v něm přímo, bez registrace.
Jednoduše následujte tento návod, jak přidat obrázek do PDF pomocí tohoto nástroje.
- Jako první a nejdůležitější krok navštivte LightPDF, kde kliknete na tlačítko “PDF do Wordu” pod “Převést z PDF”.
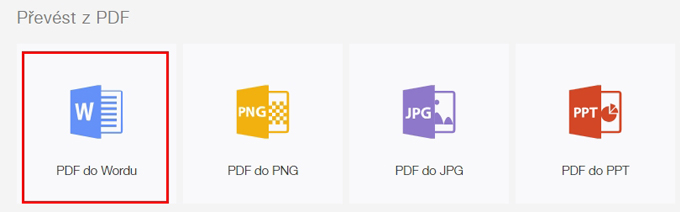
- V rámečku klepněte na “Vybrat Soubor” pro přidání PDF dokumentu, nebo jednoduše přetáhněte a pusťte soubor do rámečku pro nahrání.
- Poté stáhněte Word dokument a otevřete jej. Zde pak vyberte obrázek a přetáhněte a pusťte do dokumentu pro přidání.
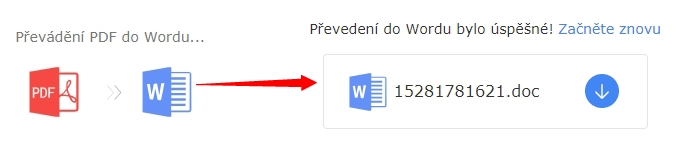
- Jakmile je hotovo, vraťte se na stránku program. Pod záložkou “Převést do PDF” klepněte na “Word do PDF”.
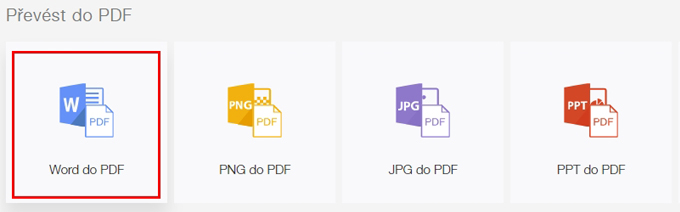
- Nahrajte soubor Word s nahraným obrázkem a počkejte, dokud se nepřevede. Poté klikněte na ikonu stáhnout a svůj soubor si uložte.

Klady:
- Nástroj má uživatelsky přívětivé rozhraní.
- Program umí okamžitě editovat a převádět PDF soubory online.
- Je to zcela bezplatný a spolehlivý nástroj, který nepřidává vodoznak a nemá nastavení omezení pro převáděné a upravované soubory.
- Umí pracovat na různých platformách včetně počítače Windows, Mac OS, a zařízení Android a iOS.
Zápory:
- Pracuje pouze za stálého připojení k internetu, nemůžete jej tedy používat offline.
Použijte PDF Pro
PDF Pro je alternativní nástroj, který můžete použít, pokud potřebujete vložit obrázek do PDF. Je to online nástroj, který umí přidávat text do PDF, mazat, sloučit, rozdělit a otočit PDF. Navíc umí tento nástroj převést PDF soubory do Wordu, obrázků a převést Word, PowerPoint, Excel do PDF. D8le vám umožní přidat do PDF heslo a odstranit z PDF ochranu.
Zde je návod, jak používat tento program.
- Navštivte oficiální webovou stránku v prohlížeči svého počítače. V rámečku klepněte na tlačítko “Click to upload your file” pro přidání souboru, nebo jednoduše přetáhněte a pusťte soubor do rámečku.
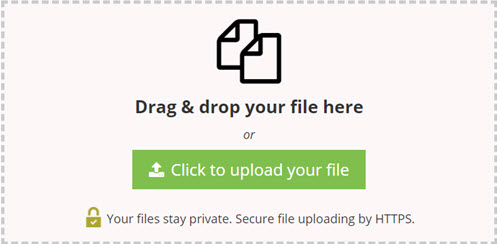
- Jakmile je nahráno, zkontrolujte soubor a klepněte na tlačítko “Edit” v horní části programu. Poté klikněte na ikonu “Image” a “Upload File” pro nahrání obrázku.
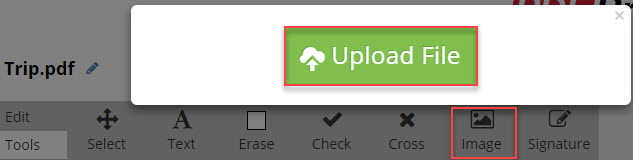
- Poté, co je nahrávání dokončeno, uvidíte, že se miniatura obrázku objeví na rozhraní. Klikněte na něj a pusťte obrázek na stránku PDF, kam jej chcete umístit.
- Klikněte na tlačítko “Save” v pravém horním rohu a pod možností Download” vyberte “Export”.

Klady:
- Bez konverze PDF do Wordu můžete obrázek vložit do PDF souboru přímo.
- Soubory, které jste nahráli, si můžete prohlížet až 24 hodin od času nahrání.
Zápory:
- Máte povoleno konvertovat, editovat a vytvořit jen tři PDF soubory za měsíc.
- Na jeho hlavní stránce jsou reklamy.
Použijte PDF Buddy
Dalším programem, který můžete použít pro vložení fotky do PDF, je PDF Buddy. Stejně jako výše uvedené nástroje, tento je také bezplatným online nástrojem. Můžete jej použít na počítači Windows, Mac, nebo Chromebook, aniž byste museli instalovat jakýkoliv software. Kromě toho můžete upravovat, přidávat podpis, vyplnit formuláře a zvýraznit text, to vše naprosto bezpečně.
Pro vložení fotky pomocí tohoto nástroje si přečtěte návod níže.
- Vstupte do prohlížeče svého počítače a navštivte webovou stránku programu. Přihlaste se ke svému účtu, nebo se registrujte, pokud ještě nemáte účet.
- Poté klikněte na “Choose PDF to Edit” nebo jednoduše soubor PDF přetáhněte do zvýrazněného rámečku.
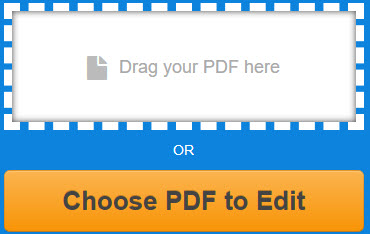
- Zde klepněte na tlačítko “Image” na levé straně rozhraní a klikněte na “+ Add New Image”, poté vyberte obrázky ze svého počítače. Klikněte na “Use” pro přidání obrázku do svého souboru. Změňte velikost vybraného obrázku přetažením jeho okrajů, nebo jej přesuňte tam, kam jej na stránce chcete umístit.
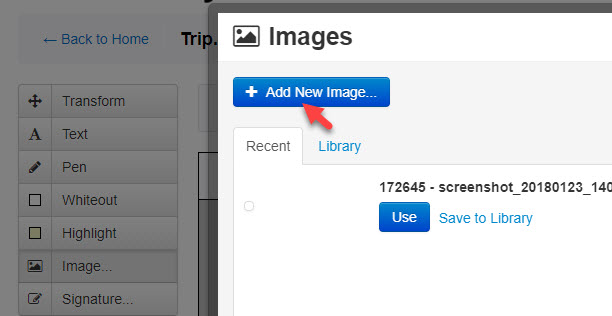
- Jakmile jste s přípravami hotovi, klikněte na tlačítko “Save changes”, aby se uložily změny, které jste provedli.
- Nakonec klepněte na tlačítko “Download”, aby se soubor uložil na váš počítač.

Klady:
- Tento nástroj má jednoduché rozhraní, na kterém snadno zpracujete své soubory.
- Program podporuje mazání jakéhokoliv obsahu ve vašem souboru PDF a poskytne vám běžné znaky.
Zápory:
- Nechá vás upravit pouze tři PDF za měsíc.
- Musíte si založit účet ještě předtím, než vložíte obrázky nebo zvýrazníte text.
Závěr
Výše zmíněné jsou tři nejlepší způsoby, jak vložit JPEG do PDF zdarma. Jiná řešení mohou být velmi drahá, stejně jako placený software. S těmito třemi bezplatnými program můžete rychle provést úpravy PDF souborů. LightPDF svým výkonem vyniká, protože umí převádět a upravovat PDF soubory bez jakýchkoliv omezení. Nicméně mu chybí některé funkce, které má PDF Pro nebo PDF Buddy.
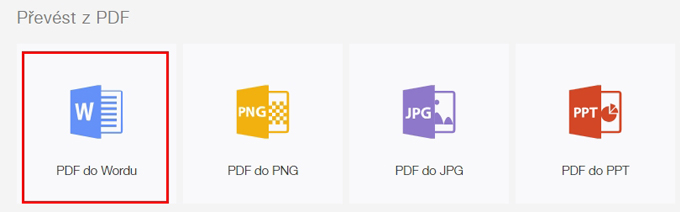
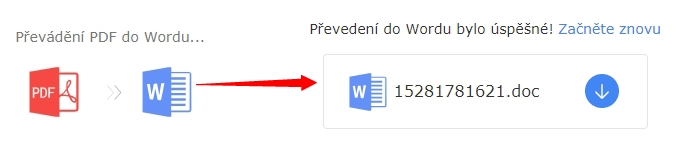
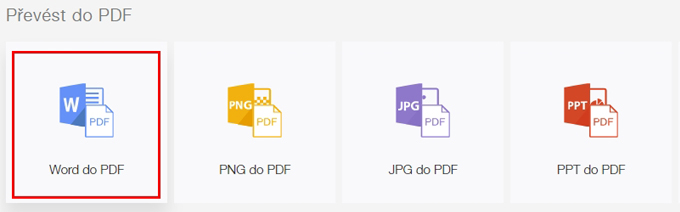
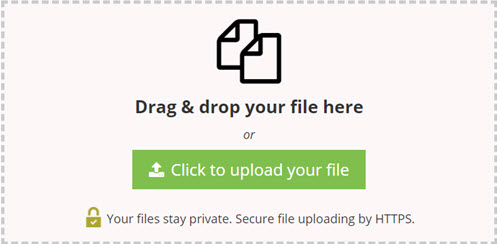
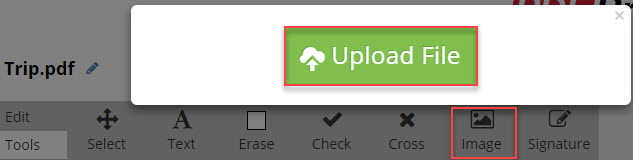
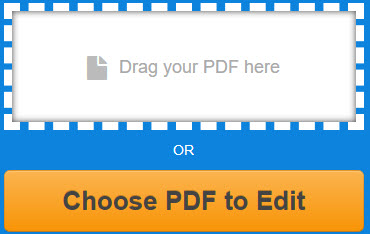
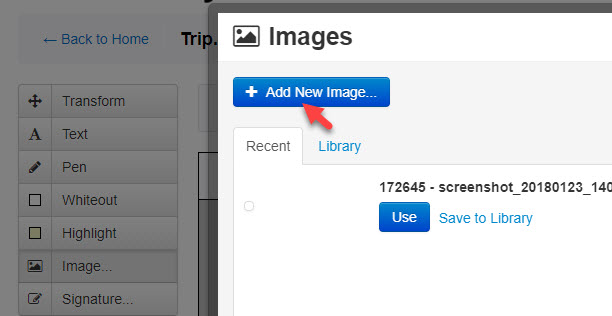
Zanechte komentář