
L’annotation de documents PDF est une fonction souvent utilisée par les étudiants, les enseignants et les travailleurs. LightPDF Éditeur est un éditeur de PDF simple mais professionnel pour éditer, convertir, annoter, compresser, fusionner, signer un PDF. Avec de fonctionnalités complètes et une prise en main facile, LightPDF Éditeur est un bon choix pour booster sa productivité dans les traitement des docuements PDF. Voici comment utiliser LightPDF Éditeur pour annoter des documents PDF.
Surbrillance
- Si vous souhaitez mettre en surbrillance un texte sur un document PDF, veuillez cliquer sur Commenter dans la barre d’outils puis cliquez sur Surbrillance.
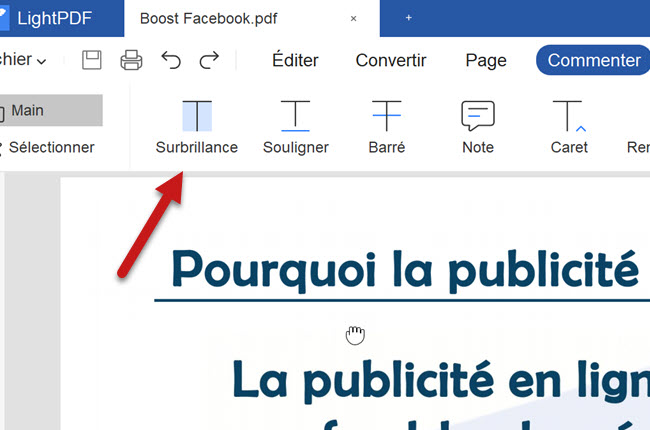
- Après avoir choisi la couleur que vous souhaitez utiliser, vous pouvez sélectionner le texte avec la souris pour le surligner.
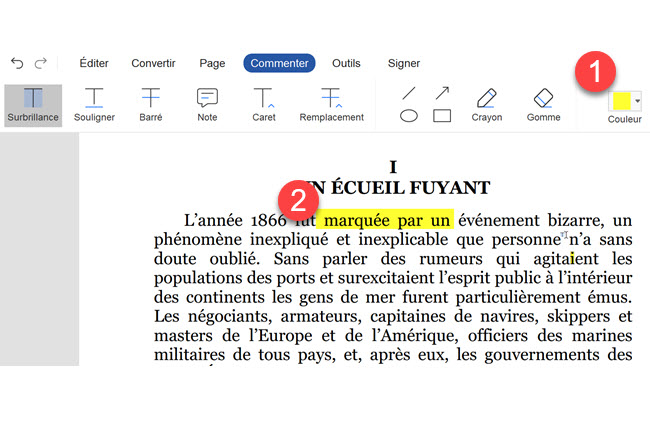
- Si vous ne souhaitez plus utiliser la fonction Surbrillance, veuillez cliquer à nouveau sur le bouton Surbrillance.
- Si vous souhaitez supprimer le texte en surbrillance, déplacez la souris sur le champ, faites un clic droit puis appuyez sur Effacer.
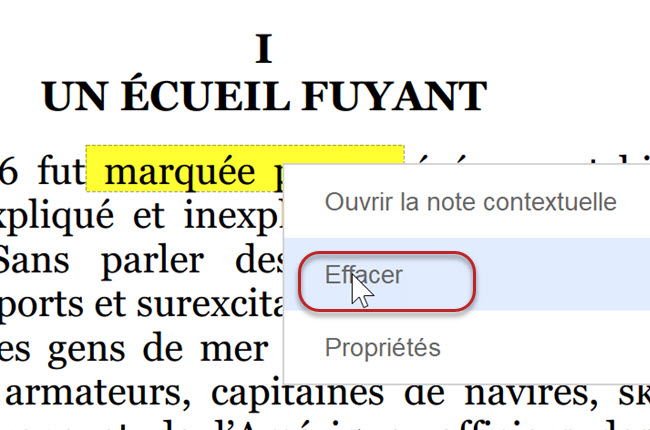
- Si vous souhaitez régler la couleur de surbrillance ou d’autres attributs, sélectionnez le champ en surbrillance > faites un clic droit puis sélectionnez Propriétés > vous pouvez également ajuster la couleur et l’opacité > cliquez sur OK pour appliquer.
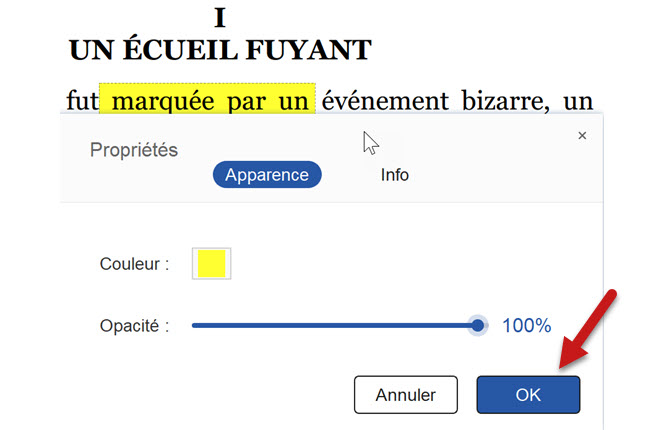
Souligner
- Cliquez sur Commenter > Souligner.
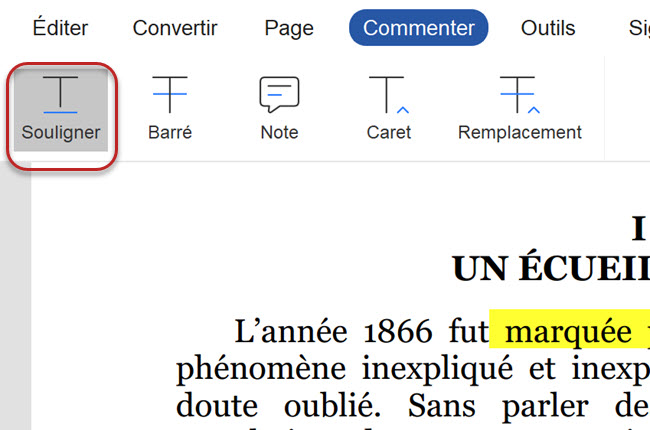
- Ajustez la couleur et la largeur de la ligne, déplacez la souris pour sélectionner le texte et ajoutez un soulignement.
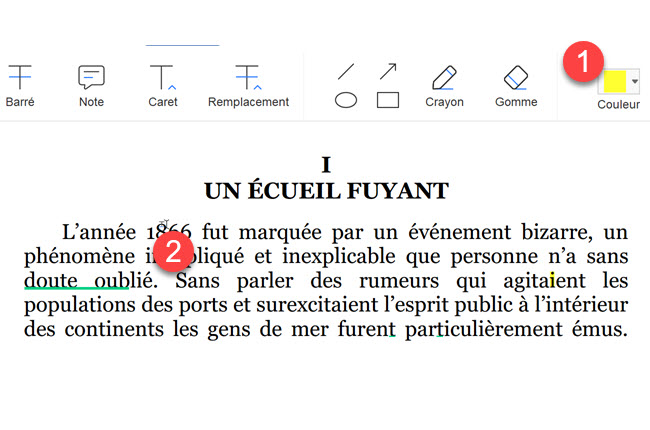
- Sélectionnez le soulignement existant > faites un clic droit > Propriétés > ajuster la couleur et l’opacité du soulignement > cliquez sur OK pour appliquer.
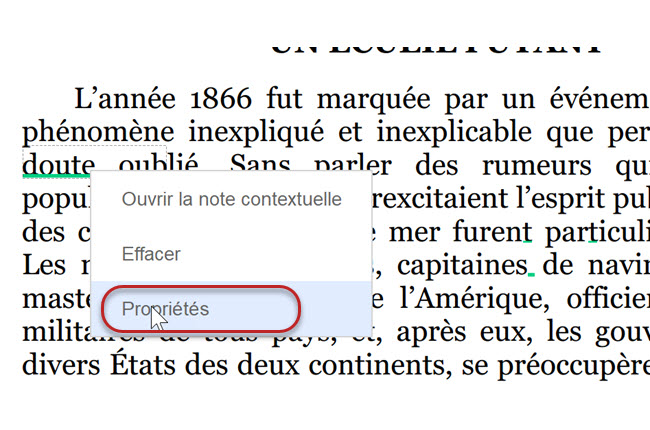
Ligne ondulée
- Cliquez sur Commenter > Ligne ondulée.
- Ajuster la couleur, déplacez la souris pour sélectionner le texte et ajouter une ligne ondulée.
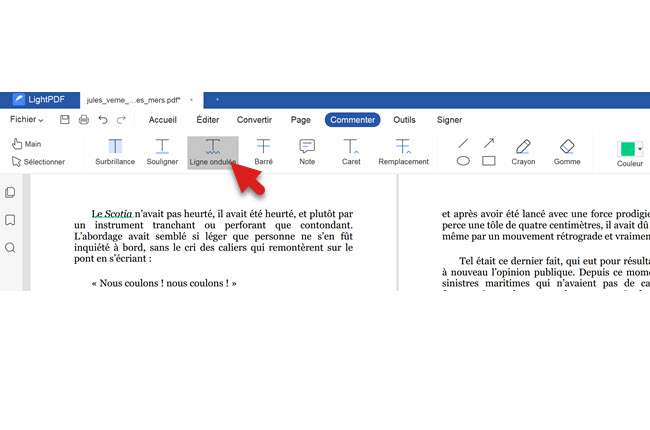
Barré
- Cliquez sur Commenter > Barré.
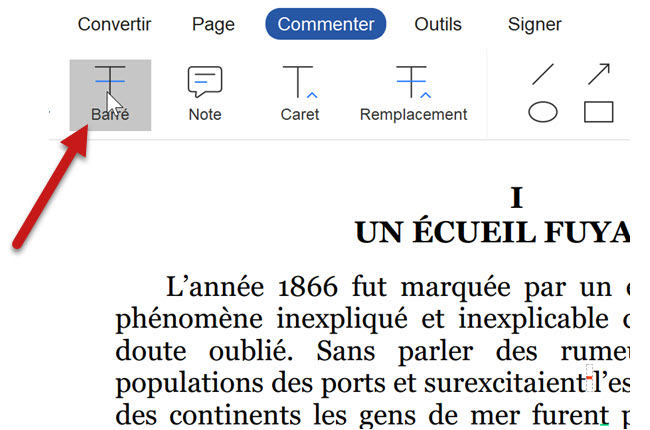
- Adjustez la couleur et l’épaisseur de la ligne, déplacez la souris pour sélectionner le texte et ajouter un barré.
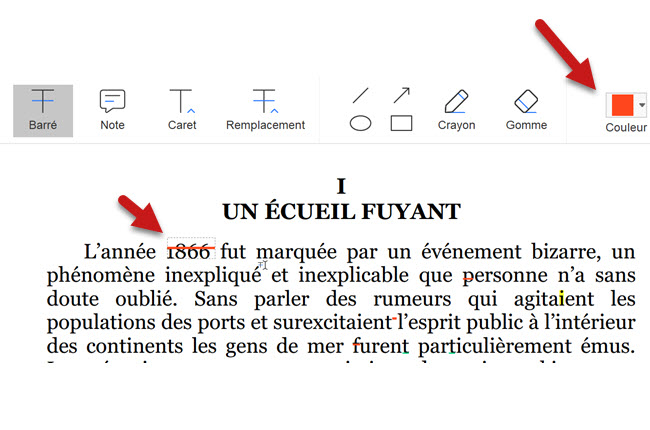
- Sélectionnez le soulignement existant > faites un clic droit > Propriétés > ajuster la couleur et l’opacité du soulignement > cliquez sur OK pour appliquer.
Note
- Cliquez sur Commenter> Note > sélectionnez la couleur.
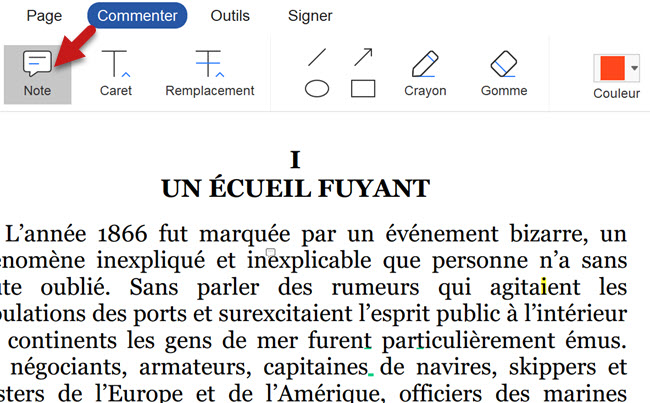
- À l’endroit où vous souhaitez ajouter une note, faites un clic gauche sur la souris pour insérer la note, puis cliquez sur « × » après avoir saisi le texte pour enregistrer la note.
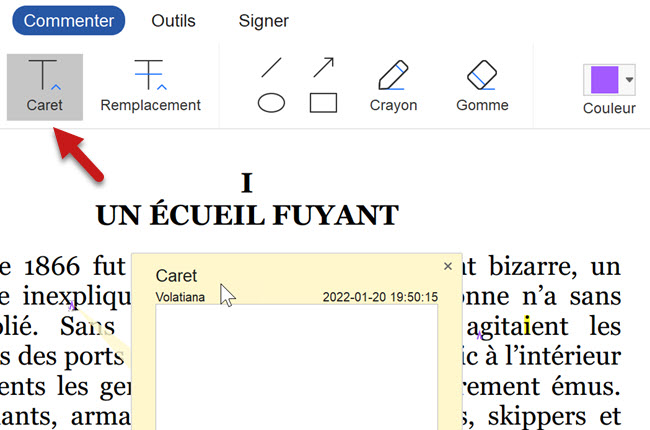
- Lors de la lecture, passez le curseur de la souris sur l’icône de la note, votre note sera automatiquement affichée pour la lecture.
- Lorsque vous souhaitez supprimer les notes, modifier la couleur et l’opacité de son icône, vous pouvez sélectionner la note > faites un clic droit > Cliquez sur Effacer ou Propriétés pour ajuster.
Caret
- Cliquez sur Commenter > Caret > sélectionner la couleur > sélectionnez la place où vous souhaitez ajouter le caret > entrez le texte > désactivez la zone de saisie et il enregistrera automatiquement le contenu.
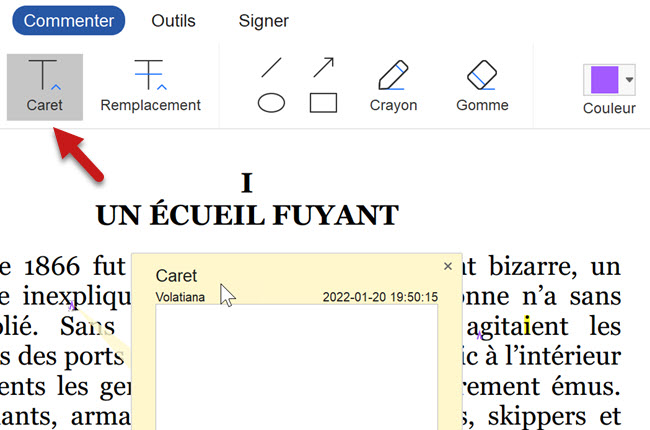
- Lorsque vous souhaitez supprimer le caret et modifier la couleur et l’opacité de son icône, vous pouvez sélectionner la note > faites un clic droit > cliquez sur Effacer ou Propriétés pour ajuster.
Remplacer
Cliquez sur Commenter > Remplacer > sélectionnez la couleur > sélectionnez le texte > relâchez le bouton gauche, la zone de saisie apparaîtra automatiquement > entrez le texte > fermez la zone de saisie et il enregistrera automatiquement le contenu.
Lorsque vous souhaitez supprimer le caractère de remplacement et modifier la couleur et l’opacité de l’icône, vous pouvez sélectionner la note, faites un clic droit avec la souris et sélectionner Effacer ou Propriétés pour ajuster.
Marquage : ligne droite, flèche, ovale, rectangle, crayon, gomme.
- Ligne droite, flèche, ovale, rectangle : Cliquez sur le marquage que vous souhaitez ajouter > ajustez la couleur et l’épaisseur de la ligne > déplacer la souris pour ajouter le symbole dans le texte > après avoir ajouté le symbole, vous pouvez librement ajuster la taille et la position, ou ajuster les propriétés.

- Crayon et gomme: Cliquez sur le symbole « crayon« , ajoutez librement dans le document PDF; si vous voulez supprimer et ajuster les marques faites par le crayon, cliquez sur « Gomme » (PS : la gomme ne peut enlever que la marque laissée par le crayon).
si vous rencontrez un problème lors de l’utilisation du programme LightPDF Éditeur, veuillez nous contacter.
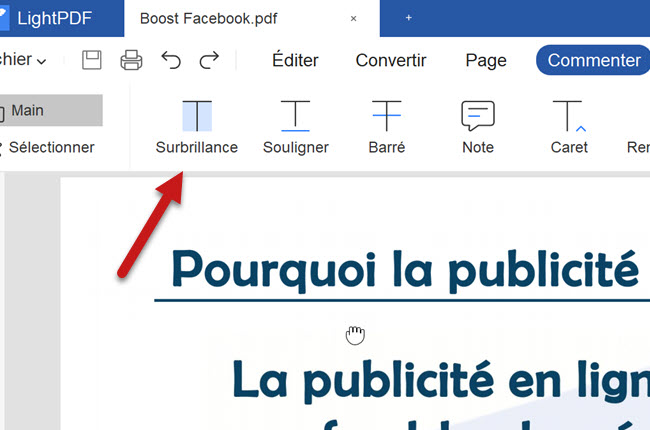
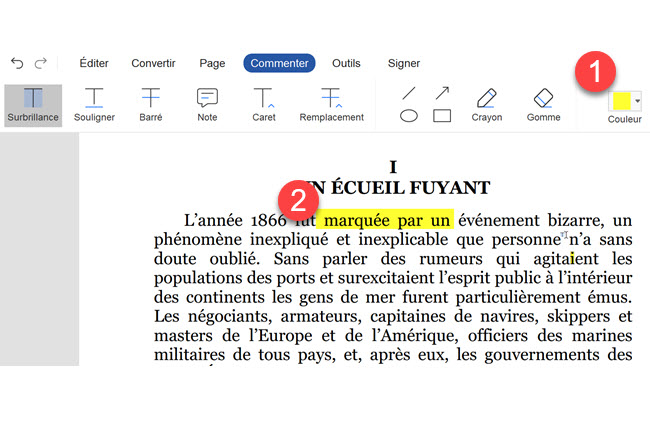
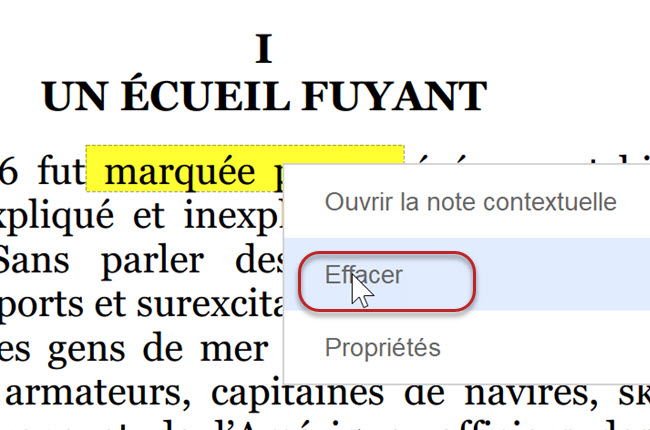
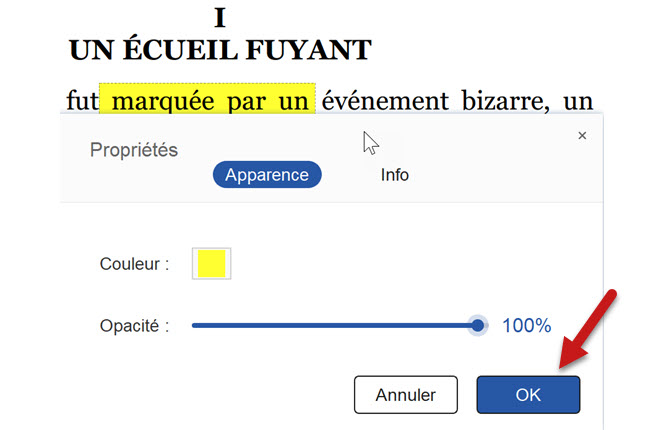
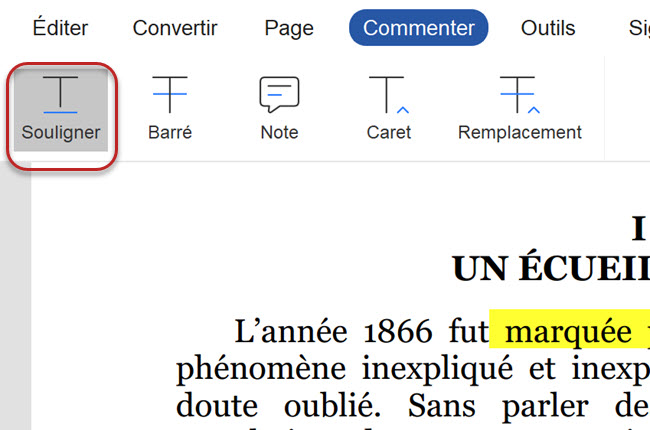
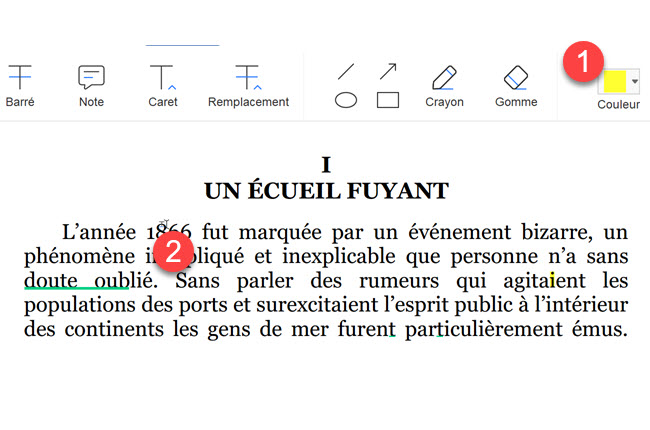
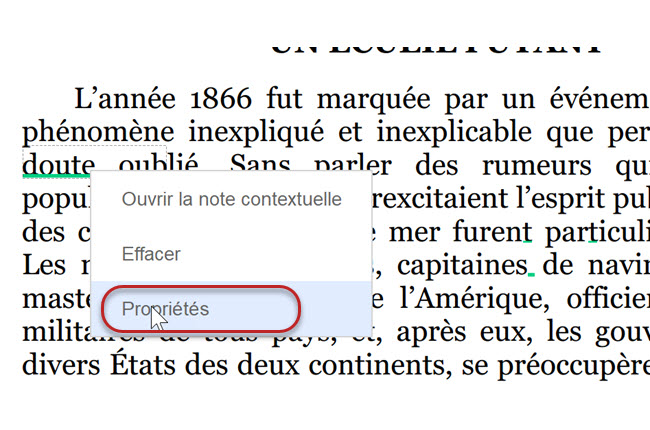
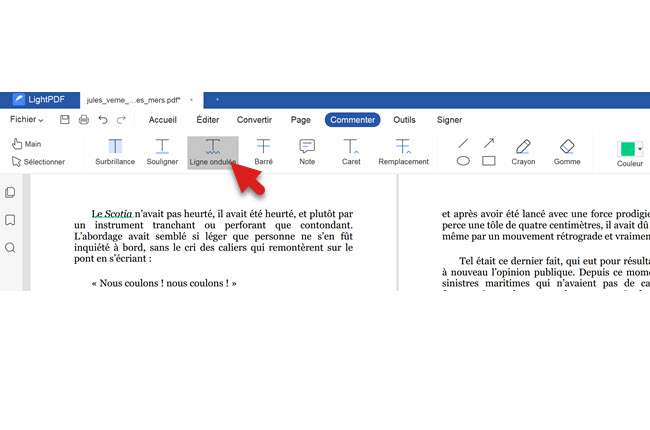
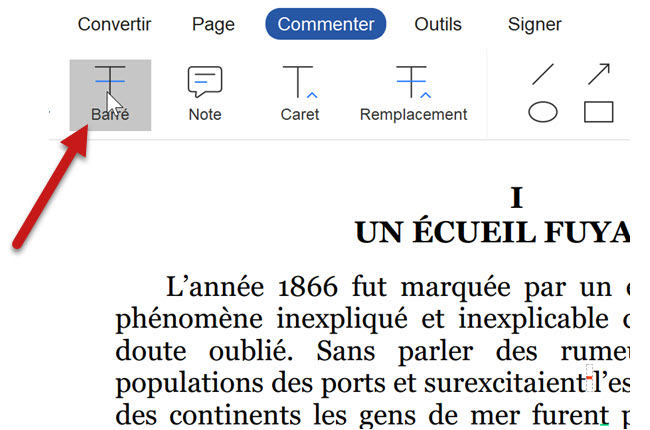
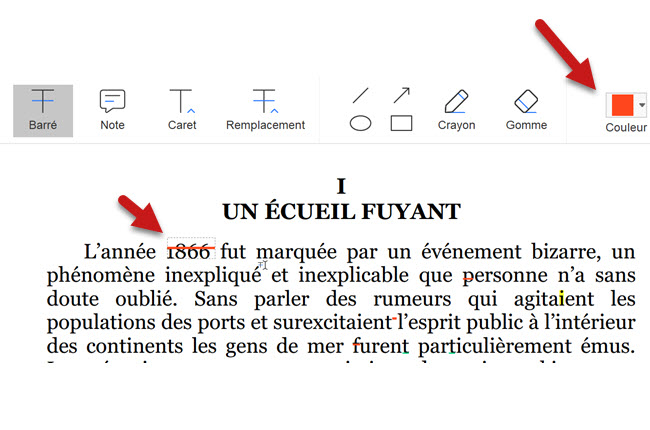
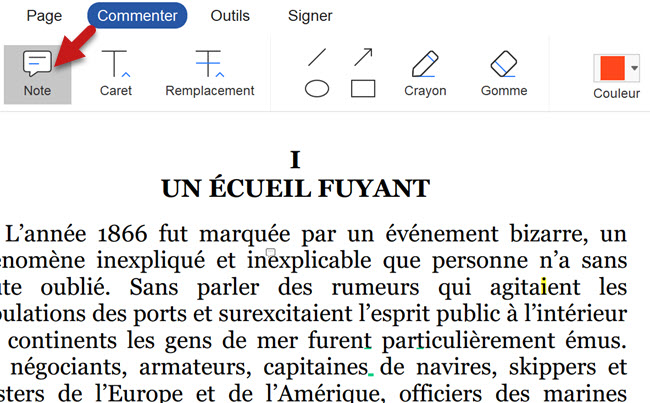
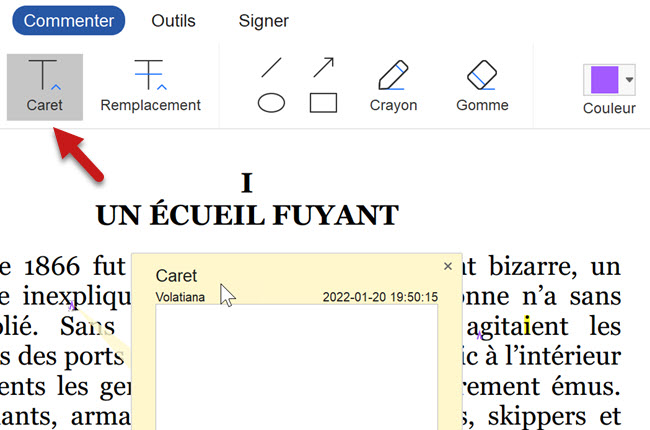
Laissez un commentaire