
LightPDF Éditeur fournit une fonction de signature rapide et prend en charge l’ajout de signatures numériques et manuscrites aux documents PDF. Vous pouvez créer une signature en important une image de signature ou en dessinant votre propre signature. Si vous souhaitez connaître les étapes détaillées, veuillez lire le guide suivant.
Ajouter une signature numérique
Les documents importants tels que les contrats, les commandes, les relevés bancaires et les documents de déclaration en douane nécessitent souvent la signature de plusieurs services. L’utilisation de LightPDF Éditeur pour éditer et signer des PDF protège non seulement les documents, mais accélère également le processus de signature et booster la productivité.
- Ouvrez un document PDF.
- Cliquez sur Signer > Signature électronique > Tracer un rectangle de signature.
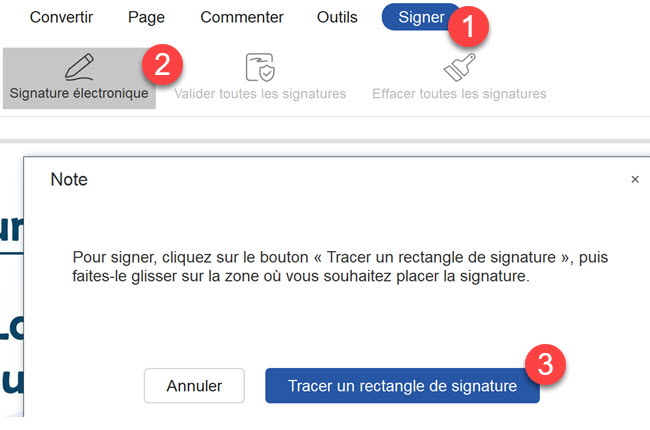
- Faites un clic droit pour sélectionner la zone de signature.
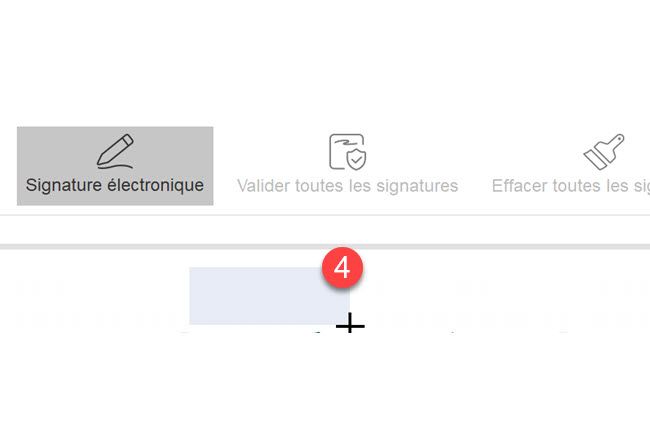
- Affichez la fenêtre Liste des signatures. Cette fenêtre contextuelle propose de nombreuses options détaillées comme suit :
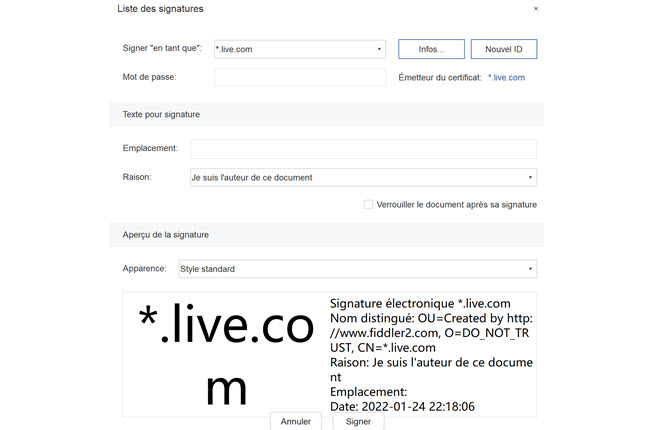
- Sélectionnez Nouvel ID pour créer votre signature d’ID.
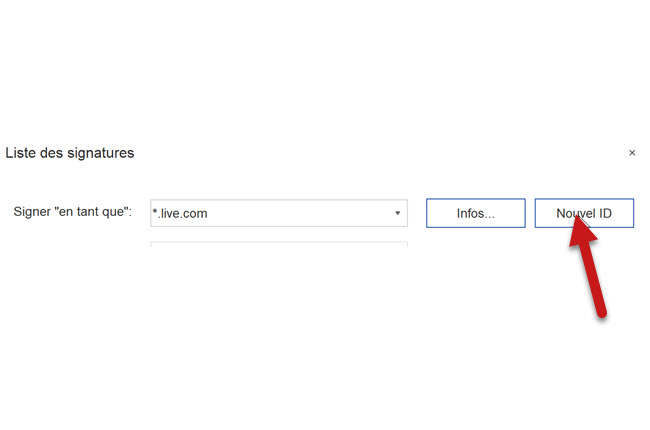
- Si vous souhaitez importer le fichier d’identification numérique enregistré en local : sélectionnez Mon ID numérique existant à partir d’un fichier > Suivant > cliquez sur Parcourir pour importer le fichier d’identification numérique. Si le fichier d’identification est défini avec un mot de passe, vous devez saisir le mot de passe.
- Si vous souhaitez créer une nouvelle pièce d’identité, cochez sur la case Je veux créer un nouvel ID numérique > Suivant.
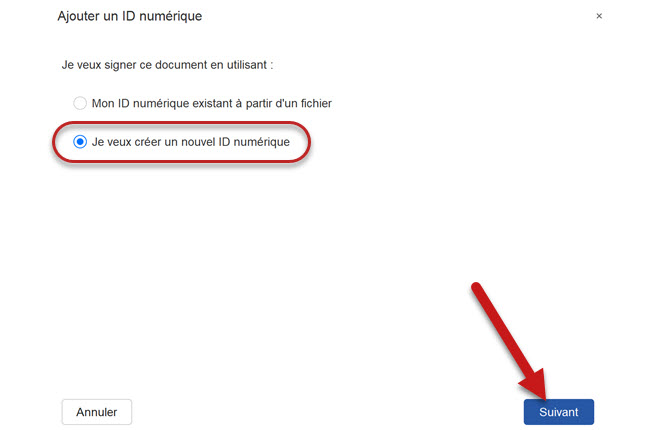
- Selon vos besoins, choisissez la façon dont vous souhaitez stocker l’identification numérique, puis cliquez sur Suivant.
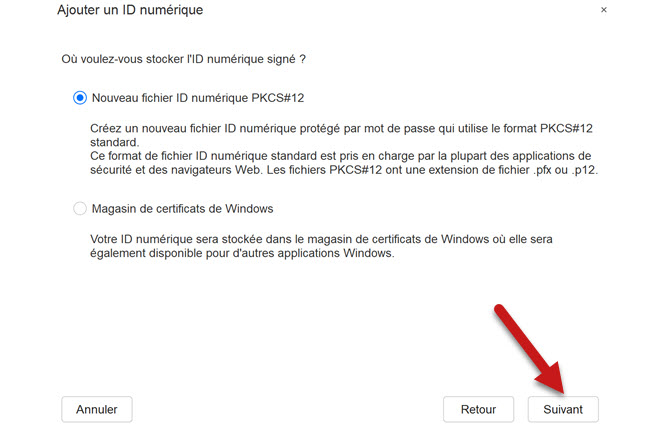
- Ouvrez la fenêtre de réglage des informations, veuillez entrer vos informations de signature.
- Nom : obligatoire ;
- Unité d’organisation : Facultatif ;
- Nom de l’organisation : facultatif ;
- Adresse e-mail : obligatoire ;
- Pays/région : facultatif, à remplir en fonction des besoins ;
- Algorithme de clé : plus le nombre de bits est élevé, plus il est difficile à déchiffrer ;
- Utiliser l’identification numérique pour : si vous choisissez les signatures numériques, le document sera crypté, ce qui peut prouver la source du document et garantir que les informations du document n’a pas été altéré pendant la transmission. Le chiffrement des données consiste à chiffrer les données du PDF, seuls ceux qui ont le certificat peuvent parcourir le PDF ou d’autres modifications.
- Après avoir rempli les informations, veuillez cliquer sur Suivant pour enregistrer l’identifiant numérique > Cliquez sur Parcourir pour sélectionner l’emplacement de stockage de la nouvelle identification numérique et définir le mot de passe (obligatoire).
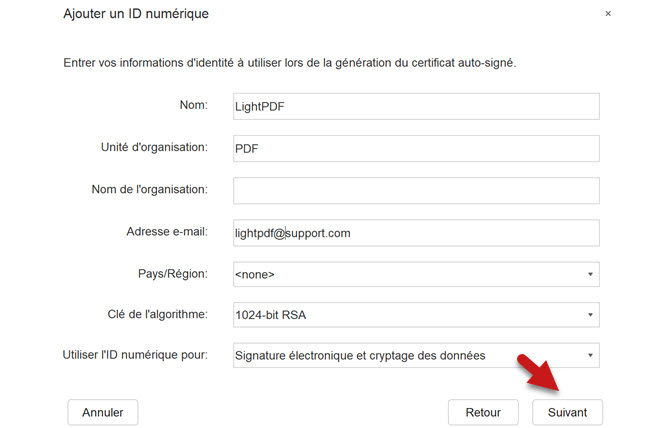
- Cliquez ensuite sur Terminer, l’identifiant numérique sera enregistré dans le dossier local, et en même temps, il sera également automatiquement enregistré dans LightPDF Éditeur.
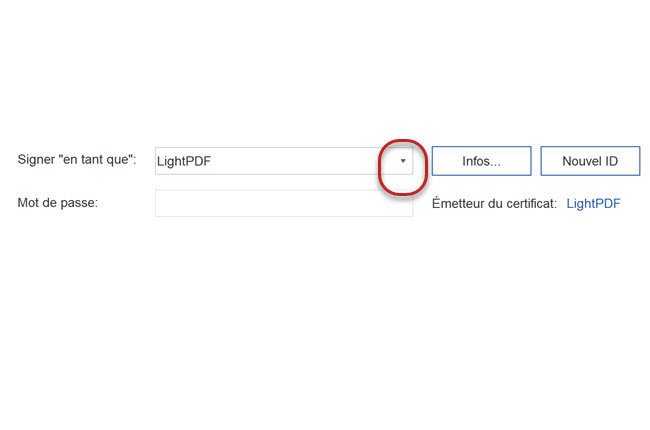
- Lorsque l’identification numérique est utilisée pour signer à nouveau un document, le mot de passe est requis. Et lorsque vous souhaitez effacer la signature numérique pour déchiffrer le document, vous devez également saisir le mot de passe.
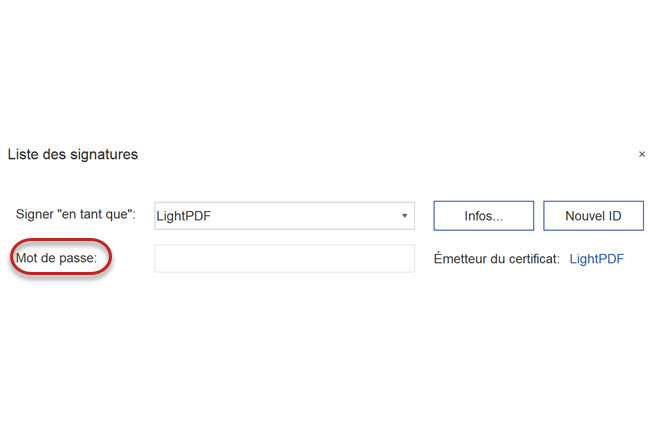
- Ensuite, remplissez le Texte à signer :
- Emplacement : facultatif ; Si vous ne voulez pas qu’il apparaisse dans la signature, vous pouvez vous référer à l’étape suivante pour supprimer l’emplacement ;
- Raison : (Facultatif) vous pouvez également vous reporter à l’étape suivante pour supprimer la raison ;
- Crypter le document après signature : si vous sélectionnez cette option, le document PDF ne peut en aucun cas être modifié après l’application de la signature numérique ;
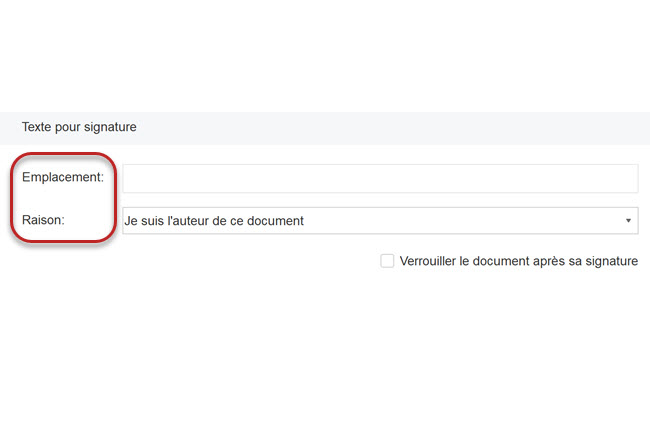
- La dernière consiste à confirmer l’apparence de la signature : vous pouvez prévisualiser votre signature à l’avance, si vous n’êtes pas satisfait du style standard, vous pouvez sélectionner Créer un nouveau style > faire apparaître la fenêtre de configuration du style de signature ;
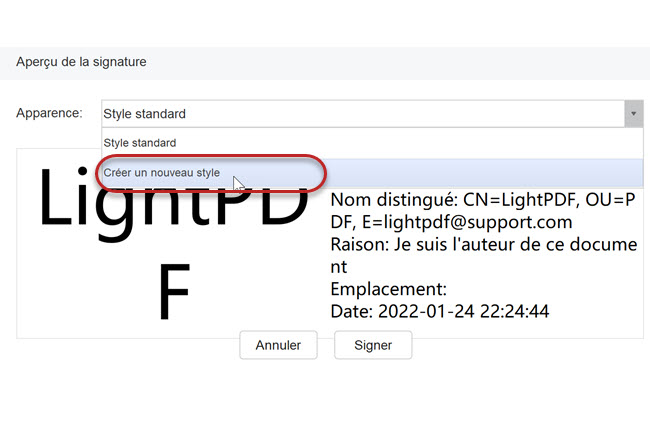
- Titre : facultatif ; le style de signature que vous créez sera enregistré dans la colonne de style. Si vous ne renseignez pas le titre, le style sera nommé automatiquement avec la date à laquelle il a été créé ;
- Configurer les graphiques : vous pouvez choisir d’importer votre sceau, votre logo, etc. pour le style ;
- Texte de configuration : cochez pour ajouter de nouveaux éléments à votre signature, tels que la date, le motif, les libellés, etc., si vous décochez, l’élément ne s’affichera pas dans votre signature ;
- Propriétés du texte : configurez la direction du texte.
- Astuce : Vous pouvez prévisualiser votre nouveau style de signature dans la zone d’aperçu en temps réel, cliquez sur OK pour enregistrer le nouveau style.
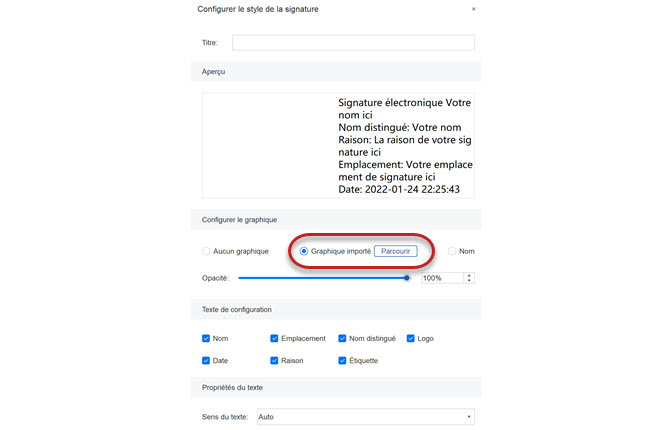
- Une fois les informations de signature configurées, cliquez sur Signer, le fichier signé sera enregistré en tant que nouveau document PDF et le nouveau document sera automatiquement ouvert dans LightPDF Éditeur. Après avoir ajouté une signature numérique, le document sera crypté et le contenu ne pourra pas être modifié.
- Effacer la signature : si vous souhaitez supprimer la signature numérique, faites un clic droit sur la signature et sélectionnez Effacer la signature. Si vous n’êtes pas l’auteur de la signature, vous devez entrer le mot de passe de la signature pour l’effacer ; Une fois la signature effacée, le document sera déchiffré et le contenu pourra être à nouveau modifié.
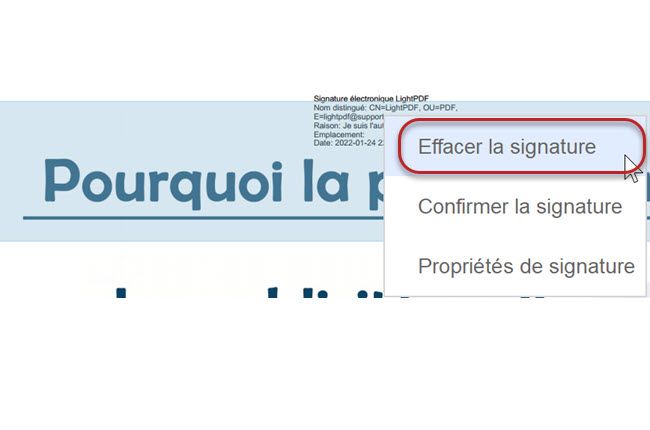
- Propriétés de signature : faites un clic droit sur la signature et sélectionnez Propriétés de signature pour afficher l’adresse e-mail de l’auteur de la signature, l’heure de signature et d’autres informations ; vous pouvez également double-cliquer sur la signature numérique pour afficher les propriétés.
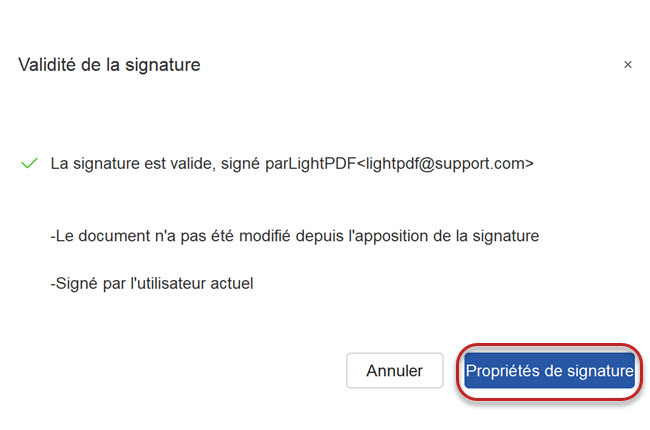
Ajouter une signature manuscrite
- Cliquez sur Signer > sélectionnez Signature manuscrite > cliquez sur + pour saisir une signature manuscrite.
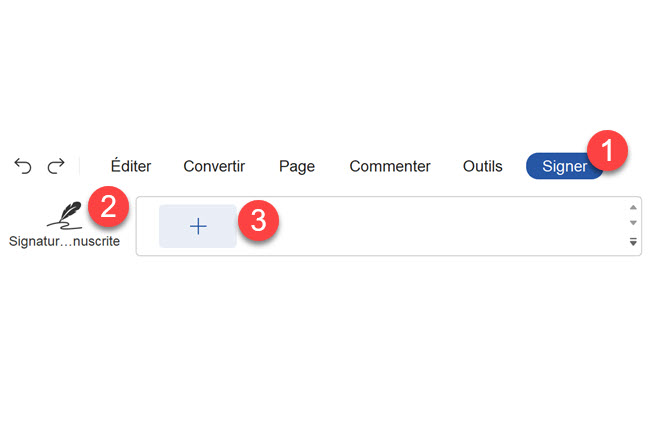
- Vous pouvez créer une signature manuscrite en dessinant directement une signature, en important un fichier de signature local et en saisissant une signature.
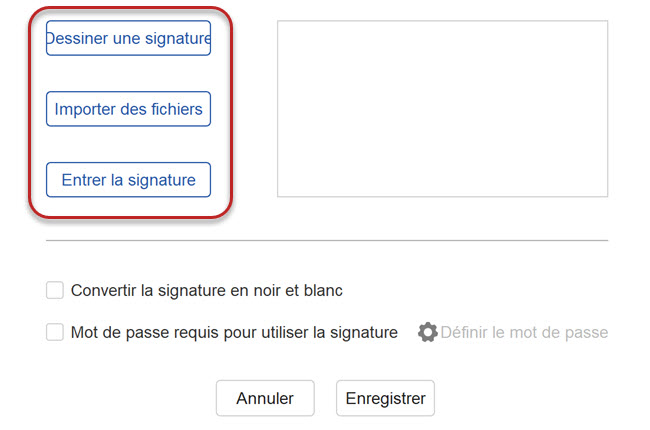
- Dessiner une signature : utilisez la souris pour dessiner la signature directement dans la zone d’écriture manuscrite, et après avoir cliqué sur OK, vous pouvez la faire glisser pour placer la signature où vous voulez .
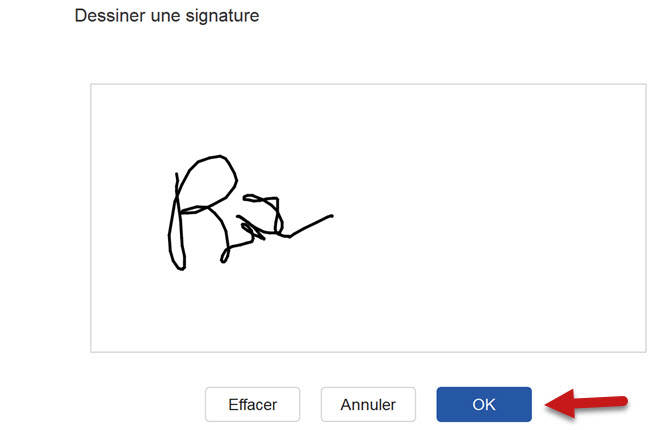
- Importer des fichiers : parcourez et importez l’image de la signature locale, cliquez sur OK, puis faites-la glisser pour placer la signature où vous le souhaitez.
- Entrez la signature : choisissez les polices>entrez votre nom dans le champ>cliquez sur OK pour enregistrer dans le document.
- Pour les trois méthodes de signature manuscrite ci-dessus, vous pouvez choisir de définir un mot de passe de signature. Après avoir défini le mot de passe, lorsque vous utilisez la signature, vous devez entrer le mot de passe.
- Toutes les signatures manuscrites créées avec succès peuvent être enregistrées dans LightPDF Éditeur pour une utilisation répétée, et vous pouvez également cocher Ajout continu et Ajouter à toutes les pages pour économiser votre temps de signature .
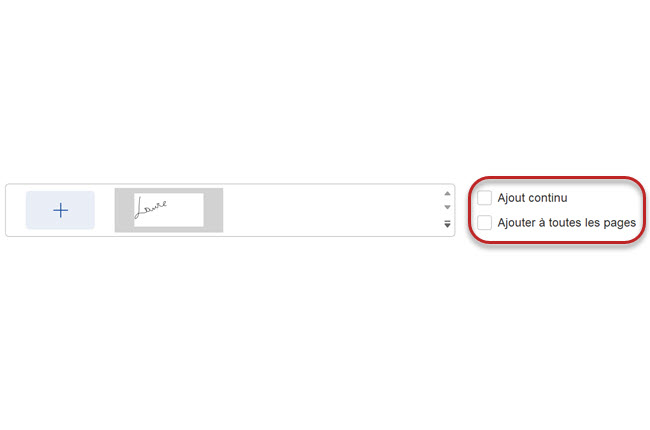
- Faites glisser et déposez la signature manuscrite dans le document PDF, et vous pouvez ajuster la taille et la position de la signature manuscrite en fonction de vos besoins.
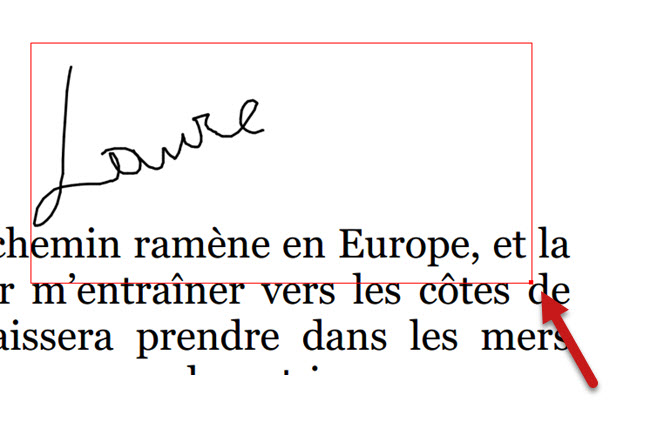
- Ensuite, faites un clic droit sur Appliquer la signature, vous pouvez ajouter plusieurs signatures, après les avoir toutes modifiées, faites un clic droit et sélectionnez Appliquer toutes les signatures pour appliquer toutes les signatures manuscrites immédiatement.
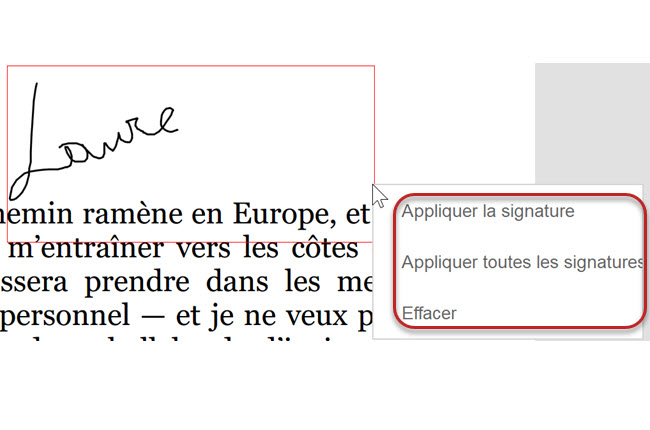
- Supprimer la signature manuscrite : une fois la signature appliquée, la signature ne peut plus être modifiée ni supprimée.
- Conseil : L’ajout d’une signature manuscrite n’a aucun effet sur la modification et les autres autorisations de document.
Si vous rencontrez des problèmes avec LightPDF Éditeur, veuillez nous contacter.
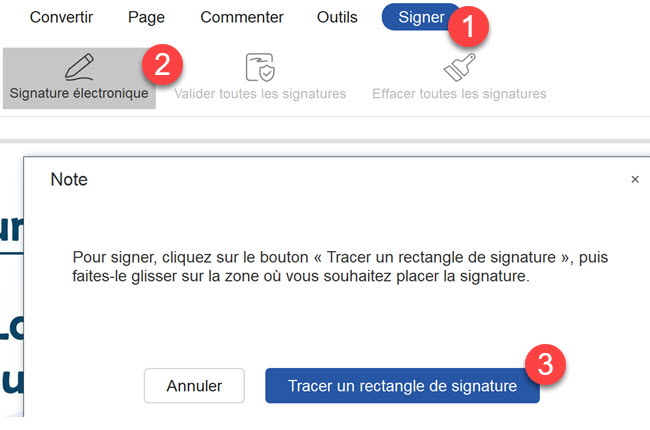
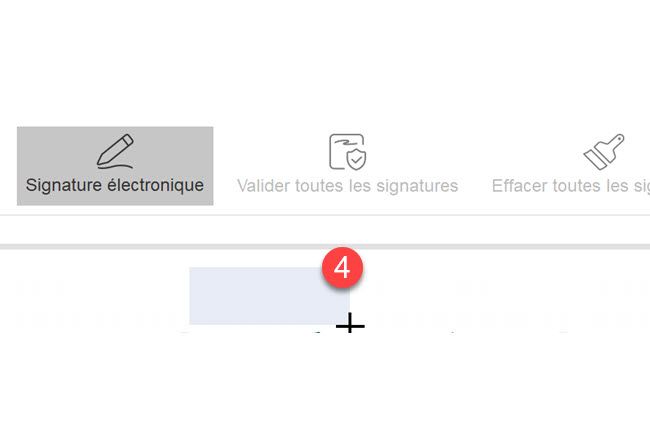
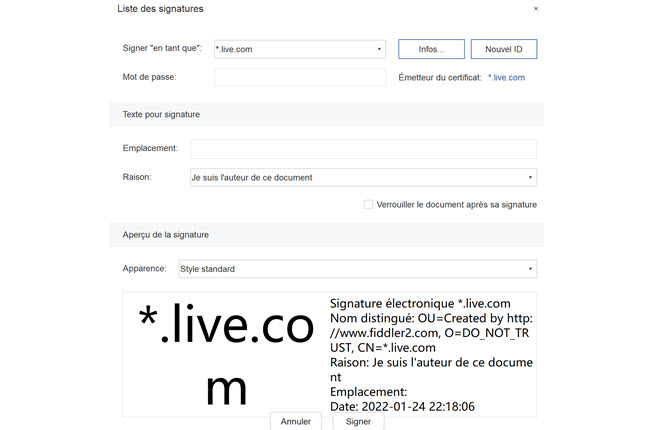
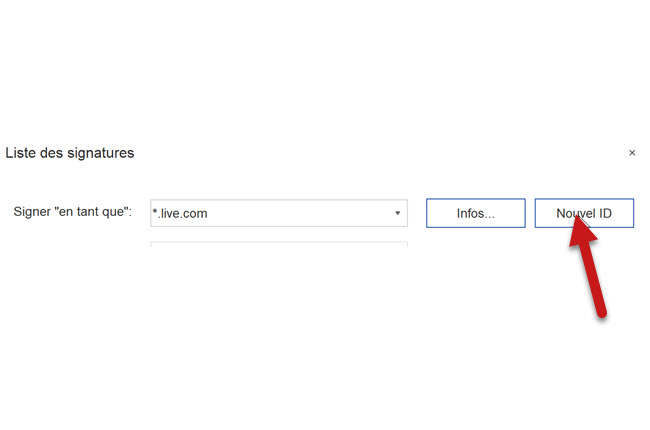
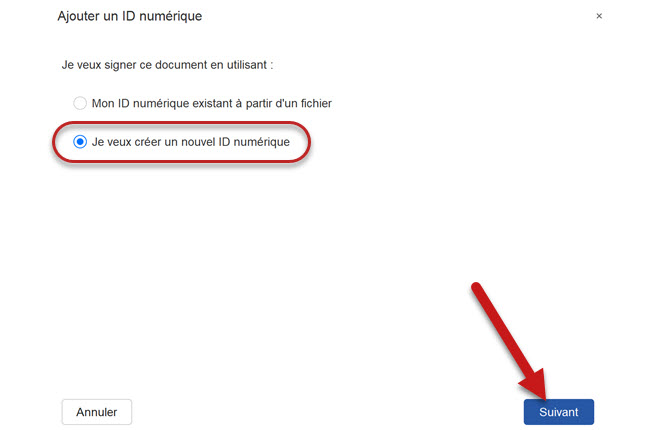
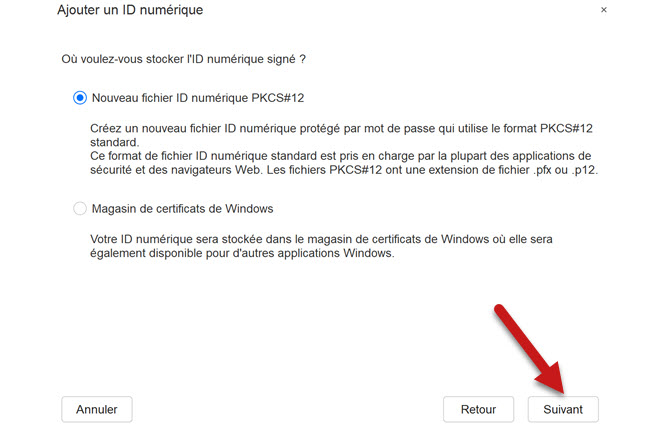
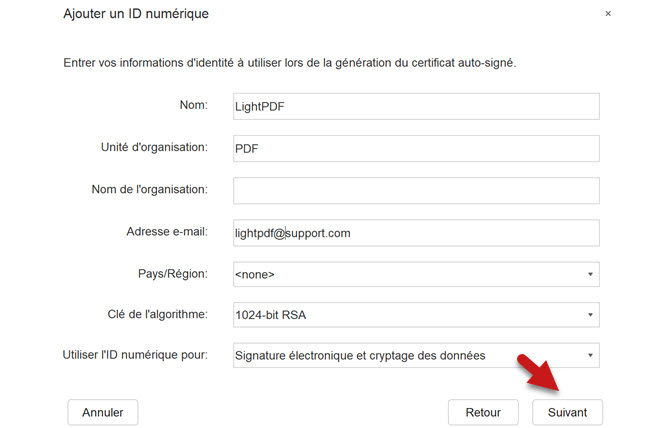
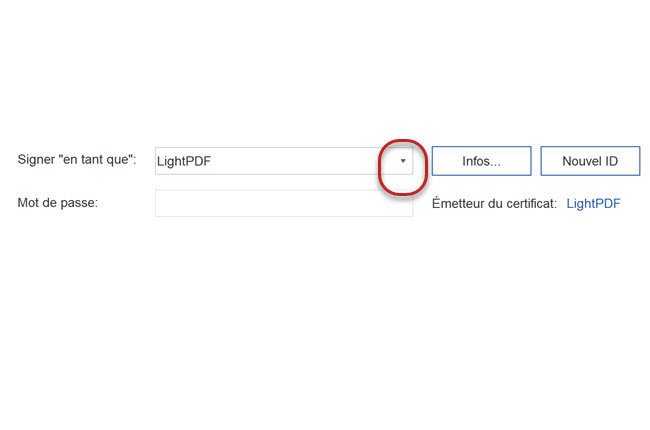
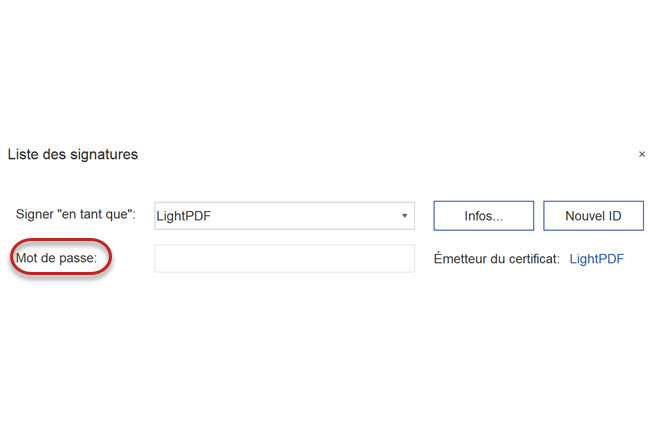
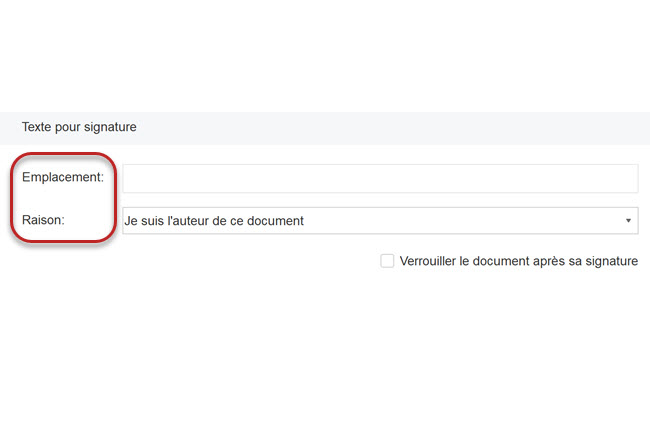
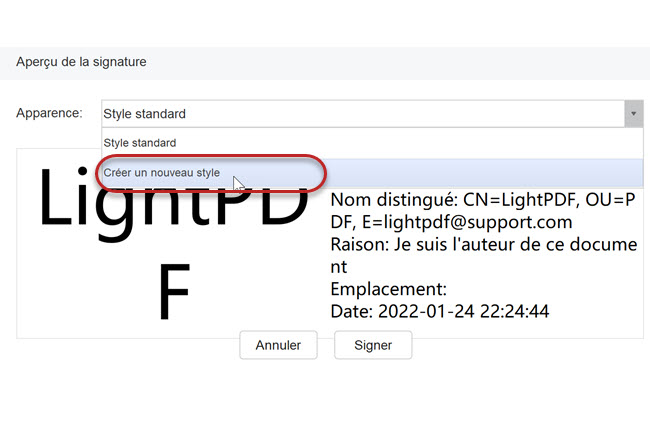
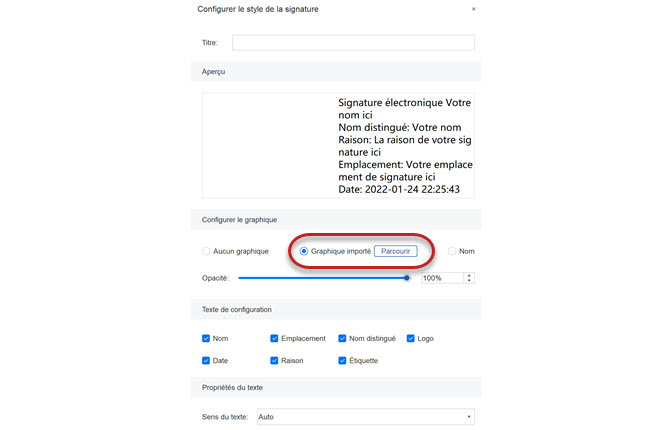
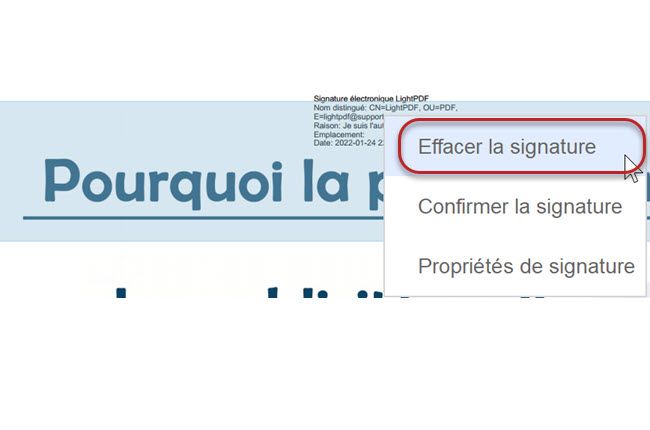
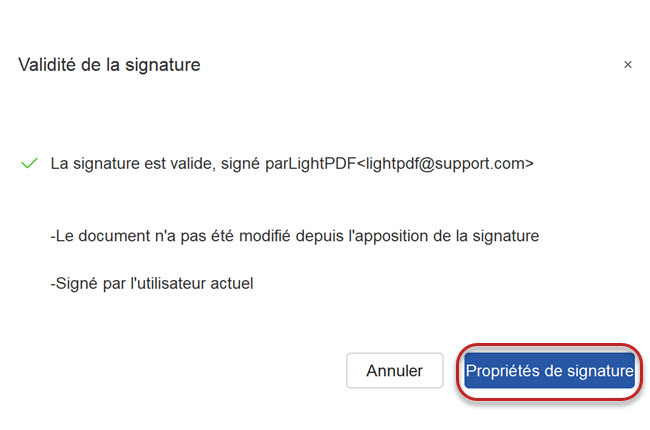
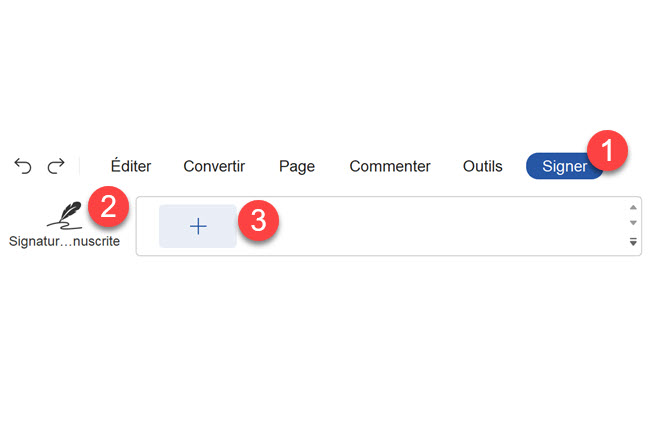
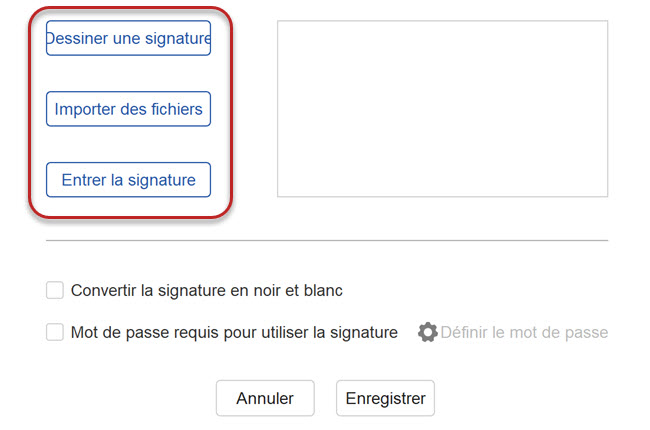
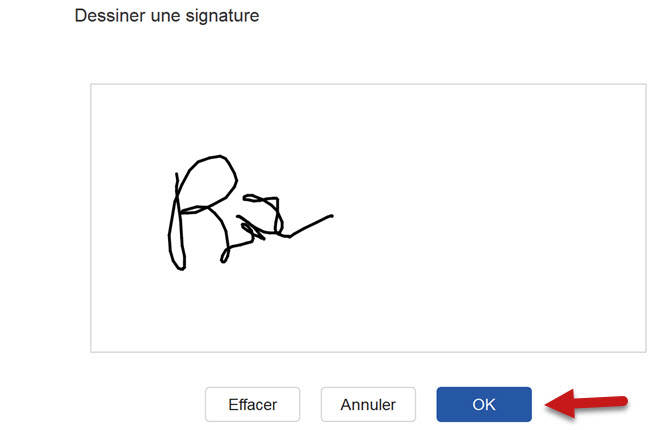
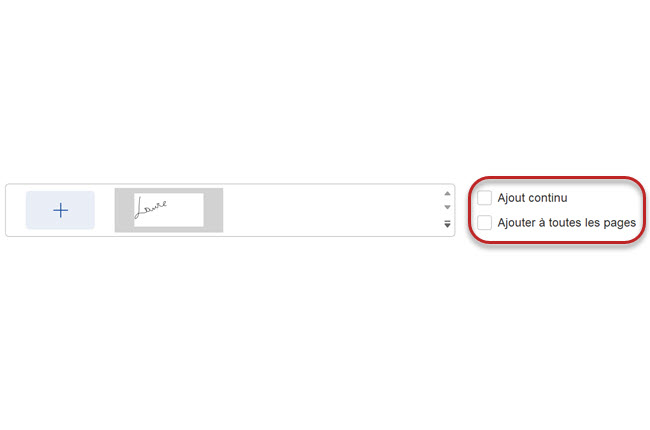
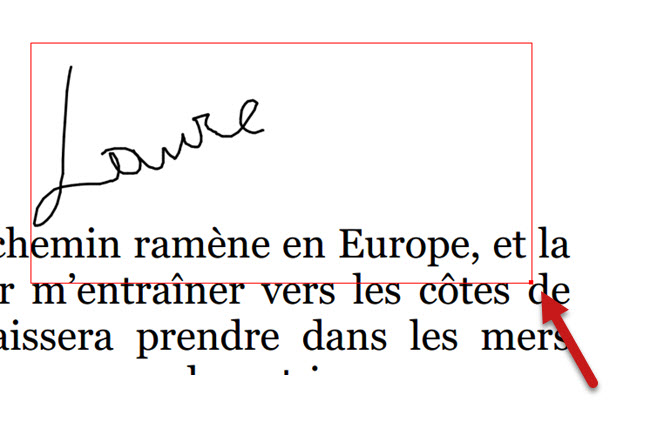
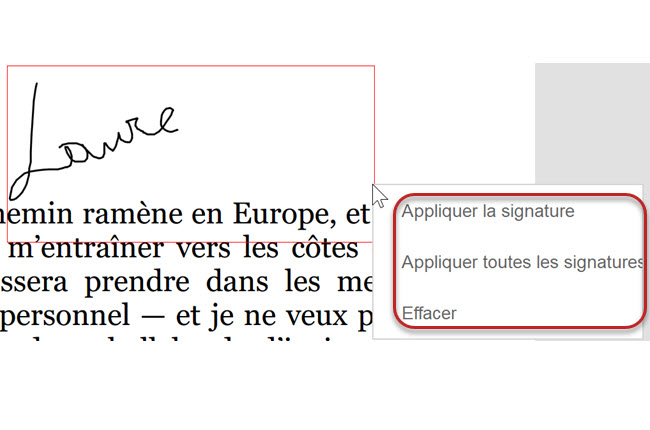
Laissez un commentaire