AI Tools
LightPDF AI Agent
LightPDF AI Agent works as your private assistant that helps you handle various PDF tasks more easily. Whether you want to convert, compress, merge, remove watermark, add page number, or protect a PDF file, just input your prompt in the chatbox, and the agent will take care of it. There’s no need to switch between different tools – everything is done in one place, quickly and efficiently. Simply upload your file from your device and then experience the power of it.
AI PPT
Upload one of your documents, audio, or video files, and hit “Create PPT”, then LightPDF will turn it into a polished and professional PowerPoint presentation. There is no need for design skills or creativity expertise – everything is generated for you based on your content and the best slide templates.
AI Photo Watermark Remover
Upload one or multiple images that contain unwanted watermarks, logos, timestamps, text, objects, people or emojis. The AI will automatically detect and remove them. For more precise clean-up, you can use the manual tools like rectangle, lasso, brush, and object detector, giving you more freedom to control your photo.
A built-in photo enhancer also helps improve image quality, ensuring clean and high-quality results after editing.
PDF Translation
Upload one or more PDF files from your device, choose the source language of your file and the target language you want to translate to, and then hit the “Translate” button. The AI tool will process the content and generate a translated version of your file while keeping the original layout as much as possible.
For your convenience, we also offer browser extensions for Chrome and Edge, called LightPDF Translator, allowing you to translate web content files directly while browsing – no need to leave the page.
ChatPDF
Upload one or more document files, including PDF, Word, Excel, PPT, EPub, TXT, webpages, or scans from your device. You can interact with AI to analyze lengthy content, make summaries, extract key points, making it easy for you to retrieve crucial information you want to get from the file in a short period of time.
AI Create Mindmaps
To generate a mindmap using AI, simply upload a document from your device, paste a URL, or enter text directly into the required box. Click “Create MindMap”, and the tool will analyze your content and turn it into a well-structured mindmap.
Click the “View” icon in the lower right corner to explore the full mindmap. You can zoom in, zoom out, rotate the view, or save the mindmap as a .png image to your device.
For deeper exploration, click the “Get Started” button at the bottom to open a chat panel where you can ask questions about the mindmap or the related content.
AI Summarizer
To summarize content, upload a document from your device, paste a URL, or enter text directly into the input box. Click “Summarize”, and the tool will process the content and generate a clear, concise summary.
You can also ask follow-up questions or request a specific type of summary through the chat panel. This gives you flexibility to customize the results based on your needs.
In the chat panel, you can adjust settings like language, response style, word count limit, and even enable web access for more accurate and current references. Clicking the three-dot icon gives you options to export, clear, or search within your chat history.
AI Analysis
To analyze content, upload a document from your device, paste a URL, or enter text directly into the input box. Click “Analyze Now”, and the tool will process the content and automatically generate the analysis for you, including Summary, tag, keywords, and suggestions. If you want to know more about the report, you can further chat with the AI by clicking the “Get Started” button.
Likewise, you can adjust the settings, including language, response style, word count limit per answer, and web access for accurate references. The three-dot icon lets you to export, clear and search within your chat history.
Convert From PDF
PDF to Word
To convert PDF files into editable Word documents, begin by uploading one or more PDFs from your device. If your files are standard PDFs, use the Convert PDF directly option. For scanned or image-based PDFs, choose the OCR mode to extract text accurately. Once the conversion is complete, simply download the resulting .docx file to your device.
PDF to PPT
To convert PDF files into powerpoint presentations, begin by uploading one or more PDFs from your device. If your files are standard PDFs, use the Convert PDF directly option. For scanned or image-based PDFs, choose the OCR mode to extract text accurately. When cconverting a document which has multiple pages, each page will be translformed into a slide. Once the conversion is complete, simply download the resulting .pptx file to your device.
PDF to Excel
To convert PDF files into Excel documents, begin by uploading one or more PDFs from your device. If your files are standard PDFs, use the Convert PDF driectly option. For scanned or image-based PDFs, choose the OCR mode to extract text accurately. All the tables and graphics from your PDF file will be converted into a .xlsx file once the conversion is complete. Then simply download the Excel file to your device.
PDF to TXT
To convert PDF files into TXT, begin by uploading one or more PDFs from your device. If your files are standard PDFs, use the Convert PDF driectly option. For scanned or image-based PDFs, choose the OCR mode to extract text accurately. Once the conversion is complete, simply download the resulting .txt file to your device.
PDF to PNG
To convert one or more files from PDF to PNG, upload your documents from your device. You have two options for transforming your PDF file into an image file – convert every page to a PNG file, or extract all images in the PDF as PNG images. Then hit “Download PNG File” to save the processed .png files locally.
PDF to JPG
To convert one or more files from PDF to JPG, upload your documents from your device. You have two options for transforming your PDF file into an image file – convert every page to a PNG file, or extract all images in the PDF as PNG images. Then hit “Download PNG File” to save the processed .png files locally.
PDF to Long Image
To convert PDF to long image, just upload one or more PDF files from your device. Choose the output format as .png or .jpg, then click “Convert”. The tool will process each PDF and turn it into a single long image. Once done, a .zip file containing the converted images will be available for download to your device.
PDF to PDF/A
Upload your PDF document to our PDF/A converter from your device straightforwardly. Then choose your desired conformance level from the available options, and hit “Convert to PDF/A”. This tool will process your file and prepare it for reliable preservation. Once complete, download the converted file directly to your device.
Convert to PDF
Word to PDF
To convert or batch convert multiple Word files to PDF, upload one or more files from your device. Click “Convert to PDF” to transform your Microsoft Word documents into a non-editable PDF file. Once complete, download the PDF files into your device.
PPT to PDF
To convert one or more PowerPoint files into PDF, upload your presentation files from your device. Click the “Convert to PDF” button, and the tool will automatically transform each slide into a non-editable PDF format. Once the conversion is complete, click “Download PDF File” to save the final documents to your device.
Excel to PDF
To convert one or more Excel files to PDF, upload your .xlsx documents from your device. Click “Convert to PDF” to begin the transformation. All tables, charts, and content will be preserved in the original layout but rendered non-editable. Once the conversion is complete, download and save the resulting PDF files to your device.
OFD to PDF
To convert one or more documents from OFD to PDF, upload your files from your device first. Click “Convert to PDF” and the tool will make the conversion automatically. Once complete, download and save the PDF files to your device.
CAJ to PDF
To convert or batch convert CAJ files into PDF, upload your .caj documents from your device. Hit “Convert to PDF” button to transform the files into .pdf format. Once the conversation is complete, download and save the PDF files to your device.
PNG to PDF
To convert one or multiple files from PNG to PDF, upload your images from your device. After that, choose the page orientation as portrait or landscape, the page size as A4, Letter(US) or Automatic Adaptation and if you want it with or without margins. You can also merge all images into one single PDF file. Once you’re satisfied with the settings, click “Convert to PDF” and then download and save the PDF file into your device.
JPG to PDF
To convert one or multiple files from JPG to PDF, upload your images from your device. After that, choose if you want to output the image as portrait or landscape, the page size as A4, Letter(US) or Automatic Adaptation, and if you want it with or without margins. You can also merge all images into one single PDF file. Once you’re satisfied with the settings, click “Convert to PDF” and the JPG to PDF converter will do the rest for you. You can then download and save the files into your device.
CAD to PDF
To convert CAD files to PDF, upload your .dwg files from your device. Once uploaded, click “Convert to PDF” to start the conversion process. The tool will automatically render the CAD drawing into a PDF format. When the conversion is complete, download the PDF file to your device for easy viewing and sharing.
EPUB to PDF
To convert eBook files from EPUB to PDF, simply upload one or more .epub files from your device. Click “Convert to PDF”, and the tool will automatically transform the eBook content into a PDF format, preserving the layout and readability. Once done, hit To convert eBook files from EPUB to PDF, simply upload one or more .epub files from your device. Click “Convert to PDF”, and the tool will automatically transform the eBook content into a PDF format, preserving the layout and readability. Once done, hit “Download PDF File” to save the converted file to your device. to save the converted file to your device.
HTML to PDF
To convert a webpage into a PDF file, simply paste the URL into the input box and click “Confirm”. The tool will fetch the webpage and convert its HTML content into a PDF. Once the process is complete, you can download the PDF file directly to your device.
Edit PDF
Edit PDF
To edit your PDF, upload the file directly from your device. Once the document opens in the online viewer, you can make basic changes to its content.
Use the toolbar at the top left to format text, include bold, italic, text color, and background color for highlighting specific parts.
To adjust text alignment, select the content and choose from left, center, or right alignment tools.
For adding comments or visual notes, click the Annotate button. This opens a separate webpage where you can highlight text, draw, insert shapes, or leave comments on the file.
Watermark PDF
To watermark PDF files, upload your PDF from your device. You can add text and image as watermarks stamped in the same position in all the pages of your file. You can custom text font, size, opacity, layer, location, and orientation as you wish.
Then hit “Watermark PDF” button and download the watermarked PDF file in your computer.
Remove PDF Watermark
To remove a watermark from a PDF, upload your file directly from your device. Click “Remove Watermark”, and the system will process the file in a few seconds. Once completed, you can download the clean, watermark-free version.
If there are any leftover marks or areas that need further adjustment, you can use the PDF Eraser tool to manually clean them from the document.
PDF Eraser
The PDF Eraser is ideal for blacking out, whiting out, redacting, or erasing any unwanted content from your PDF files.
To begin, upload your PDF from your device. The editor interface is split into two sections: a preview panel on the left, where you can view the file, zoom in or out, move pages, and draw a rectangle over the areas you wish to erase; and an editing panel on the right, where you can choose a fill color to cover the erased content so it blends naturally with the background. You can choose between two erasure modes—Consistent Erase, which removes the selected area across all pages, or Selective Erase, which only affects the current page.
Once your edits are complete, click “Delete” to apply the changes and download the updated file to your device.
Split PDF
To split a PDF file into different files, upload the document from your device first.
In the new-opened editor window, you can either split your file by ranges or extract all pages as a separate file. You can also merge pages within split range into 1 PDF file. Hit the “Split PDF” and you can download the split file.
Merge PDF
To combine two or more PDF files into one, upload the files from your device. The order in which the files are uploaded determines their position in the final merged document – files listed first will appear first in the merged PDF.
After confirming the file order, click the “Merge PDF” button. The system will process the files and download the merged file automatically to your device.
Crop PDF
To crop pages in a PDF file, begin by uploading a single PDF from your device. You can choose to crop all pages at once or customize which pages you’d like to crop.
Use the “+” or “–” buttons to zoom in or out, and select the hand icon to move the page as needed. Then, use your mouse to draw a rectangle around the area you want to keep—this will crop out any unwanted white borders or margins.
Once you’re satisfied with the selection, click the “Crop” button to apply the changes. After processing, the cropped PDF will be ready for download to your device.
Rotate PDF
To rotate pages in your PDF, start by uploading a file from your device. You can rotate individual pages by hovering your mouse over each one and selecting the desired direction. If you prefer to rotate all pages at once, use the bulk rotate option to apply the same orientation across the entire file.
Click “Reset” if you want to undo your changes and start over. Once you’re ready, hit “Rotate PDF” to process the file. When it’s done, download the updated PDF to your device.
Annotate PDF
To add annotations to your PDF, start by uploading the file from your device. Once you’re in the editor interface, you’ll find a toolbar at the top that allows you to highlight text, draw freehand, insert text boxes, and add various shapes. A built-in search feature also helps you quickly locate specific content within the document. After finishing your annotations, simply click the Save icon in the top right corner to apply and save your changes.
Optimize PDF
Compress PDF
To reduce the file size of your PDF documents, start by uploading one or more files from your device. If you need to add additional files, simply click “+ Add files”. Once all desired documents are uploaded, click the “Compress” button, and the tool will automatically reduce their size while maintaining quality. You’ll be able to see how much the file size was reduced.
When the compression is complete, click “Download PDF File” to save the optimized documents to your device.
Resize PDF
To change the PDF page size and dimension, you can simply upload one or more files to get started. If you need to add additional files, simply click “+ Add files”. Once all files are uploaded, choose your preferred page size or custom dimensions from the available options. When everything is set, click “Start” to apply the changes. After processing, you’ll be able to download the resized PDF to your device.
OCR
To convert scanned PDFs or images into editable formats, start by uploading the files from your device. If you need to include more files, click the “+ Add files” button at the top right corner. Once all files are uploaded, select the recognition mode, language, and the output format that suits your needs. When everything is set, click “OCR” to begin the conversion. After the process is complete, you can download the editable files directly to your device.
PDF Security
Protect PDF
To secure your PDF with a password, upload the file from your device. Set a password to encrypt the document, then click the “Protect PDF” button to apply the protection. This ensures that only users with the correct password can access the file, helping prevent unauthorized viewing, copying, or editing.
Unlock PDF
To remove a password from a secured PDF, upload the file from your device. If you have multiple files to process, click “+Add more” to upload them. Then, click the “Unlock PDF” button to remove the passwords. Once the process is complete, hit “Download PDF File” to save the unlocked documents to your device.
Sign PDF
To sign your PDF, start by uploading the document from your device. You can choose either “Create Signature” to draw a signature manually, or “Digital Signature” to upload an existing signature image. Once your signature is ready, place it anywhere on the document. When everything is set, click the “Save” button to download the signed file to your device.
Note: The Digital Signature feature is currently available only in the desktop version. Download it here to access advanced Pro features on your desktop.
PDF Comparison
To compare two PDF files and quickly identify differences, start by uploading both files from your device. Click “Compare PDFs”, and the tool will automatically highlight the differences with overlays on the pages. You can preview the changes directly in the viewer. Use the up and down arrow icons to navigate through the differences page by page. Once you’re done reviewing, click “Download Report” to save the comparison file to your device.
PDF Redaction
To permanently remove sensitive text, data, or images from a PDF file, start by uploading the file from your device. Once the file is loaded, you’ll be directed to the editor window where you can preview each page. Use the “+” and “–” buttons to zoom in or out, and the up/down arrows to navigate through the pages. Select the content you want to redact – blackout effects will be applied to those areas immediately. When you’re satisfied with the redactions, click “Apply Redaction” to process and download the final, secure version to your device.
Technical issues
Uploading and Processing
The time for uploading and processing your files depends on these factors: your internet connection, and the size of your file. Please note that if you close your browser or navigate away during the processing stage, the operation will be interrupted. You will need to restart the upload and processing from the beginning.
Downloading
All processed files are stored temporarily and will be regularly deleted from our servers to ensure data privacy. Once you leave the tool’s webpage, you will no longer be able to re-download the output files. Please make sure to download your results promptly after processing. If not saved in time, you will need to reprocess the files to retrieve them again.
Password-Protected Docs
If you upload a file that is password-protected, you’ll be prompted to enter the password to unlock it. This step is required to allow the tool to process the file correctly. Please note that we do not store or record any passwords – ensuring the privacy and security of your documents is a core principle we strictly follow.
Mobile Compatibility
Most of our online tools are accessible via mobile browsers. However, for optimal performance and user experience, the following tools are currently unavailable on mobile: Edit PDF, Watermark PDF, PDF Eraser, Split PDF, Crop PDF, Rotate PDF, Annotate PDF, Sign PDF, PDF Comparison, and PDF Redaction.
To use these tools, please switch to a desktop or laptop browser. Alternatively, you can download our mobile app or desktop version for full access to all features.
File Count Limits
We have limits for each non-premium account. You can check here to compare the differences between free accounts and premium account types.
Tech Support
We have tried our best to make this tool easy to use. However, if you ever have any problems, do not hesitate to reach out. Kindly attach more details as you can so we can solve the problem faster. We will do anything we can to provide a solution.


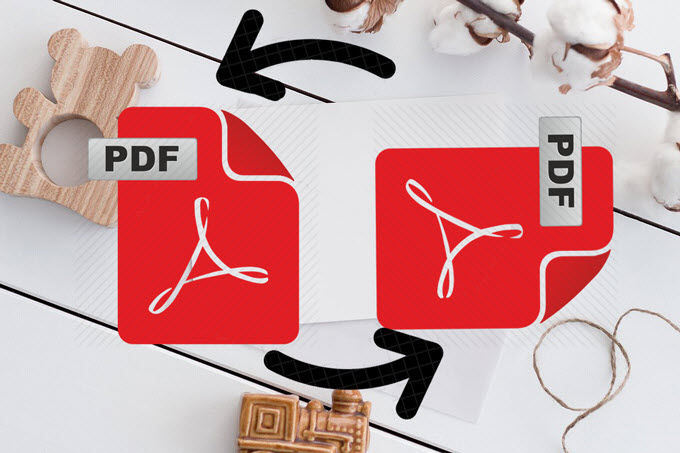


Leave a Comment