
形式変換ツールを使えば、PDFファイルを編集しやすい.docまたは.docx形式のWord文書に変換することができます。ここでは、PDFからDocxへの変換におすすめのフリーソフトを一つ紹介します。
おすすめのPDFDocx変換フリーソフト‐LightPDF
LightPDFは、PDFとWord、パワポ、エクセル、JPG、PNG、TXTの相互変換を行えるオンラインツールです。インターフェースが直感的でシンプルでとても使いやすいです。WindowsとmacOSだけでなく、AndroidとiOS端末でも使えます。アップロードされたファイルはすべて変換後にサーバーから削除されますので情報漏洩のの心配はありません。このソフトを使ってPDFをDocxに変換する手順は、下記の通りです。
- LightPDF の公式サイトにアクセスします。
- 「PDFからWordに」をクリックします。
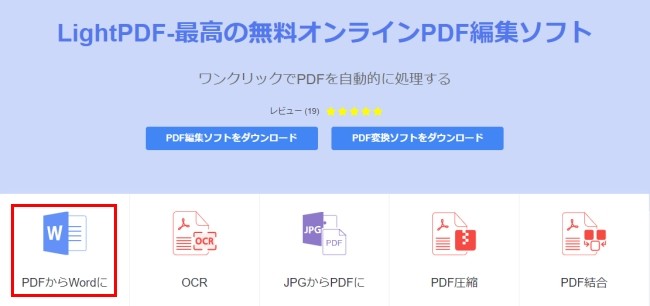
- 画面中央にある「ファイルを選択」ボタンをクリックして変換したいPDFファイルを選びます。
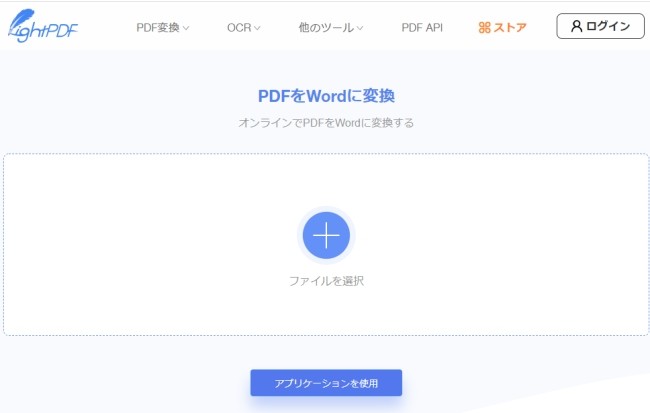
- ファイルがアップロードされたら「変換」をクリックします。
- しばらく待つと変換が完了されますので、「ダウンロード」をクリックして変換後のDocxファイルを保存します。
ご注意
スキャンや画像から作成されたPDF は編集できないため、.docまたは.docx形式のWordに変換してもコンテンツは画像形式のままで、内容編集はできません。このタイプのPDFを編集可能なWord文書に変換するにはOCR(文字読み取りツール)が必要です。例えば、LightPDFのOCR機能を使えば、編集できないPDFをレイアウトを維持したまま編集可能なDocxファイルに変換することができます。LightPDF OCRは日本語、中国語、英語、イタリア語、ドイツ語、フランス語、スペイン語、ポルトガル語など、20以上の言語に対応しています。
以上、フリーソフトでPDFをDocxに変換する方法を紹介しました。最後に、Wordの便利な小技をいくつか紹介したいと思います。
- Wordに電卓を追加「ファイル」> オプション > クイックアクセスツールバーをクリック。コマンドの選択ボックスを 「すべてのコマンド」に設定。下の一覧から「計算」を選択して「追加」をクリックし、「OK」とする。
- WordをPDFに変換 「ファイル」タブ >「名前を付けて保存」をクリック。「ファイルの種類」で「PDF」を選択し、「保存」をクリックする。
- 方程式を挿入 「挿入」タブをクリックし、右端の「π数式」をクリックする。
- ドキュメントを保護 「ファイル」タブ>「情報」をクリック。「文章の保護」をクリックして保護を設定する。
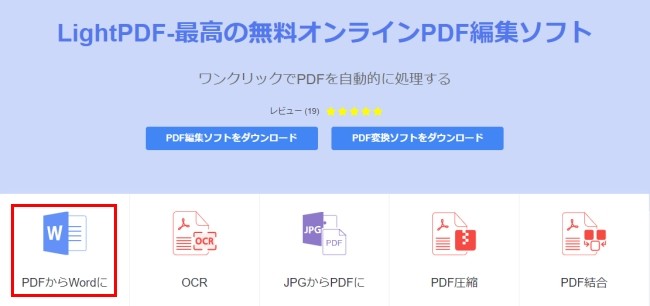
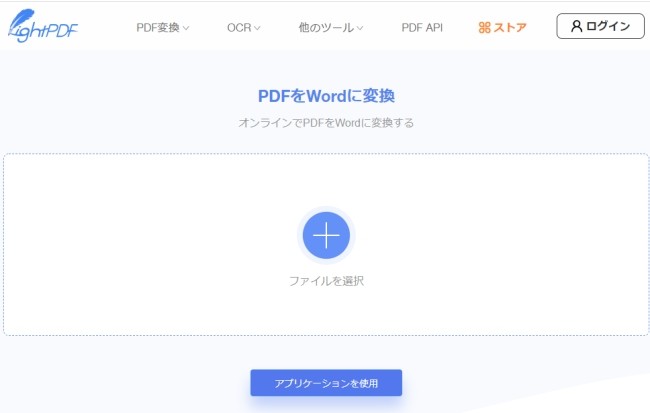
コメント