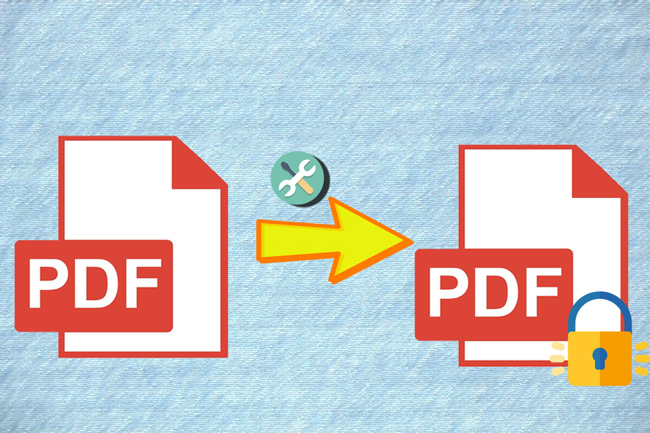
ご存知の通り、PDFはWordほど簡単に変更することができないため、ビジネス等の場面で広く使用されています。ところで、機密性の高いコンテンツを公開したくない場合は、PDF文書を保護するためにパスワードをかける必要があります。この記事では、PDFにパスワードを設定するのに役立つ3つの無料ツールを紹介します。
PDFにパスワードを設定するための最適なツール
LightPDF
効率的な無料PDFツールを探しているのであれば、LightPDFがいい選択だと思います。このオンラインPDFツールは、PDF編集以外にも、変換、圧縮、回転、結合、分割など、他のさまざまなPDFに関する機能が満載です。 PDFにパスワードを追加するためだけでなく、他のPDF機能が必要な時にも役立つため、大変オススメです。
さらに、プログラムをインストールする必要がなく、無料で簡単にファイルを処理できます。
LightPDFを使って無料でPDFにパスワードをかける方法は次の通りです。
- 「PDF保護」ページにアクセスします。
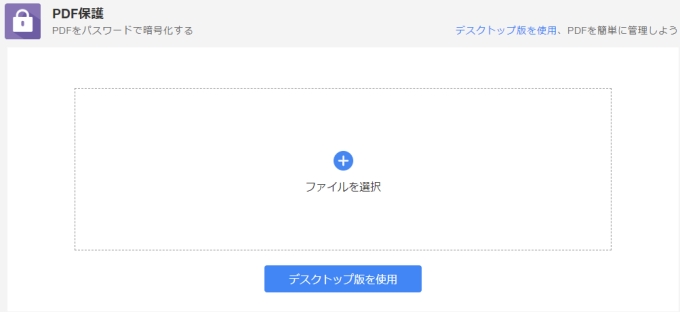
- 処理するPDF文書をドラッグするか、「ファイルを選択」ボタンをクリックしてファイルをアップロードします。
- その後、強力なパスワードを二回入力して、「保護」をクリックしてパスワードを追加します。
- 完了したら、「ダウンロード」ボタンをクリックして、ファイルをパソコンに簡単に保存できます。
長所:
- 使いやすいインターフェース
- ソフトのインストールが不要
- ファイルサイズや処理時間に制限がない
- ファイルに透かしが入らない
短所:
- ファイルを一度処理した後は、他のページに移動して同じファイルを処理するには再度アップロードする必要がある。
Soda PDF Online
次に紹介したいツールはSoda PDFです。Soda PDFではPDFの表示、編集、変換、結合、分割、署名、および保護ができます。インターネットに接続している限り、何もインストールせずにいつでも使用できることがこのプログラムの特徴となっています。
Soda PDFでPDFにパスワードを設定する手順を以下に説明します。
- Soda PDF Onlineの「PDF保護」ページにアクセスします。
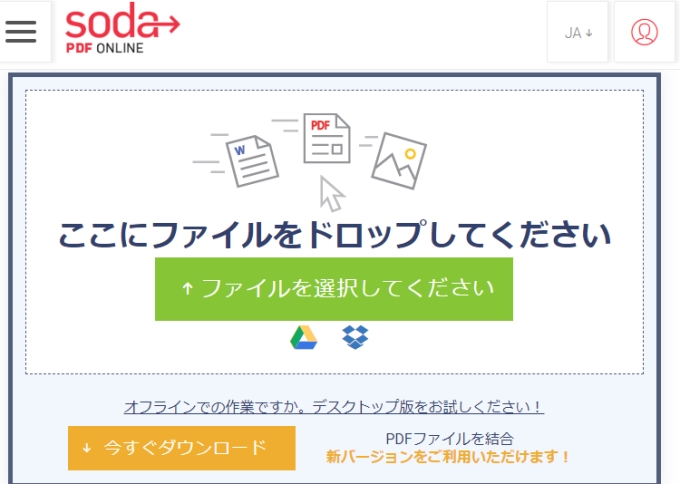
- 「ファイルを選択してください」をクリックしてPDFファイルをアップロードします。
- パスワードを入力して「保護ページ」ボタンをクリックします。
- PDFファイルを保存するには、メールでファイルを送信するか、「ブラウザで表示しダウンロード」をクリックしてパソコンに直接保存します。
長所:
- シンプルなインターフェース
- インストールが不要
- 入力したパスワードを消去するためのリセットボタンなど、便利なオプションを提供
- プロの編集機能
短所:
- 処理に失敗することがある
- 処理速度は比較的遅い
Smallpdf
Smallpdfは便利な機能を多く搭載した強力なPDFプログラムで、とても人気があります。LightPDFほど多くのツールが含まれていなくても、PDF文書の変換、圧縮、生成、編集などの際に役立ちます。
それでは、この素晴らしいオンラインプログラムで無料でPDFにパスワードを設定する方法を見てみましょう。
- PDF保護機能のページに行きます。
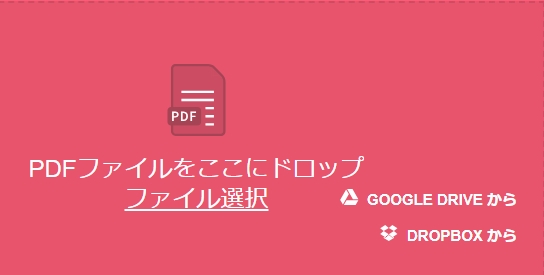
- PDF文書をドロップするか、ローカルドライブ、Googleドライブ、またはDropboxからアップロードします。
- パスワードを2回入力してPDFファイルに追加します。完了したら、PDFファイルをパソコンまたはクラウドサービスに保存することができます。
長所:
- ファイルに透かしが入らない
- 動作が迅速でスムーズ
- プラグインをダウンロードする必要はない
短所:
- サイト内に広告とポップアップウィンドウがある
- 1時間以内二つのファイルしか管理できない
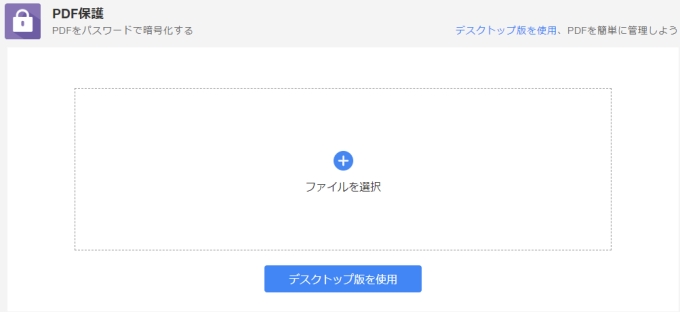
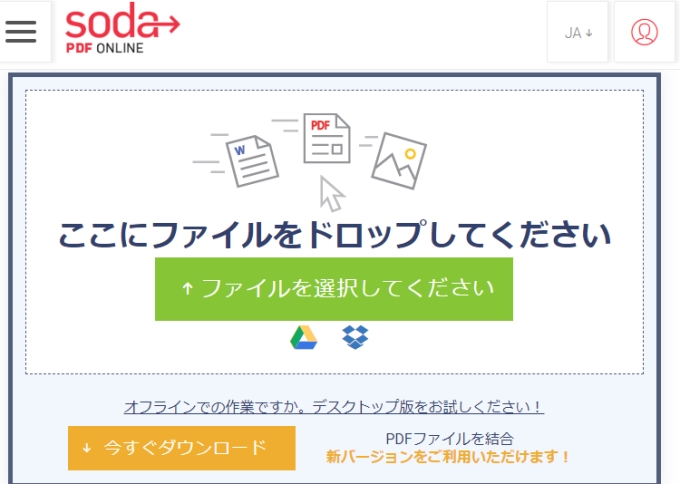
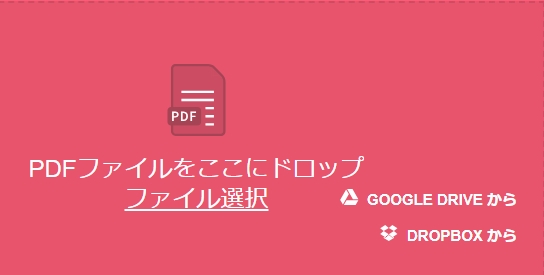
コメント