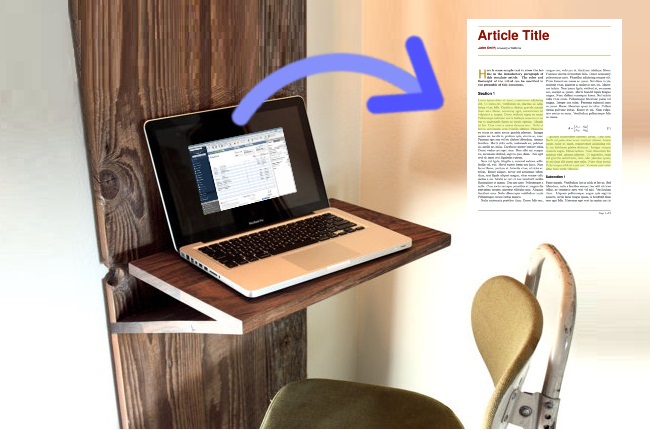
If you want to get data from screenshots, photos, PDFs, or scanned documents, copying or extracting text is a great way. You will need a great tool that allows you to extract text from those formats. In that way, you will no longer have to type everything manually. A magical tool like OCR can identify all text and images and convert it to a editable text file. . Having said that, you can read more to learn about great solutions to copy text from screenshot quickly.
How to Extract Text from Screenshot with LightPDF OCR
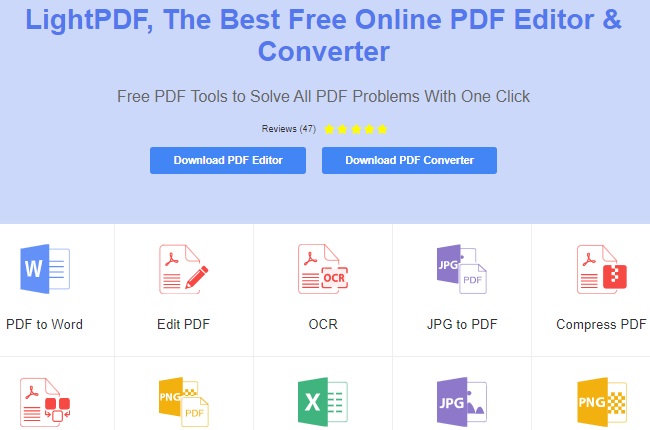
LightPDF is a web-based program that you can use to copy a text from your PDF or image-based formats by merely using its OCR feature. This feature will allow you to extract text from your files, and at the same time, all outputs from this tool will always keep your records intact and guarantee your data won’t lose their quality. Furthermore, listed below are steps on how to copy text from the screenshot.
- Go to the LightPDF official website and choose the “OCR” icon.
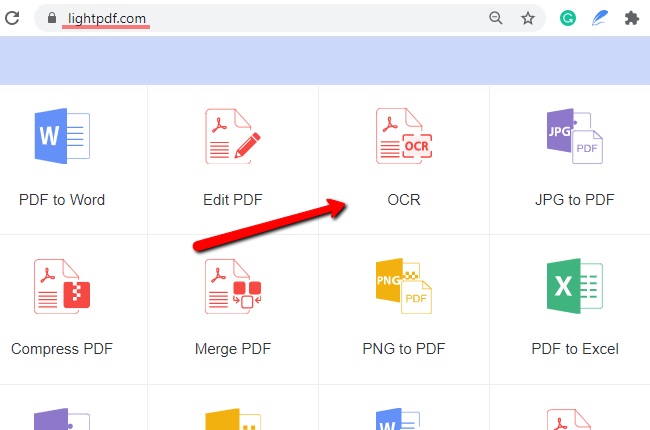
- Hit the “Plus” icon to upload your screenshot document.
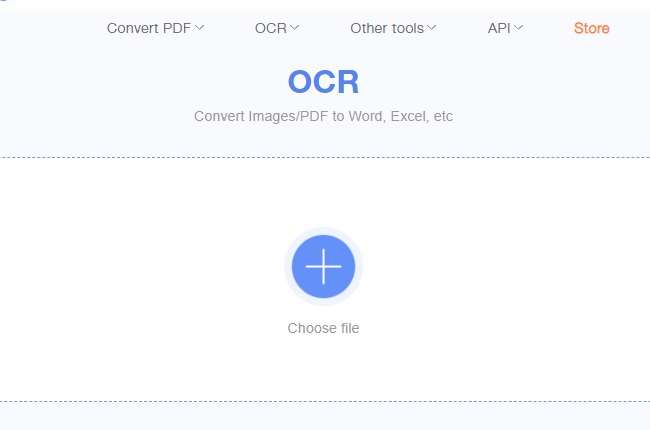
- Select your preferred language and choose the “TXT” button.
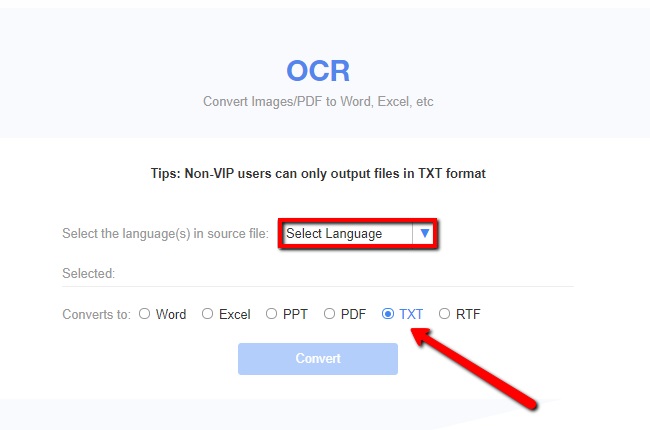
- Click the “Convert” button and wait for the process to be done then download the output.
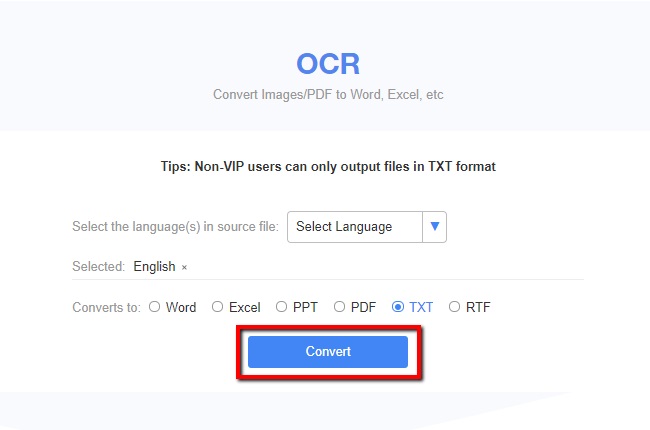
- Open your file, and from there, you can now copy text from your screenshot and PDF files.
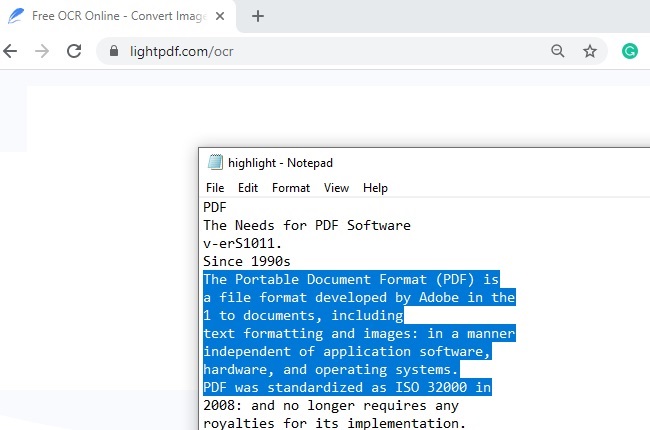
Tips
In case you want your output to be like your original image layout, you can try and export as a Word file. This feature will keep your layout intact and guarantee you the same quality output as the original.
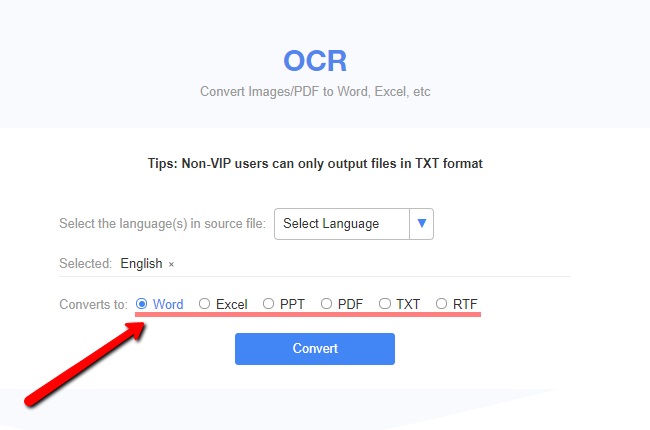
Other solutions to Copy Text from Screenshots
Apowersoft Scanner (Android&iOS)
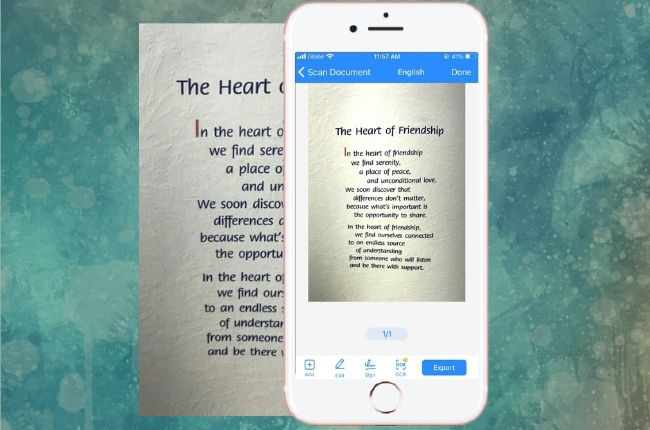
Apowersoft Scanner is an ultimate time-saver app that lets you copy text from PDF or JPG files with no hassle. It is specially designed with OCR technology that turns photos and pdfs into editable formats without losing their original quality. Here, you can extract and copy texts from the processed document with just a single tap. Truly, this is one of the most helpful applications that allows you to extract words from image and copy them right away.
ABBYY FineReader PDF 15
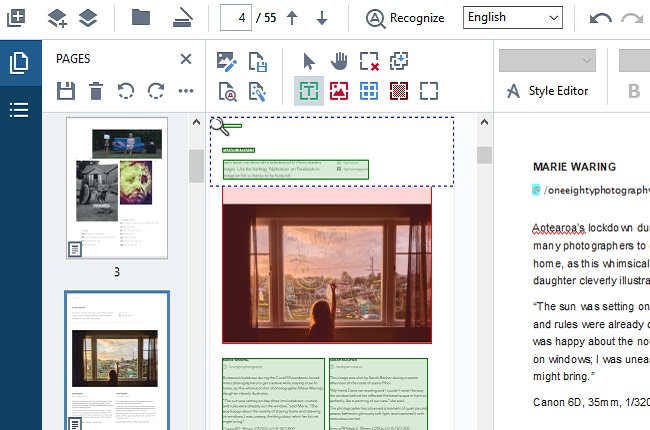
ABBYY FineReader PDF 15 is an application you can use to copy data from your scanned PDF documents, its OCR feature will allow you to extract or copy text accurately from your screenshot or other image formats. What’s more, by using its optical character recognition, it can identify tables, charts, and images. In that way, it transforms the visual data to an editable, digital format. That is why this tool is included here with other programs to help you to extract text from screenshots and other file formats.
Snagit
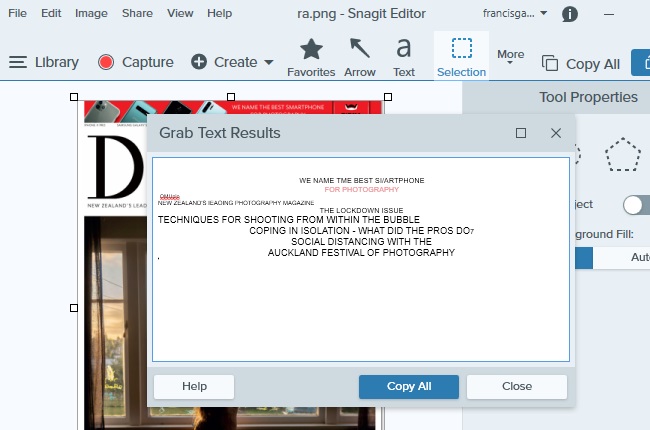
Snagit is an application that offers a full screen capturing with a screen recording feature. Its grab text feature will allow you to extract text from an image/photo easily. Furthermore, you can also use its optical character recognition to analyze the letters and words from scanned files and turn them to text. Moreover, this application has an option that allows you to enhance and modify screenshots. And this can help you precisely select and capture the text you want to copy text from the screenshot.
Extra Tips
If you are looking for a tool that is able to take clear screenshots and even record videos, Jing might be the perfect tool for you, it is a free cross-platform screen capturing software that you can use for taking screenshots and screencasts.
Conclusion
All tools mentioned above can help copy text from your screenshot files. We all know that desktop solutions have more functions and capabilities to edit and convert PDF files than the web-based solution; but it is still recommended to use LightPDF to extract text from the screenshot. Although this is an online process, it can copy text and do the same as the desktop app. Additionally, since it is a web-based program, it is more accessible and can allow you to edit files anywhere with just an internet connection.
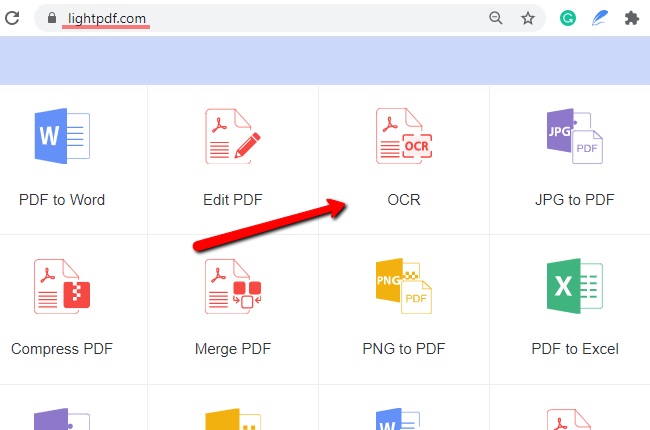
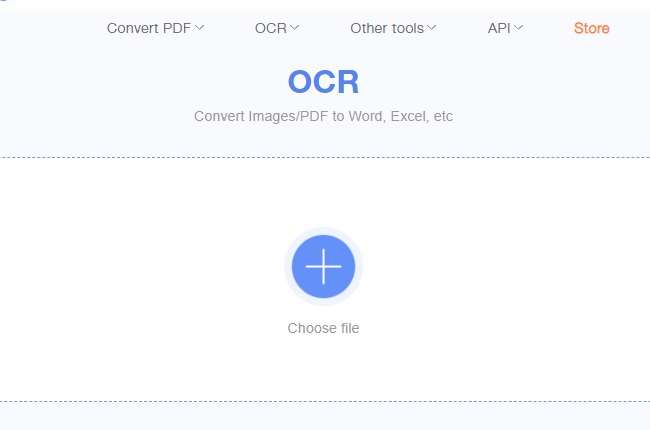
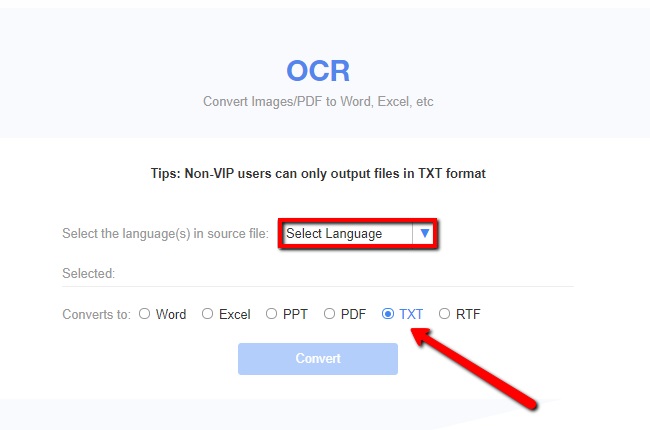
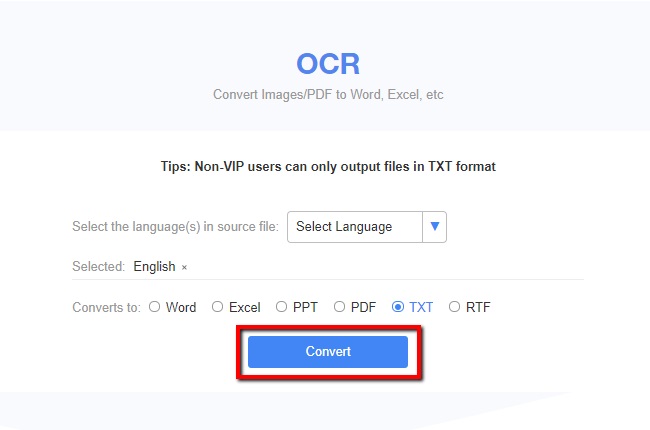
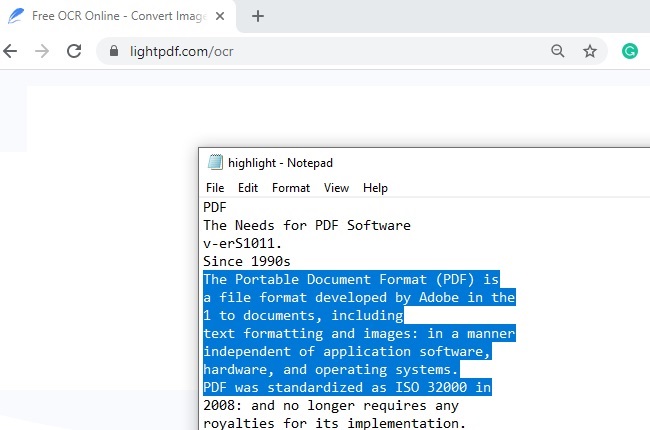
Leave a Comment