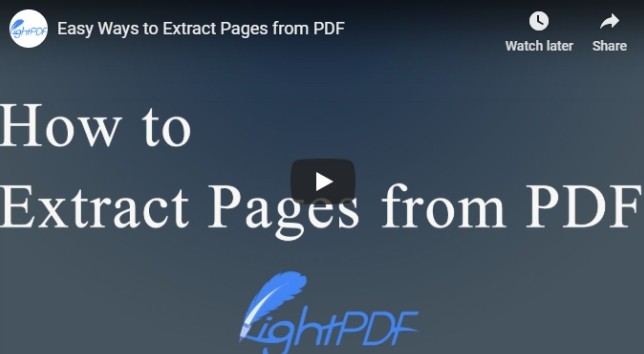
Recommended ways to Save a Page from PDF
Offline Apps
LightPDF Editor
LightPDF Editor is a desktop editor which allows you to easily edit, convert, comment, and sign your PDFs. Besides that, it also makes it possible to extract, replace, insert, delete and merge pages on a document. In fact, it is the leading software when it comes to dealing with PDF tasks. So, find out how to save a selected page from PDF.
- Launch the LightPDF Editor app. Open a file > Page > Extract
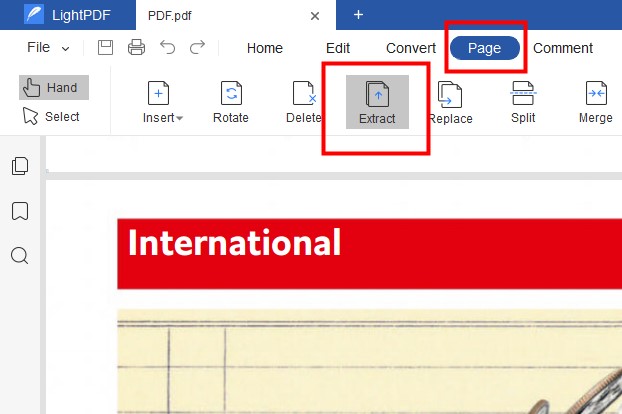
- Once the page is extracted from the PDF file, you can now save it as a new document on your computer.
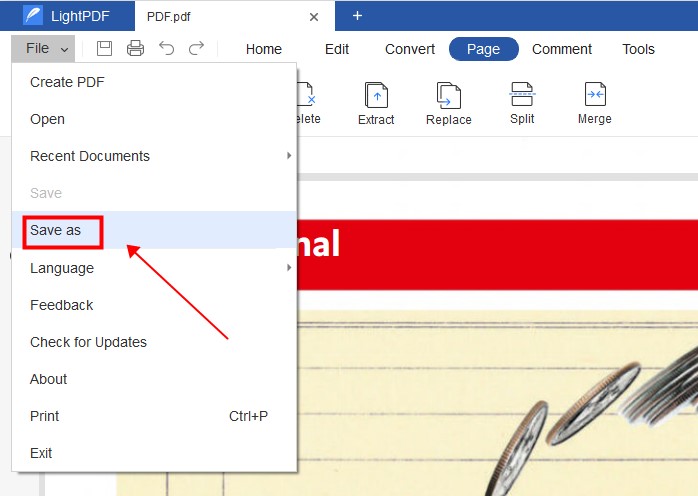

One more powerful tool to extract specific pages is the ApowerPDF Editor. It is a comprehensive software wherein you create, edit, OCR, and convert PDF documents. Aside from that, it also allows you to annotate, split, protect, and merge PDFs. It may sound interesting but for now, we will show you how to save a selected page from PDF using this application.
- Open a PDF file. Click the Pages menu from the functions on the upper part of the application’s interface. Then a list will be shown on the right side of the tool, hit Extract to separate a page from the file.
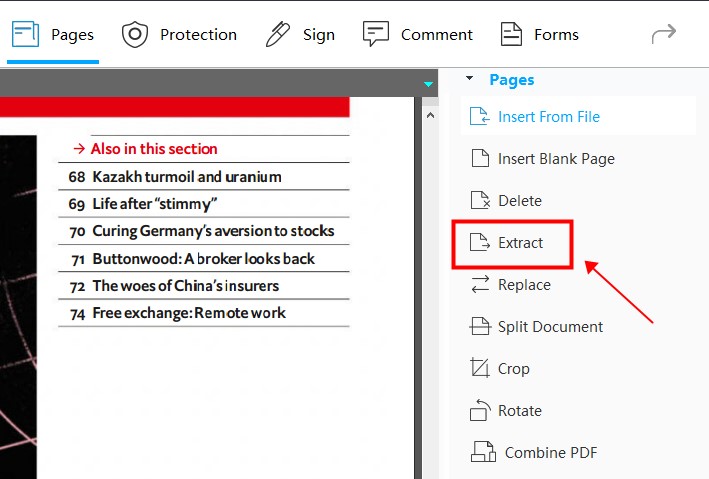
- Afterward, a pop dialogue will appear >type Page numbers that you want to extract from the file> mark ✓ the Extract Pages As Separate Files option. If you don’t want to save pages as a different file, leave the box empty. Click OK to continue extracting the page from the file.
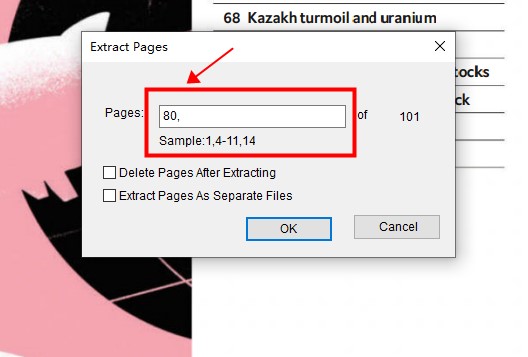
- Then, there will be a preview of your extracted file in a new window. Lastly, go to the File menu to save a page from a PDF
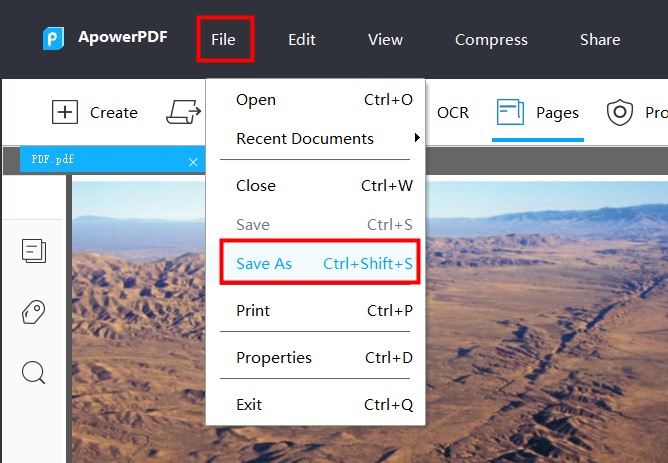
Online Tools
LightPDF (Free & Online)
There is no need to download any platform to save a single page from pdf using LightPDF. It is a free web-based solution that offers almost everything you need when dealing with PDFs including converting and editing. On top of that, it gives you the power to split a page and save it into a new document without any limitations. Follow the steps below to split PDF files into a single file.
- Visit the LightPDF website and go to its Split PDF function> Choose file that you want to use and it will be automatically uploaded
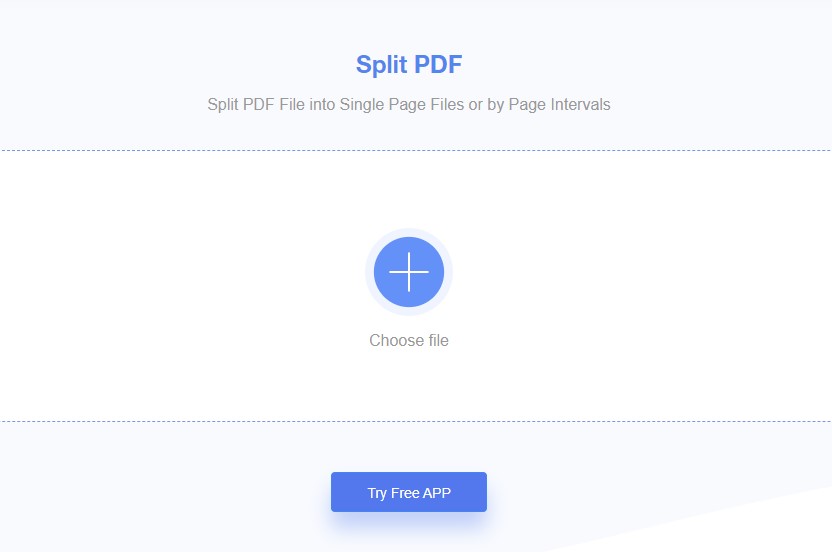
- After that, you need to choose between Select pages to extract or Extract every page into a PDF options. In this case, choose Select pages to extract and then put the number of the page that you want to extract. Next, click Split PDF button.
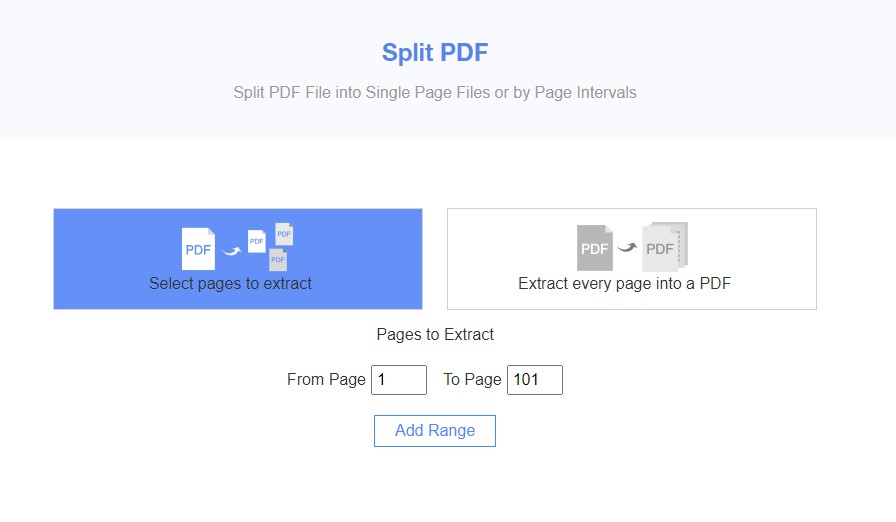
- Download the processed page and save it to your computer.

iLovePDF is another accessible solution to separate an individual page from a PDF file. Just like other tools, it offers a wide range of features and you can upload documents from your computer, Dropbox, or Google Drive. Moreover, its split feature has two options: Extract all pages or Select pages. When it comes to saving a page, just choose the Select pages option and it will let you remove a page from the original PDF document.
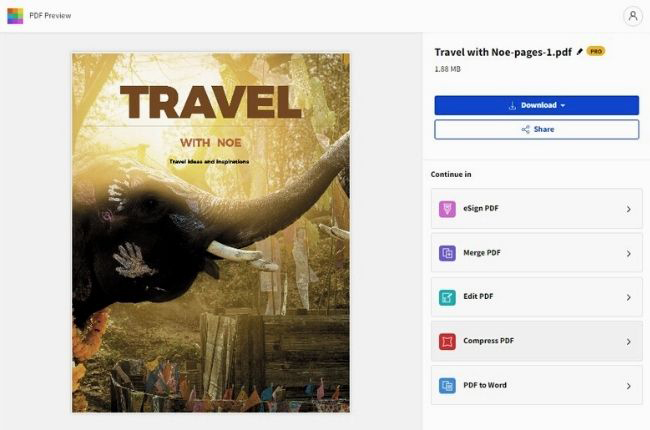
Also included on our list of impressive tools to save a page from PDF is SmallPDF. It has a very easy-to-understand interface that even beginners can use. With its Split PDF feature, you can choose to either split pages into a separate PDF or select a page to extract and make a custom PDF. Additionally, the extracted page or eSign, Edit, Merge and Compress into other PDF files.
Conclusion
You can now separate a page from a PDF file with any of these online and offline tools. Every solution offers useful splitting and extracting features to download a page from a pdf separately. In particular, LightPDF Editor and ApowerPDF are very accessible as desktop apps and online tools. Plus, they offer a seamless process to split and save a single page from a document.
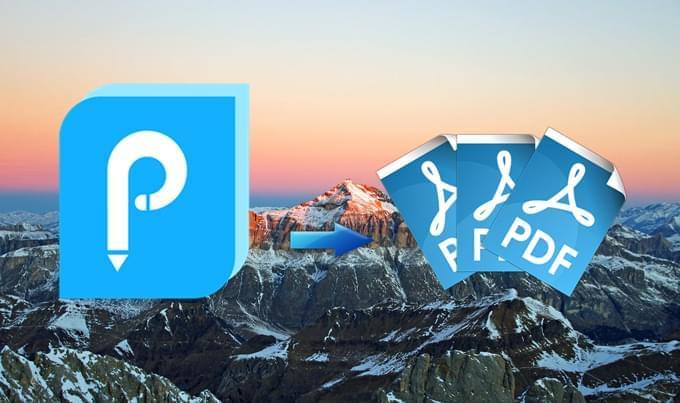
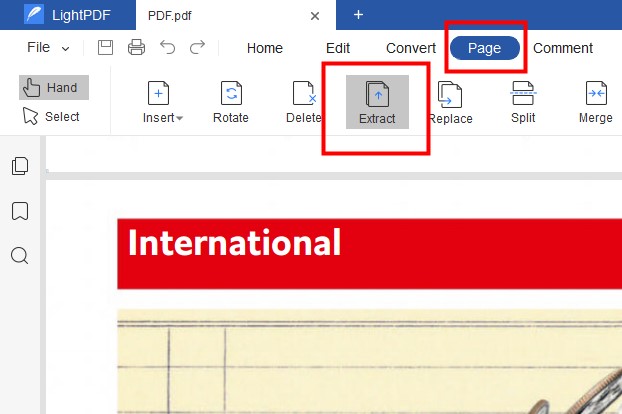
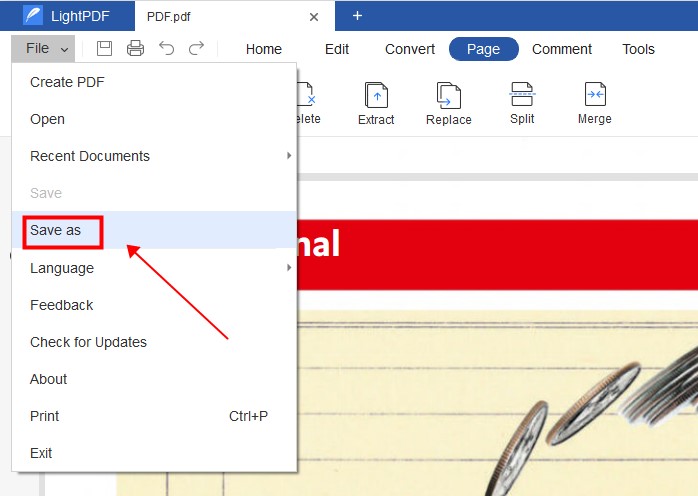
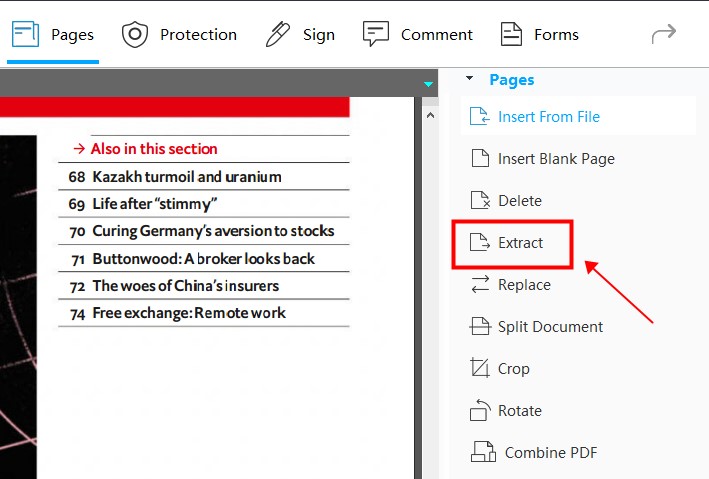
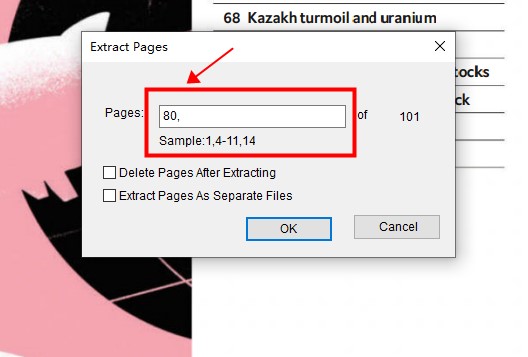
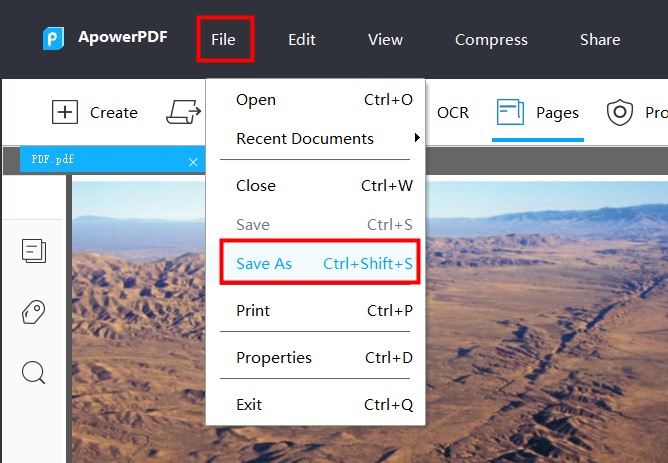
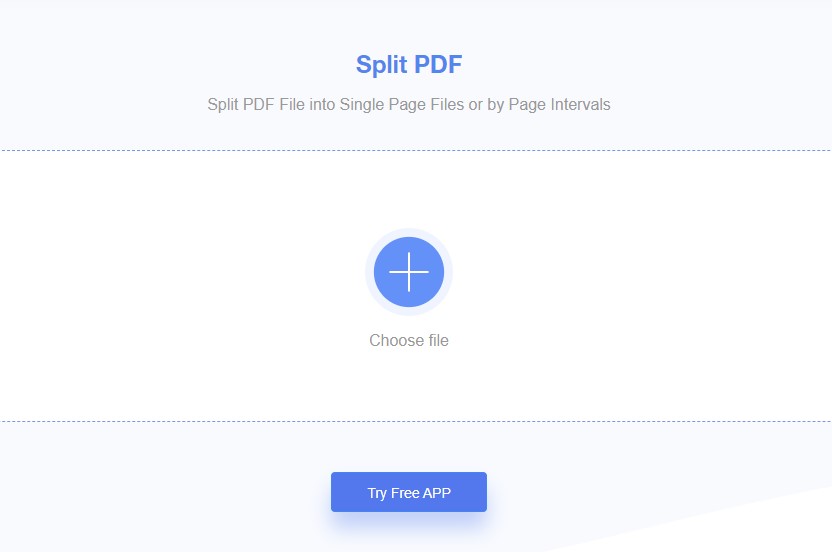
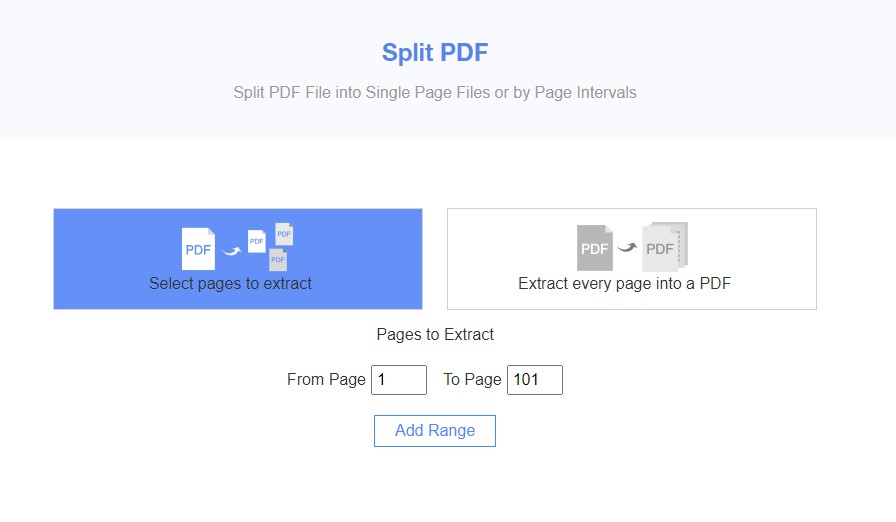
Leave a Comment