How to Use Adobe Acrobat OCR
Adobe Acrobat is a well-established PDF program that you can download on your Windows or macOS computer. It provides a range of useful features to assist you in completing your everyday PDF tasks. Among its special features is its OCR function, which enables you to convert your scanned PDFs or images into editable text files with ease. However, to access and utilize all of the tool’s features, including its OCR function, you must purchase the Pro version.
If you’re curious about how to use Adobe Acrobat OCR, simply follow the instructions below to begin:
- First, start AdobaAcrobat and select the “Scan & OCR” button from the right-hand panel of the Tools center.
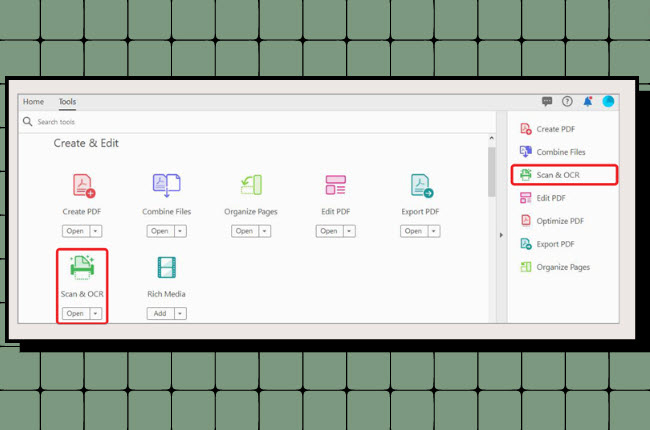
- Second, click the “Start” button to open the scanned PDF document from your computer.
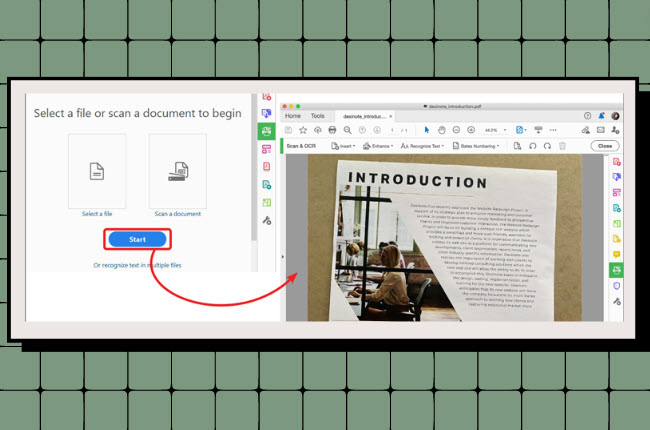
- Third, select the “Enhance” button to clean up the image.
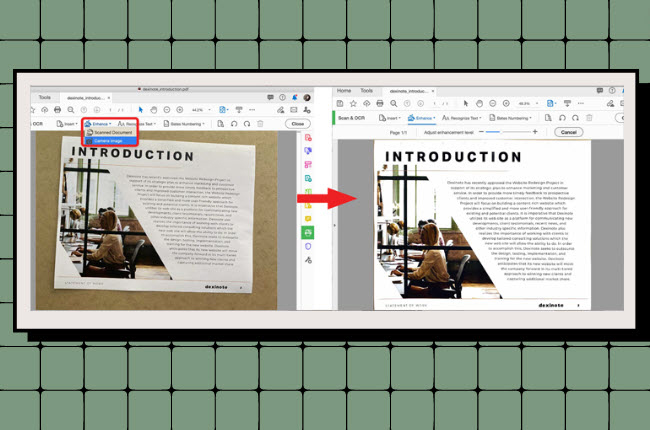
- Fourth, select the “Recognize Text” button to start the OCR process.
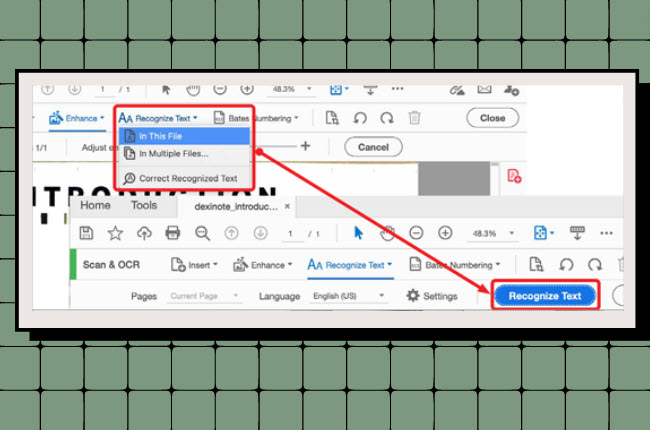
- Fifth, click the “File” menu and select the “Save” button.
Pros and Cons of Adobe Acrobat OCR
Adobe Acrobat Pro OCR (Optical Character Recognition) is a popular tool for converting scanned documents and images into searchable and editable PDFs. Here are some pros and cons of this tool:
Pros:
- High-accuracy text recognition.
- Multiple language support for extracting text on scanned documents.
- Batch OCR feature.
Cons:
- Expensive plans.
- Resource-intensive.
- Steep learning curve.
- Limited format supports.
- Subscription-based model.
How to OCR PDF using the Adobe Acrobat alternative – LightPDF
LightPDF is a comprehensive PDF program that simplifies the process of converting, editing, signing, and managing PDFs online. It is regarded as one of the finest alternatives to Adobe Reader OCR. Its online OCR feature is compatible with the most commonly used languages across various nations worldwide. As a result, you can OCR a document that contains foreign languages and convert it into a searchable PDF, Word, Excel, or TXT file. An added advantage of this program is its batch feature, which enables you to perform bulk OCR processing with a single action.
Follow the instructions below to learn how to OCR your documents with LightPDF online OCR tool:
- Visit the official LightPDF website and select the OCR tool.
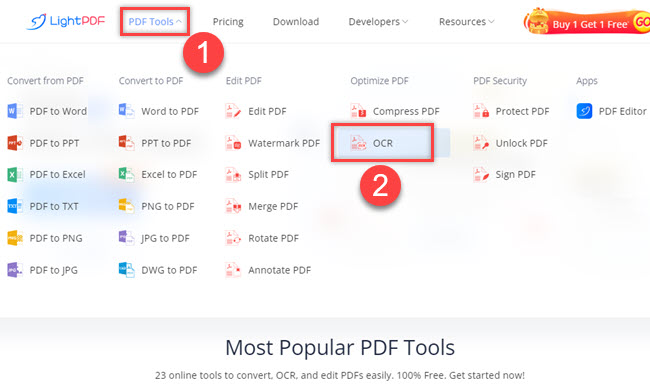
- Click on “CHOOSE FILES” and upload the documents that require OCR processing.
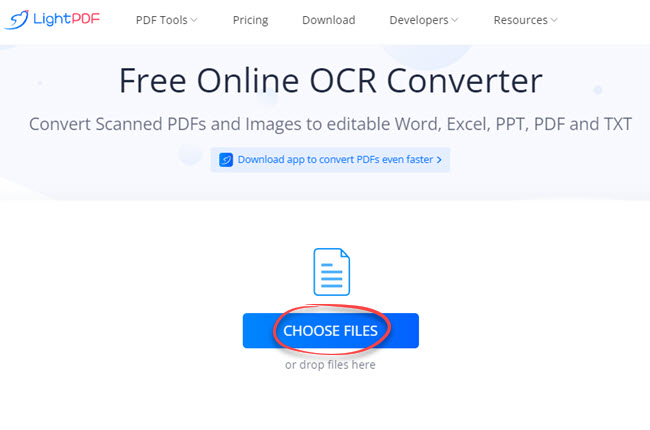
- By selecting “Add files,” you can upload additional documents.
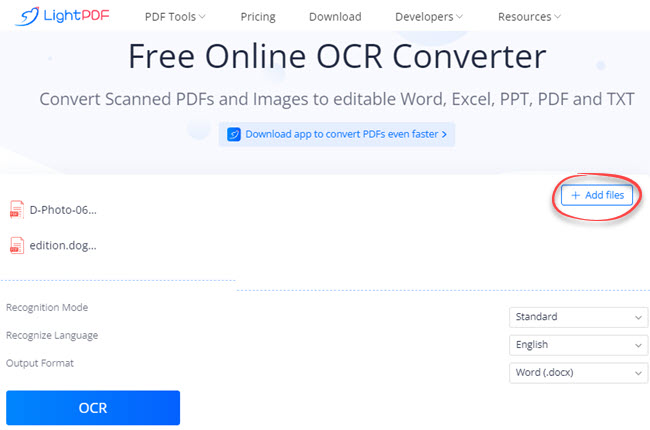
- You can now adjust the settings as necessary and then click on “OCR”.
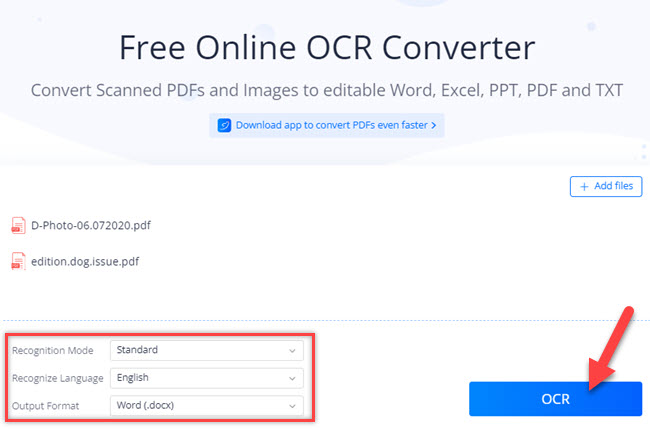
- Within a few seconds of running the OCR process, you can proceed to download the newly converted files.
In addition to the free online OCR tool, LightPDF also provides a desktop program with more features. If you frequently require PDF file processing, the desktop program would be a more suitable option.
To use the LightPDF desktop program, please follow these using steps:
- Download and install the app on your computer, then launch it to get started.
- From its main interface, click the “OCR” button to open the PDF that you want to OCR.
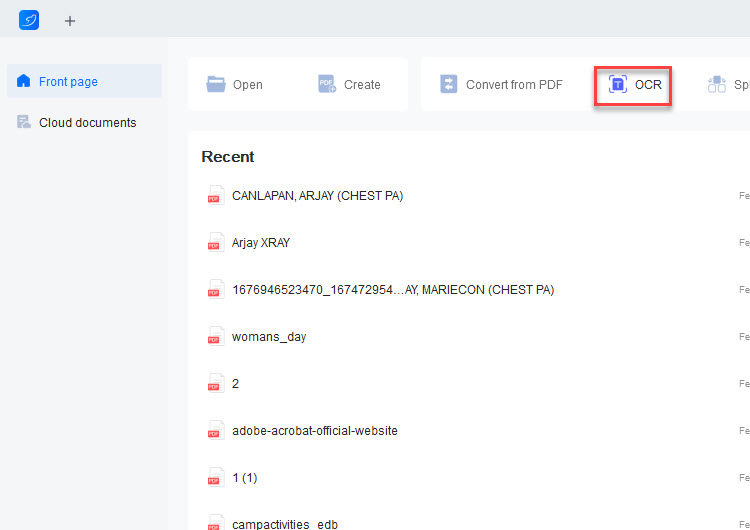
- After that, you can adjust the settings below to set the recognition mode, languages, and output format you prefer.
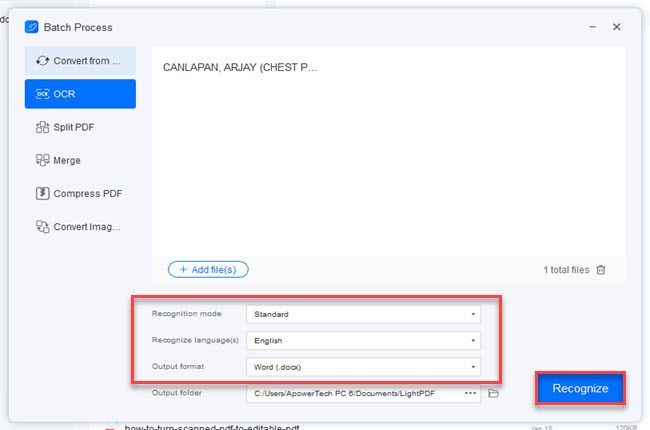
- Next, click the “Recognize” button to start the OCR process. Then, wait for a moment until the output folder will appear where you can see the output.
Conclusion
As we mentioned above, OCR is one of the important features that a PDF program can have. We also introduce the two leading programs that you can rely on with this matter. However, we personally recommend you use the Adobe Acrobat OCR alternative named LightPDF. This tool will probably help you to OCR your documents with ease and be much cheaper compared to Adobe Acrobat.

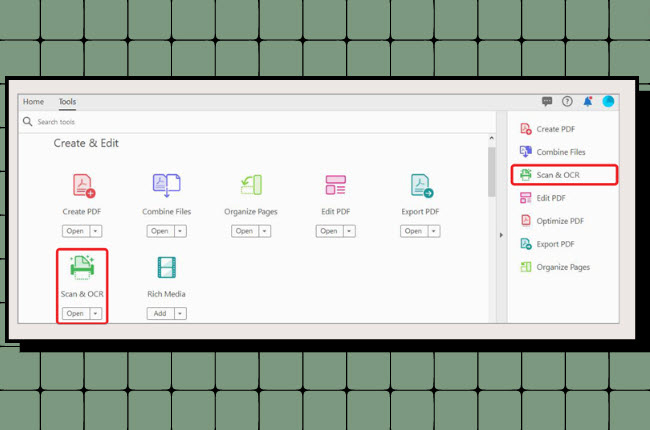
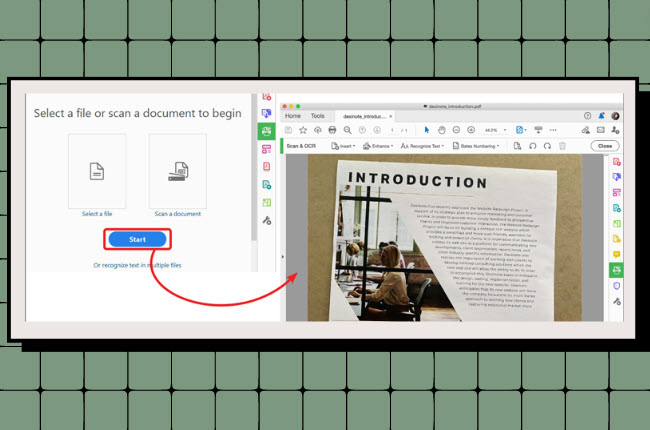
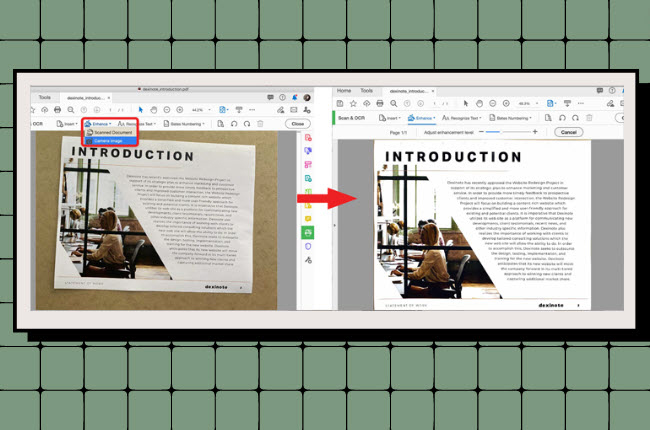
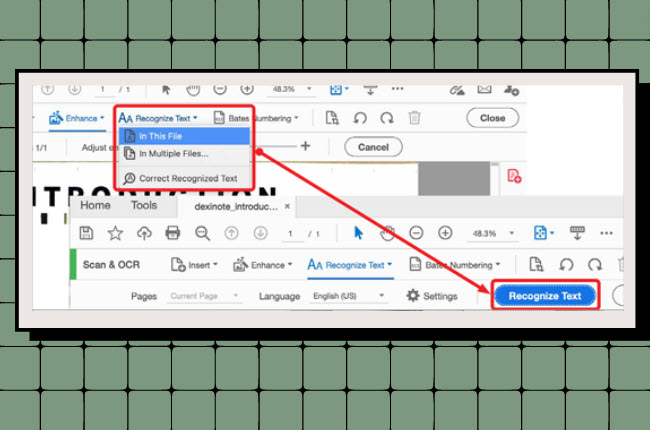
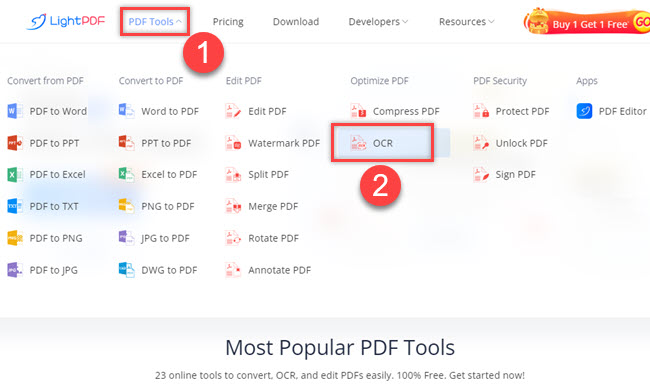
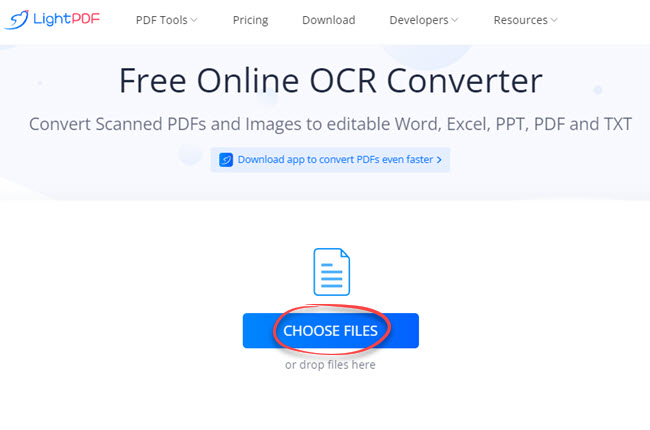
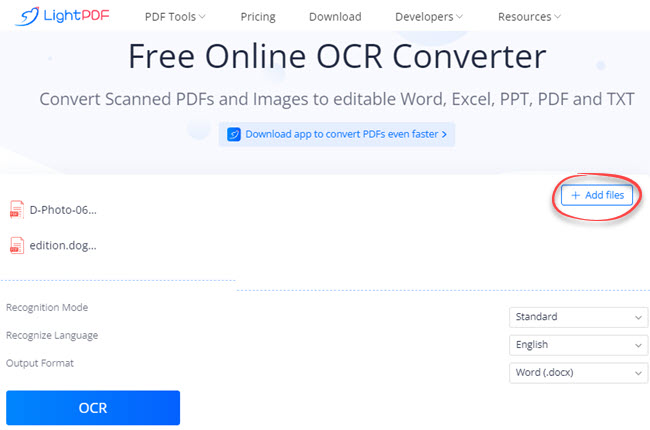
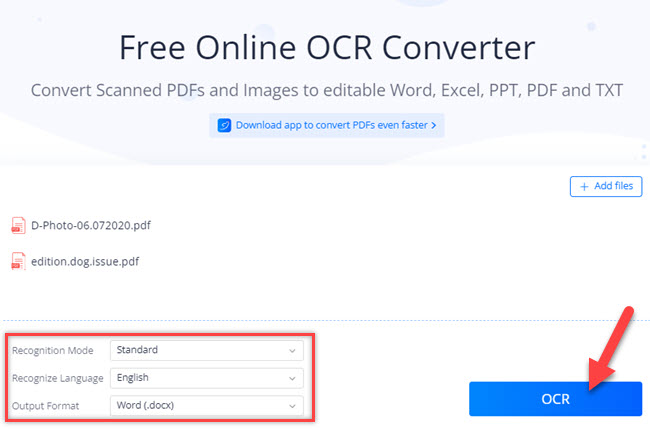
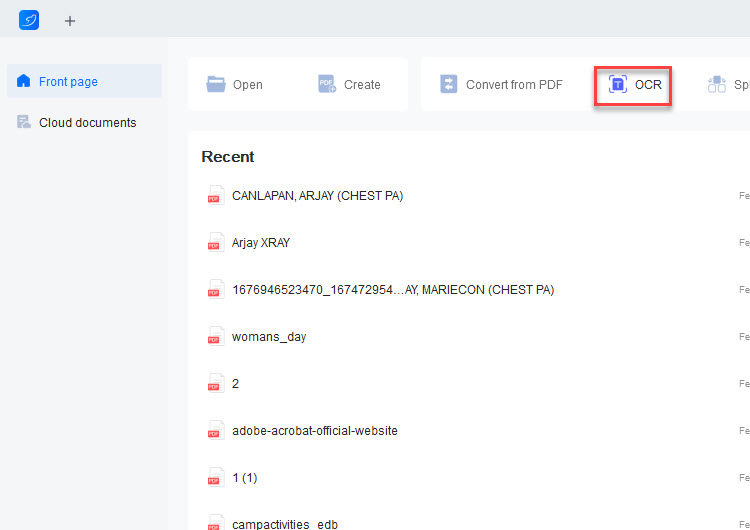
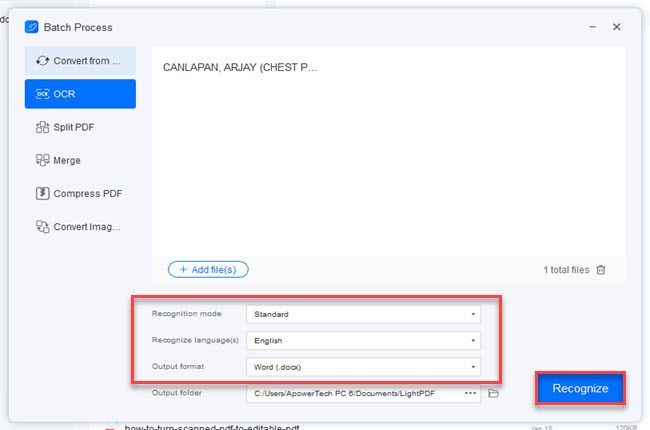




Leave a Comment