More Stable Ways to Highlight Text in PDF
Use Adobe Acrobat
Adobe Acrobat is a well-known PDF editor, which almost meet people’s all needs to process PDFs. Better yet, this program not only has desktop versions, but also comes out mobile apps for some common usage, such as reading, signing and commenting. And it can connect your account tot Dropbox, so you can upload your files to the app from Cloud storage.
You may already know how to use its highlight feature on desktop, now let’s learn how to highlight text in PDF with Adobe Acrobat mobile app.
- Download the app from Google Play or App Store on your mobile device.
- Open the app and go to “Files” to choose the document.
- Hit the pencil icon and then choose “Comment”.
- Choose the highlight pen and then press and draw the lines where you want to highlight.
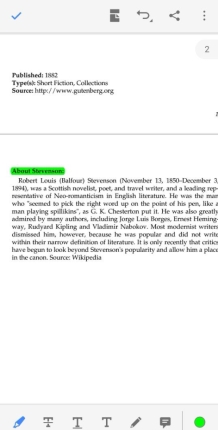
Use ApowerPDF
ApowerPDF is an outstanding PDF reader/editor that works anytime you want. Using this program, you can create a PDF from scratch, edit a PDF, thoroughly manage pages by splitting, adding watermarks, changing background etc., and insert your own signature to PDF. If you’d like to make your file private, you can add a password into your PDF file by using the tool’s protection function while the comment menu can be used to add notes, draw markings, and highlight texts. It is definitely a complete PDF program that is worth a try.
Here are the guided steps in highlighting texts with this tool.
- Get and install by hitting the Download button below.
- After that, load the PDF file that you need to manage by dragging it directly onto the tool’s interface or clicking “Open Files” look for the file and open it.
- When the file is completely loaded, you can start highlighting text as you read by clicking the “Comment” Select “Highlight” tool under “Annotations” to start highlighting text.
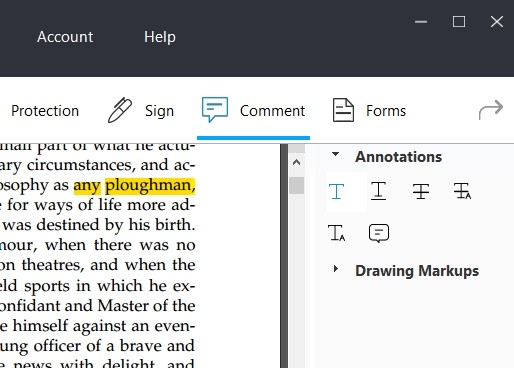
- To save the changes made, go to “File” and then hit “Save”.
Highlight Text in PDF with Online Tools
Use LightPDF
To easily highlight text in a PDF document on your computers, using an online application should come in handy, just like using this reliable application called LightPDF. This is a well-equipped PDF program that serves as a PDF converter and editor in one. No need for special skills or installing additional software to use this program, simply go to its page and let it do all of the work.
Here’s how to use this app.
- Visit LightPDF’s “Annotate PDF“.
- Start uploading the PDF file that you need to work on. You can do this by clicking “Choose file”, locating the PDF file and then hitting “Open”.
- After the file is completely loaded, start reading till you reach the portion that you need to highlight.
- To highlight text in PDF online, simply hit the highlight icon located along with the other editing tools.
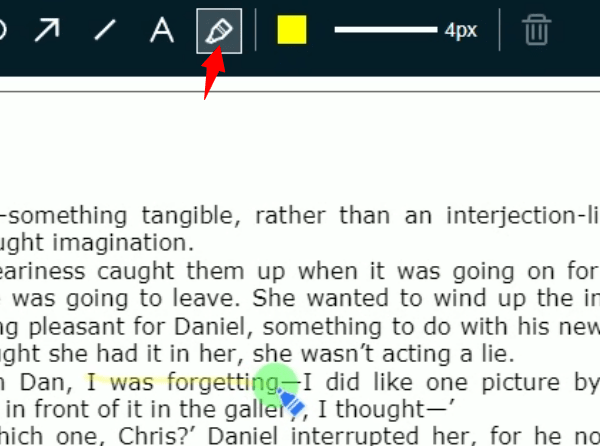
- When you’re done, you can save the changes that you made by clicking the “Save” icon. After the file is processed, you can download the file by clicking the “Download” button provided.
Use Sejda
Another web-based PDF editor that you can use to highlight text in your PDF is called Sejda. It is a simple and can be used even by novices. To manage a PDF file with this tool, load a file into the program and then you can start working on your PDF document as you wish to. With Sejda, you can add text, links, fill up forms, and insert images. It is also capable of adding signature as well as shapes, plus highlighting PDF content.
Here are some guided steps in highlighting a text using this free PDF highlighter.
- Simply visit its PDF editor page.
- Next, load a PDF file either by dragging the PDF into the area provided or open a file by clicking the “Upload PDF file” button.
- When the file is loaded, you can start highlighting text by clicking “Annotate” and choose “Highlight”.
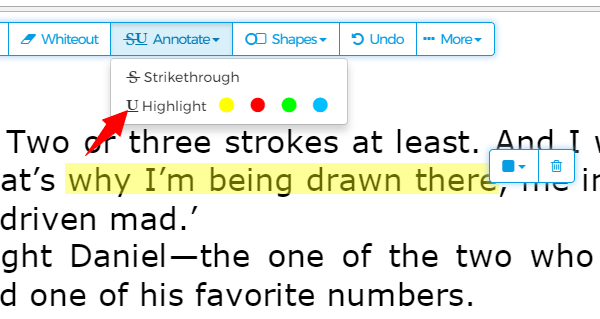
- To save the changes made, click “Apply changes” and wait until a Download button appears. Now click it to save the edited PDF file back into your PC’ hard drive.
Conclusion
Those are the simplest ways on how to highlight text in a PDF. Now you can enjoy reading your PDF documents while at the same time highlighting some important thoughts to remember. The online methods work fine, especially if you have a stable internet connection. But if you need a program that you can rely with or without internet connection, then ApowerPDF has the edge. Plus, it has additional functions including editing text & images in PDF, managing PDF pages, etc., that are not available for web-based programs.
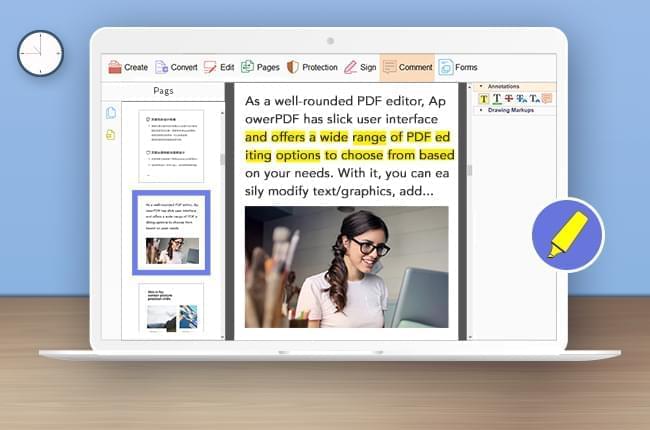
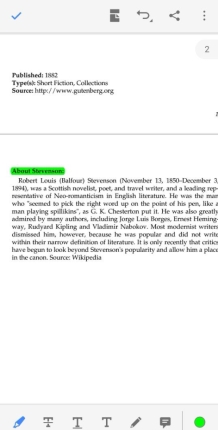
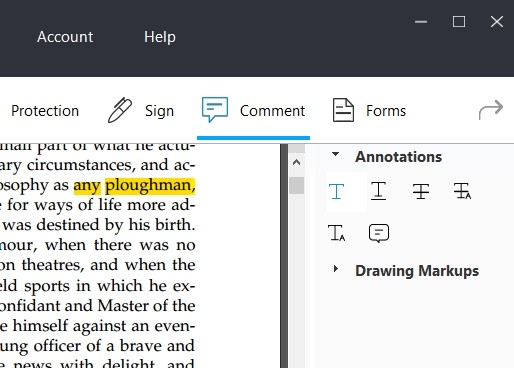
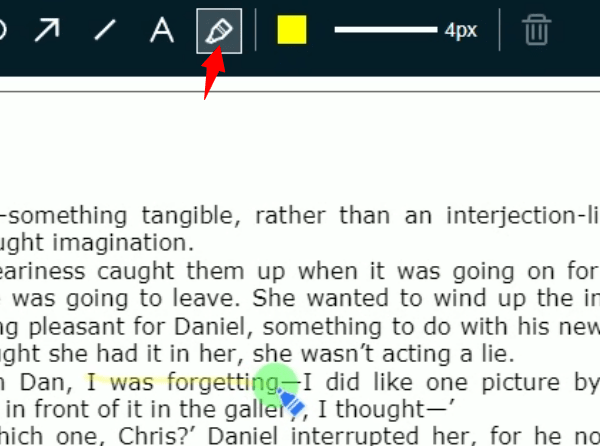
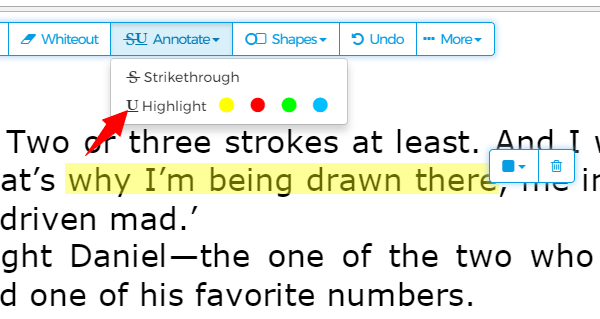




Leave a Comment