Professional Programs to Add Comments to PDF
LightPDF Editor
Lastly, we have LightPDF Editor. This is an easy-to-use PDF editor for Windows computers that you can rely on adding comments to your PDF documents. In addition, you can insert comments with highlights, underline, squiggly lines, strikethrough, and more. Not to mention, this also offers different functions that can help you to solve your PDF problems. Wherein you can edit and convert your PDFs to multiple file formats in just a few simple clicks. So if you’re wondering how to add comments to PDF programs, you can follow the listed steps below.
Free Download- Download and install the program on its official website.
- Next, launch the app and open the PDF file you wish to edit.
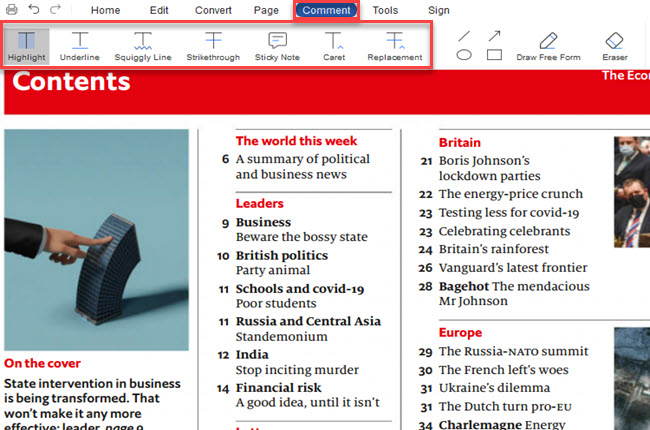
- From here, go to the “Comment” section to start adding highlights, strikethrough, and more to the PDF file.
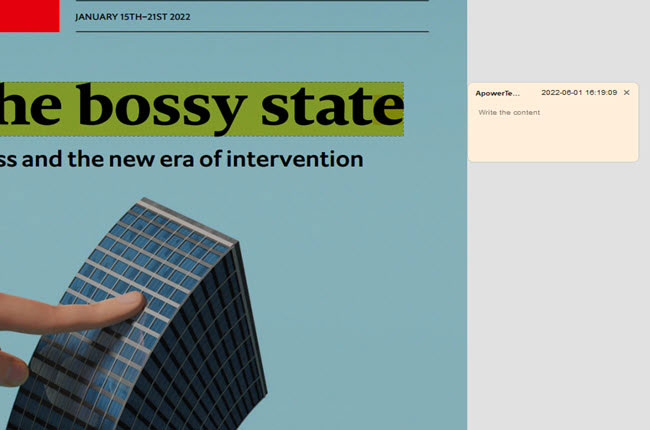
- At this time, select the part on the PDF file where you want to put a comment.
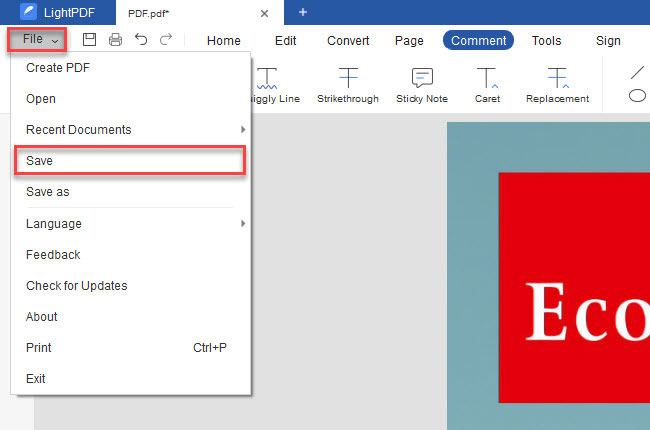
- Once done, go to the “File” dropdown menu and hit the “Save as” option to keep the changes made.
ApowerPDF
The first application that you can use to insert a mark or to point out something in a PDF document is called ApowerPDF. This is an easy to use application that provides its users with both PDF viewing capabilities, along with some beneficial functions to manage and edit PDF pages, add protection, and insert your own signature and a convert function as well. Plus, it also has a comment feature that allows users to easily add comments into any PDF files. In this section, you can add some side notes, highlight some words or phrases, or add some drawing markups. It is indeed a compact program that is worth using. Here’s how to add comments to PDF file using this tool.
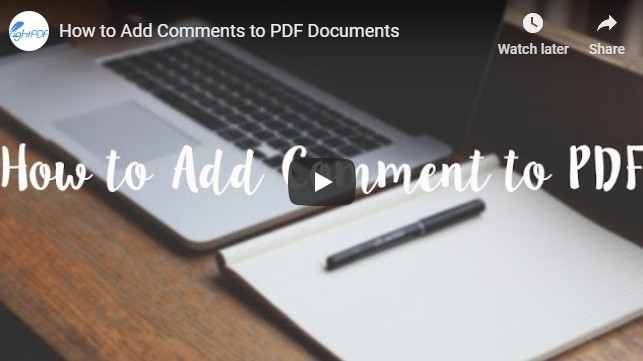
- Get and install this program by clicking the download button below.
- After that, open the program and load the PDF file that you need to process. You can do this by dragging the file directly into the area provided, or click “Open Files” and look for a certain PDF document and simply open it.
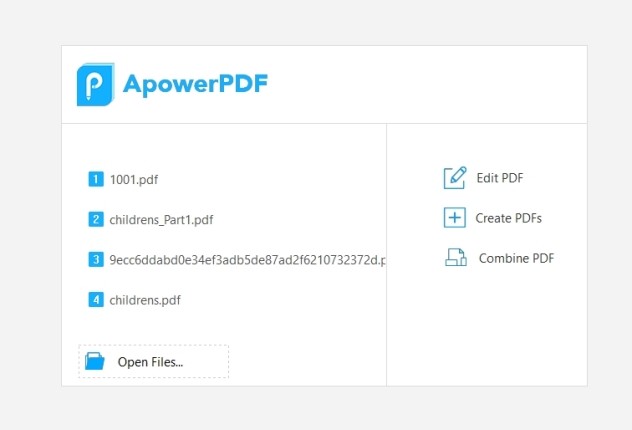
- When the file is loaded completely, you can start reading your PDF and to add a comment, just hit the “Comment” function located at the upper portion of the app.
- A set of functions will then be shown on the right portion of the interface. From here you can start to add highlights, underline text, strike-through text, add notes, comment box, and draw some shapes as well.
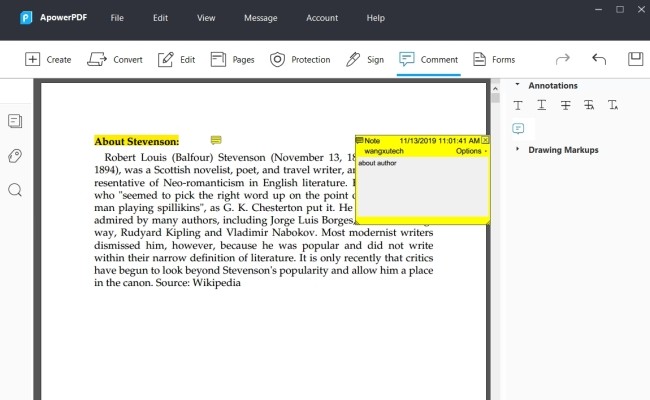
- To keep the changes made, go to “File” and then click “Save”.
Adobe Acrobat DC
Another program that you can use to insert comment in PDF is Adobe Acrobat DC. This program is an improved version of a pioneer PDF program which is Adobe Acrobat. By using this tool, you will be able to add sticky notes, highlight text, strike-through text, and replace text with a note. Plus you can also insert text at the cursor, and you can draw different shapes as well. Furthermore, this PDF tool still has additional functions included in its arsenal. Upon deciding to use this tool, you will also be able to edit PDF, fill and add a signature, add certificates and combine files. It also provides PDF protection via data encryption, and it can be used to organize PDF documents as well. To add comments with this tool, here are some guided steps.
- Get and install this program from its main page.
- After that, open the program and load a PDF file from your computer or open a cloud file.
- Once the file is loaded completely, you will immediately notice the various functions that this program offers on the right side of the interface.
- Look for the “Comment” function and click it. A set of tools will now appear on the top part of your screen. You can now start adding comments into your chosen PDF page via this annotating and draw tools.
- And when you’re done, simply click “File” and then “Save”.
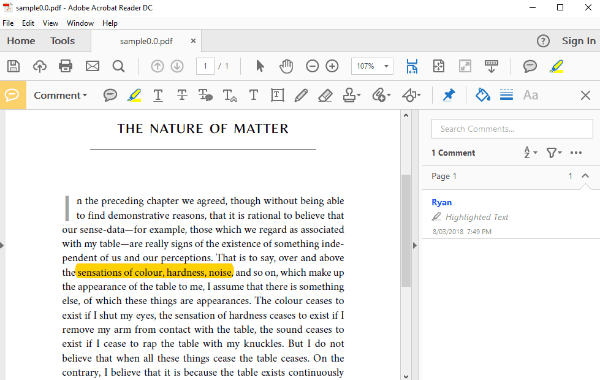
Those are the practical ways to make comments on PDF that you can use. Now you can key-in every thought that you had on certain PDF contents without experiencing any hassles. Their functions are almost identical and both of them are remarkable applications to use, and it’s up to you which one to pick.

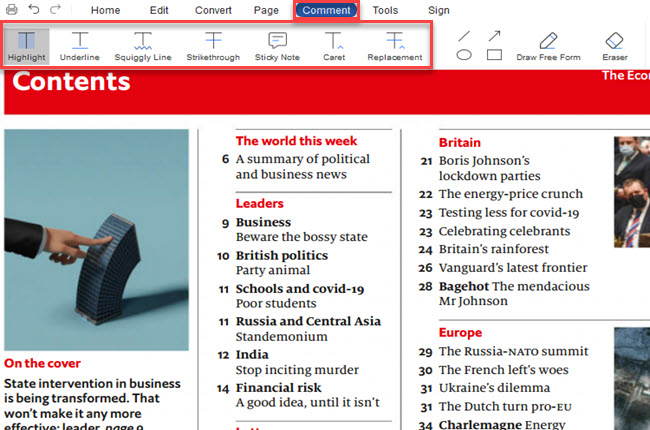
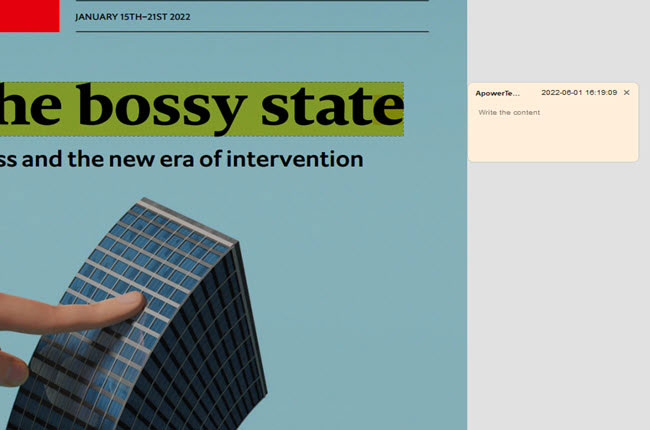
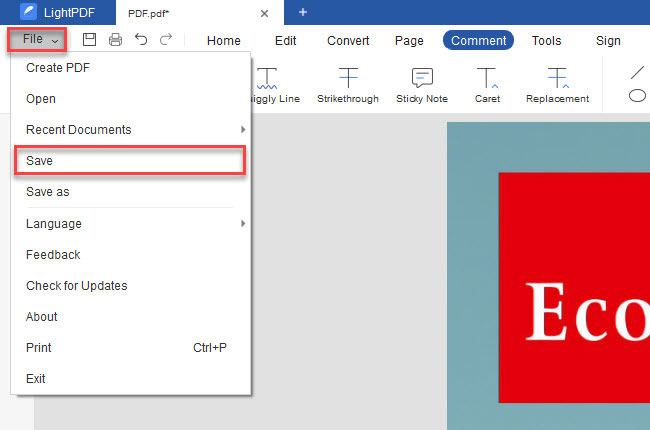
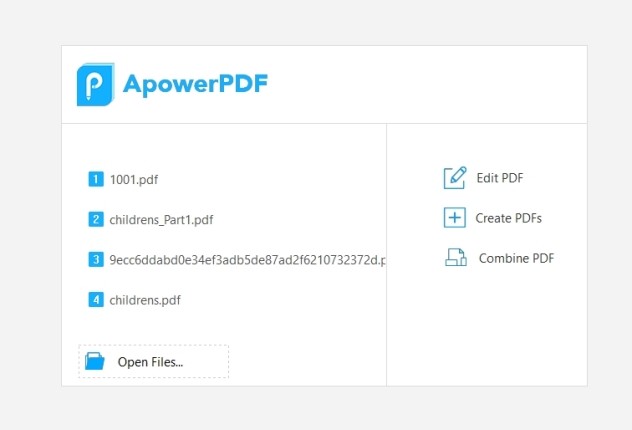
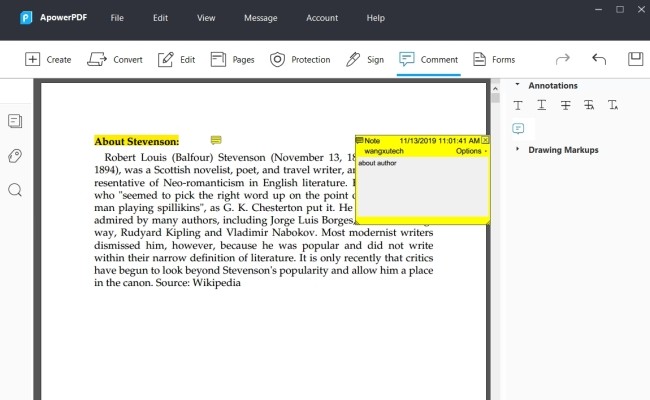
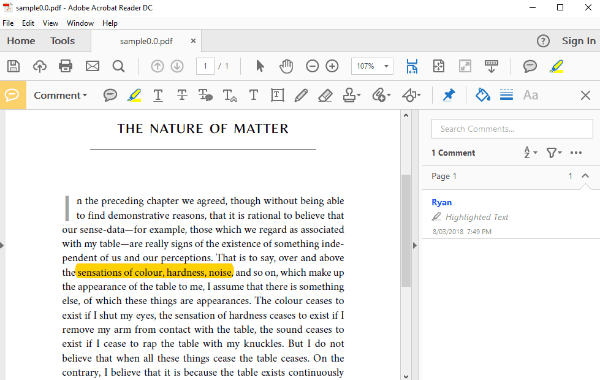




Leave a Comment