4 Methods Help to add JPG to PDF
How to Add a JPG Signature to PDF with LightPDF
- Visit the official website of the online PDF tool.
- From the main page, click the “Sign PDF” button under the “Other PDF Tools” section.
- After that, click the “Choose File” button and select PDF file from the available list to upload to the application. You can also simply drag and drop the file into the box if you like.
- Click the feather-like icon and the “+Create Signature” button, then you can upload a ready-made JPG signature on the file. Drag and move it to the correct position.
- Finally, hit the “Save” icon at the top right corner and wait for a short while, the file will be afterwards processed, and you can download it in the end.
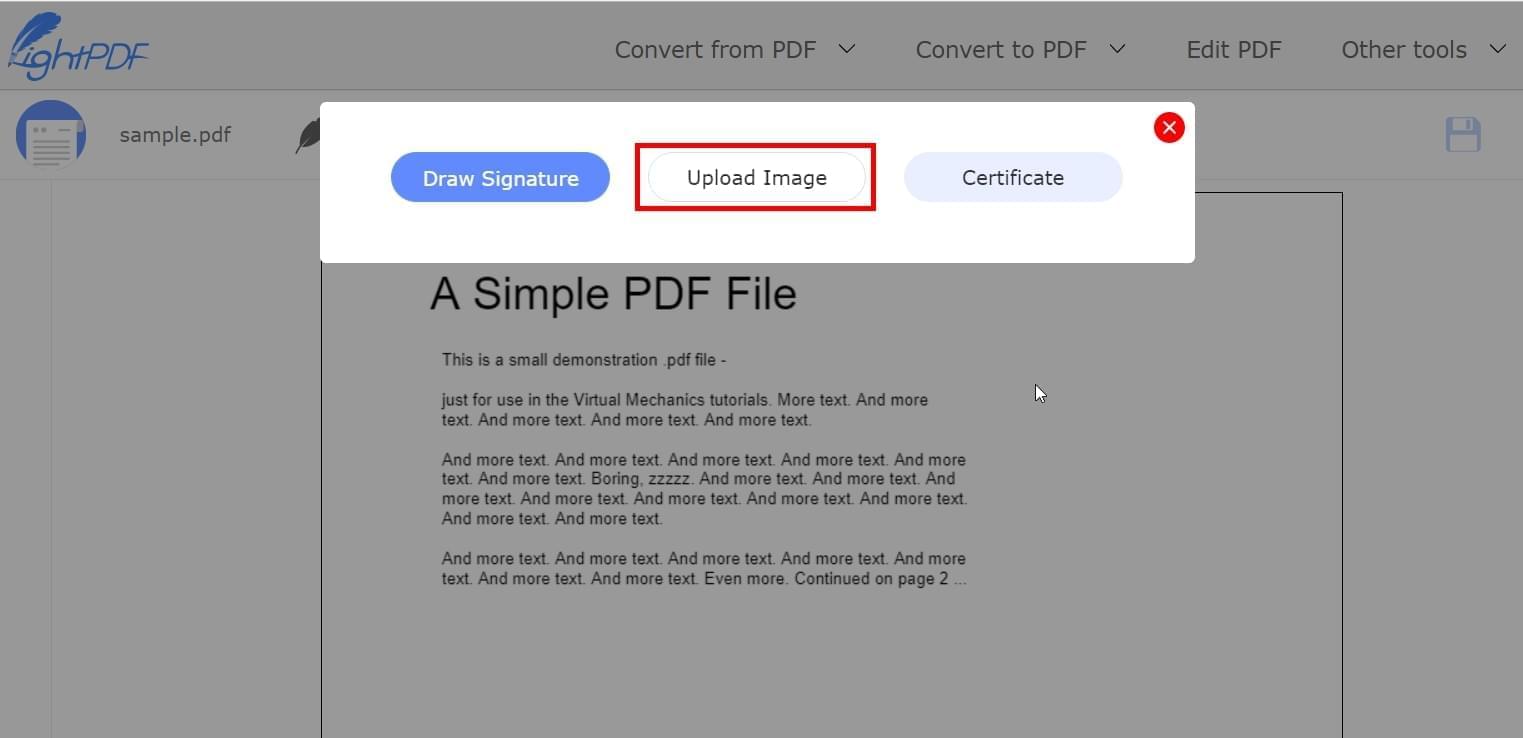
Pros:
- A quite intuitive interface which is very friendly and easy to be used for beginners
- No installation or sign-up required
- Built in a lot of practical functions for PDF files
- Available for mobile users as well
- No limit on the file size
How to Insert JPG Image to PDF with ApowerPDF
ApowerPDF is another multi-platform solution we recommend to help you add image to PDF. It now has Windows, macOS and iOS versions, but today we mainly talk about its Windows version, as its Windows version contains more features, such as PDF forms, protection, signature and more. To use this PDF editor, please check the guide below:
- Download the program and open it.
- Go to “File” – “Open” to choose the file you need.
- Click the “Edit” tab and go to “Add Image” to select an image from your local drive.
- Put the mouse to where you need to insert the image to. After that, you can adjust the image to fit the whole document.
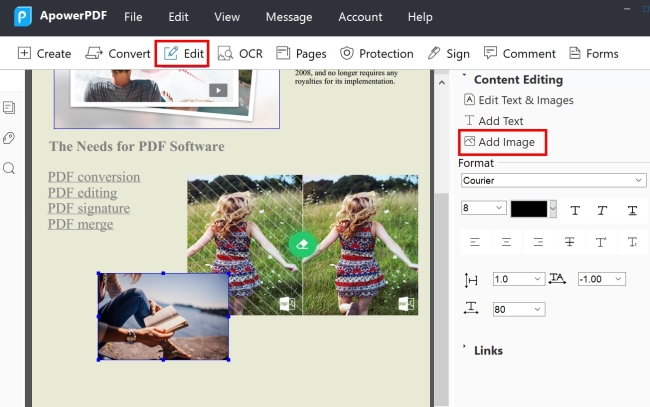
Pros:
- This feature can be used on Windows PC, Mac, iPhone and iPad.
- It is very easy to add image to PDF with this program, and the image added will fit the PDF document by default, so you don’t need to spend much time adjusting the picture.
- The program also has many other feasible editing functions.
How to Add JPG to PDF with Adobe Acrobat
- Open the PDF file you want to edit in the program.
- Click the “Edit PDF” > “Add Image” and afterwards choose the JPG picture that you may want to insert to the document.
- Place the image on the PDF file and then pick the saving option from the “File” > “Save” menu to get the new PDF file on your computer.
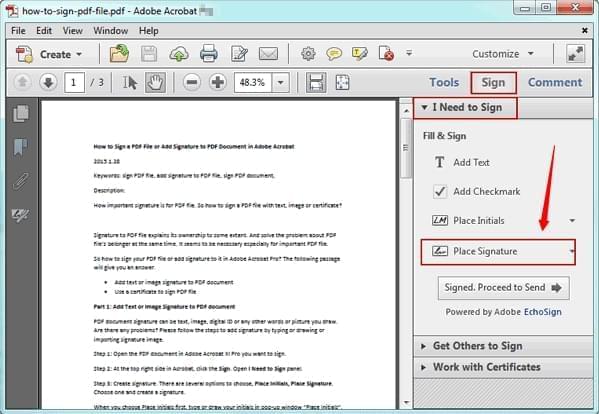
Pros:
- The most long-lasting PDF file editor on the market
- Includes a lot of editing functions
- Provides professional technical support constantly
Cons:
- A paid program with relatively high cost, which cannot be afforded by many people.
How to Insert a JPG to PDF Online with PDFescape
- During the first step, visit the official webpage of PDFescape with your commonly-used browser.
- Drop your PDF file to the working area or you can also click the “Upload” > “Choose File” option in order to import the PDF file.
- After that, click on the “Image” button at the left side of the program and choose image that you want to include on your file.
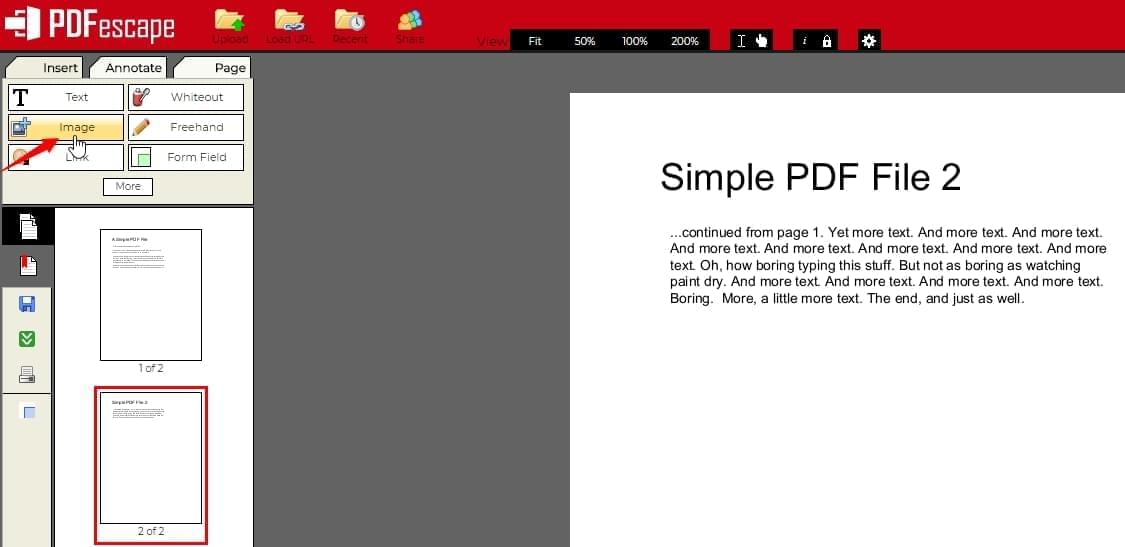
Pros:
- No installation is required to fully operate the tool
- Includes a lot of functions embedded into the software
Cons:
- Supports a PDF file under 10MB and less than 100 pages
- Requires internet connection for usage
Further reading about JPG and PDF
PDF or Portable Document Format is the standard document file format developed by Adobe. This sort of file compresses text, images, hyperlinks, video and many other type of info into one document. One of the greatest features to be noted that PDF file has is that the quality of the texts in the PDF document will not be influenced when you scale it. Hence, PDF file format gives you a more convenient way to view the content on cross platforms. It also allows people to edit the content it contains, for example, copy the text, protect it with a password, add signature/watermark, etc.
However, it shall be mentioned that JPG is a well-known image format which is commonly used for compressing images. JPG and JPEG are both the extension of JPEG file. It has a smaller file size than the PDF. Unlike the PDF file, the selected texts cannot be copied or edited.


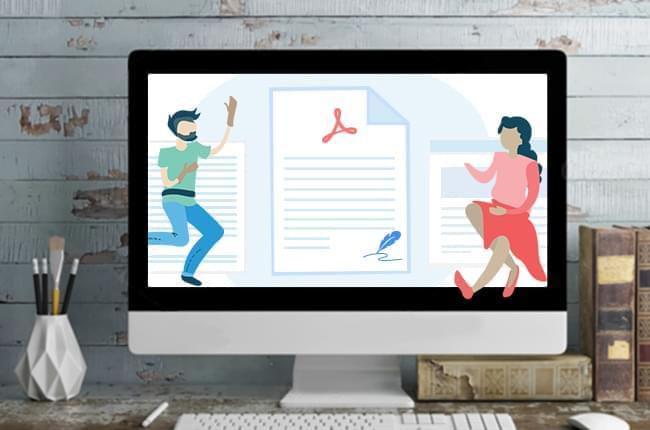
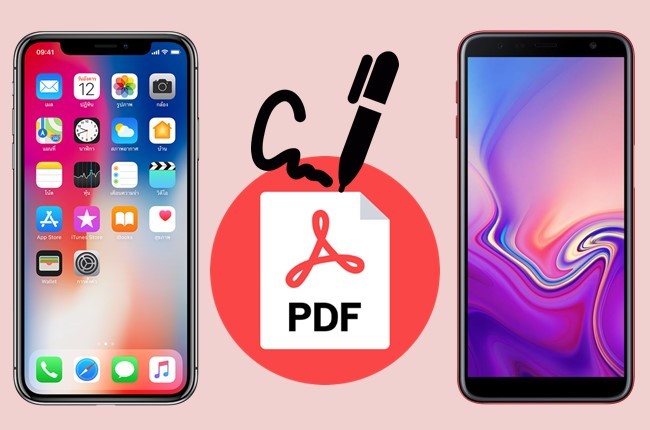


Leave a Comment