How to insert image into PDF for free
Use LightPDF
The first functional tool to help you to insert image into PDF is LightPDF. This is a free online editor which can convert PDF documents to Word, PNG, JPG, PPT, and TXT and convert Word, JPG, PNG, PPT, and Excel back to a PDF file. Aside from that, there are other functions that you can try out to enhance your content such as signing, merging, splitting, unlocking, compressing, rotating, protecting PDFs, and so on. You can directly access and proceed with the editor even without installing it.
Simply follow this guide on how you can add an image to a PDF with this tool.
- First and foremost, visit LightPDF, go to “PDF Tools” and choose “PDF to Word”.
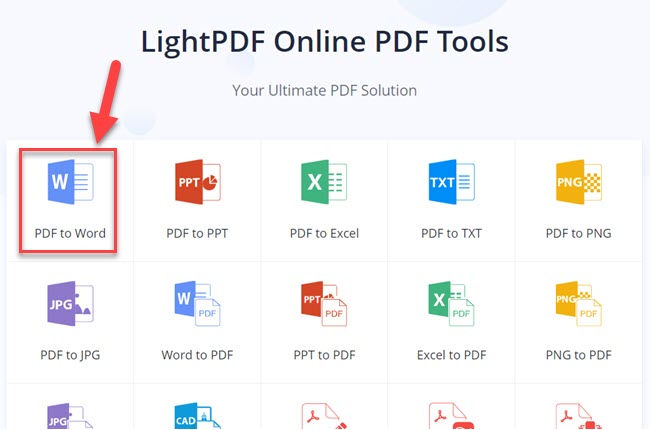
- In the box, tap “CHOOSE FILES” to add a PDF document or simply drag and drop the file into the box to upload.
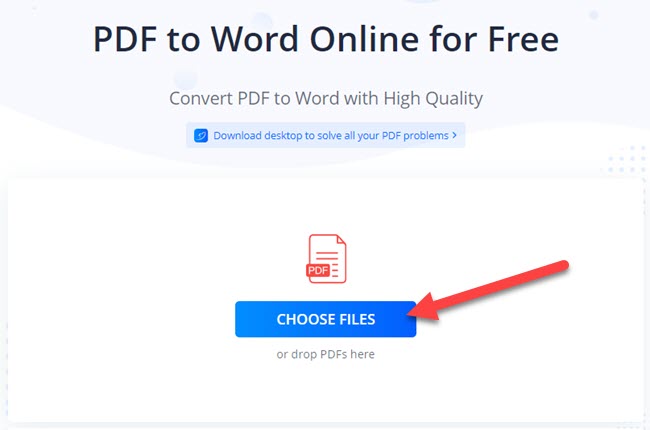
- Afterward, download the Word document and open it. From there, select an image then drag and drop it to the document to add.
- Once finished, go back to the program’s page and choose “Word to PDF” this time.
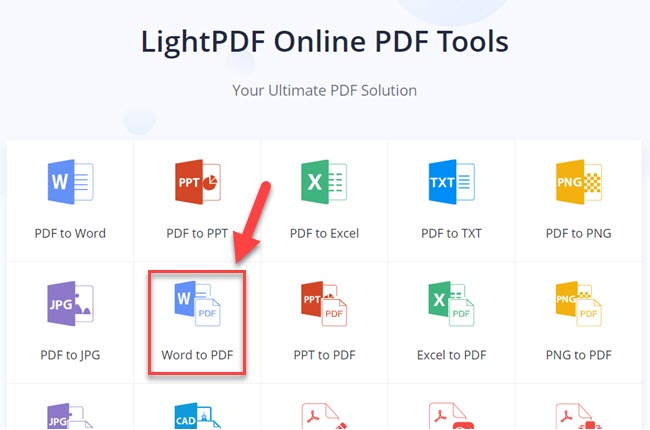
- Upload the Word file and wait until it is converted. Then click the “Download” icon to save your file.
Pros:
- The tool has a user-friendly interface.
- The program can instantly edit and convert PDF files online.
- It is a completely free and reliable tool with no watermark and there is no limitation set on converting and editing files.
- It can work on different platforms including Windows PC, Mac OS, Android, and iOS devices.
Cons:
- It works only with a constant internet connection, so you can’t use it offline. If you want to use the software offline, you can install the desktop version.
Use PDF Pro
PDF Pro is an alternative tool that can be used to insert a picture into a PDF. This is an online tool that can add text to PDFs, delete, merge, split, and rotate PDFs. In addition, this tool can convert PDF files into Word, and images, and convert Word, PowerPoint, and Excel into PDF. Furthermore, it enables you to add a password to a PDF and remove protection from a PDF.
Here are the steps on how to use this program:
- Visit the official webpage on your computer’s browser. In the box, tap the “Click to upload your file” button to add a file or simply drag and drop the file in the box.
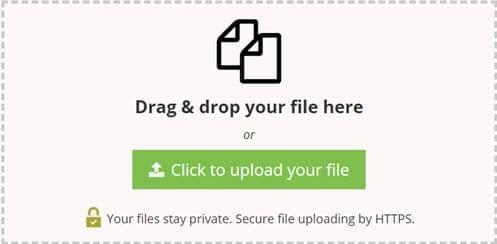
- Once uploaded, check the file and tap the “Edit” button on the upper part of the program. Afterwards, click on the “Image” icon and “Upload File” to upload your image.
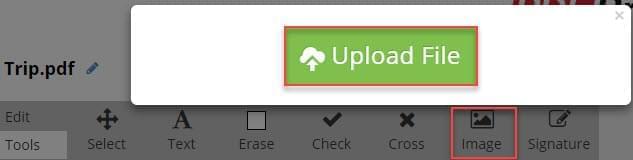
- After the uploading is finished, you will see that the thumbnail of the image appears on its interface. Click it and drop the image on the PDF page where you want to place it.
- Click the “Save” button on the top right corner and select “Download” under the “Export” option.
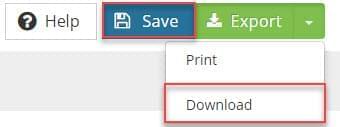
Pros:
- Without PDF-to-word conversion, you can insert an image directly into a PDF file.
- The files you uploaded can be viewed up to 24 hours after the uploading time.
Cons:
- It only allows you to convert, edit and create up to three PDF files per month.
- There are ads on its main page.
Use PDF Buddy
Another program you may use to insert a photo into a PDF is PDF Buddy. Just like the tools mentioned above, this one is also a free online tool. You may use it on your Windows PC, Mac, or Chromebook without having the installation of any software. Besides, you can edit, add signatures, fill out forms, and highlight text in a secure way.
To insert photos with this tool, read the procedure below:
- Go to your computer’s browser and visit the program’s website. Log into your account or sign up if you don’t have an account yet.
- At this point, click on “Choose PDF to Edit” or just drag the PDF file into the highlighted box.
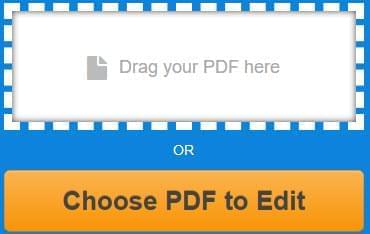
- From there, tap on the “Image” button on the left side of the interface and click “+ Add New Image”, then select the images from your computer. Click “Use” to add the image to your file. Resize the chosen image by dragging its borders or moving it where you want to place it on the page.
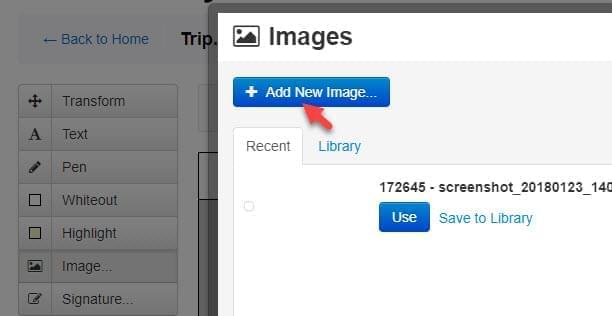
- Once you are done with the preparation, click on the “Save changes” button to save the changes you’ve made.
- Lastly, tap the “Download” button so that the file will be saved on your PC.
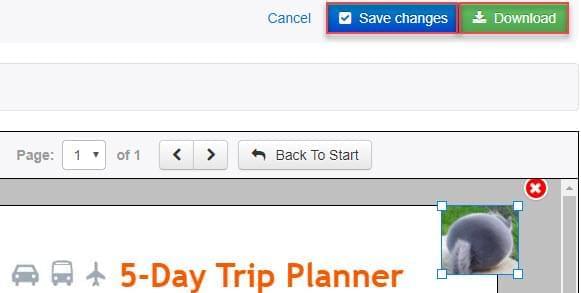
Pros:
- This tool has a smooth interface where you can manage your file conveniently.
- The program supports deleting any content in your PDF file and providing you with some common symbols.
Cons:
- It lets you edit up to three PDFs in a month.
- You need to make an account before you can insert images or highlight text.
A practical tool to optimize your images before inserting them into PDFs
Considering you may want to edit your images for perfect design, we recommend you this image manipulation service. It allows you to change the image background, convert images to sketches/paintings/cartoons, remove/replace/add objects, and so on. You can add special effects to images, too, in order to make them more attractive. In a word, it offers you rich functions to make your images better.
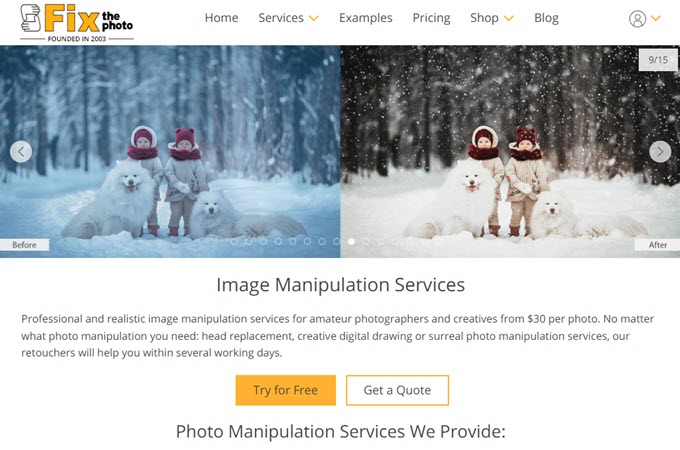
Conclusion
Mentioned above are the three best ways how to insert JPEG into PDF for free. Other solutions may be very expensive just like the paid software. In fact, you can quickly make some improvements to your PDF file with these free programs. LightPDF outperforms them all since it can convert and edit PDF files without any limits. However, it lacks some functions which are provided by PDF Pro or PDF Buddy.

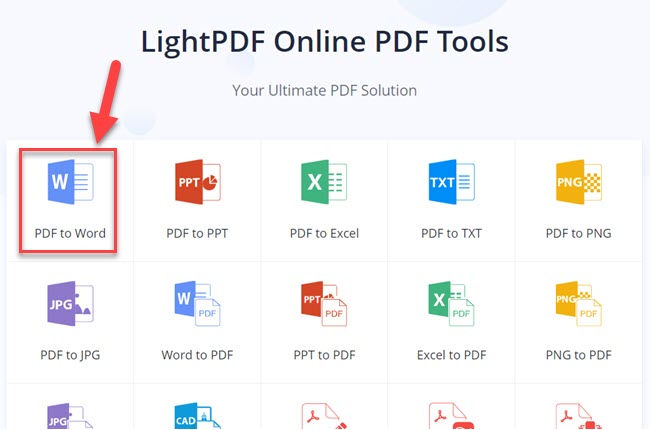
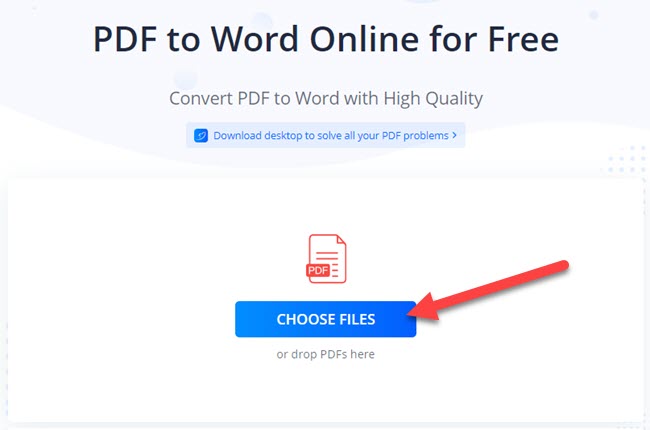
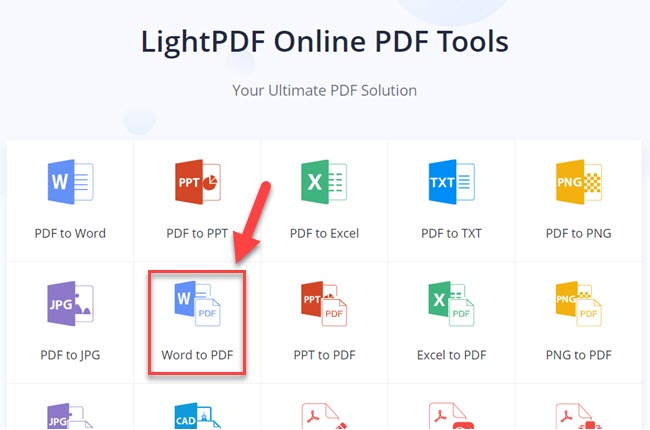
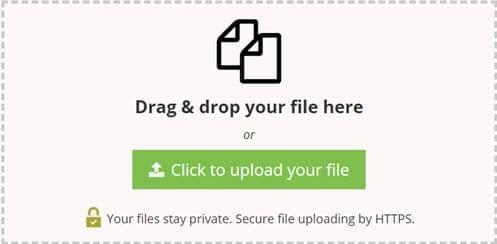
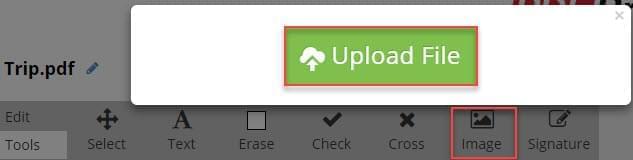
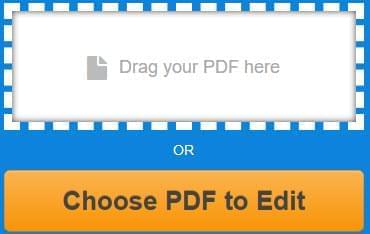
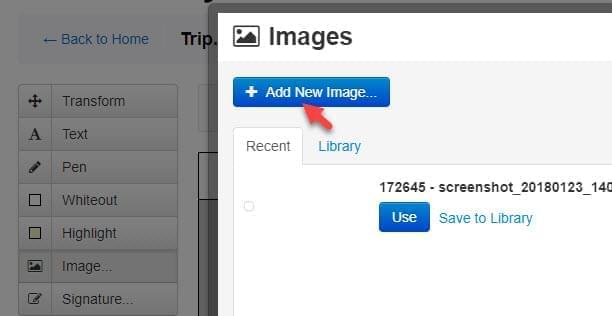




Leave a Comment