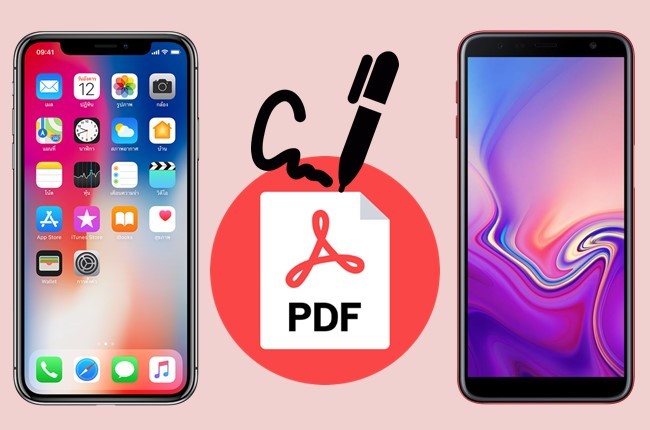
A lot of people are now enjoying a paperless lifestyle, including businessmen. They take advantage of internet and technology to sign documents on PDF files and then send the documents via email, so they don’t need to spend time travelling to meet their business partners. However, what will you do if there are some urgent files you need to sign but you are not in your office? In this case, we will introduce some useful tools that can be used to sign PDF on mobile.
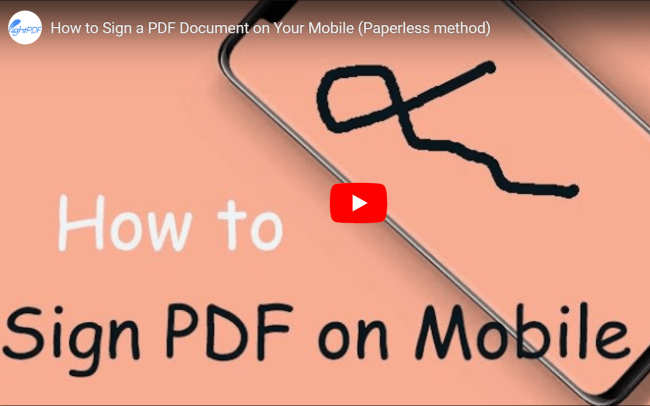
4 Ways to Sign PDF on Mobile
LightPDF
Website: https://lightpdf.com/sign-pdf
Advantages:
- Secure
- No LightPDF watermark added
- Easy to use and user-friendly
- No limitations
- Sign multiple pages with one hit
If you want a free tool which can help you sign PDF files on different devices, then you can try LightPDF. It is an online tool that doesn’t require any installation, and is compatible with all platforms and most browsers. It offers 2 methods to add a signature including draw signature, and upload image. Drawing signature is the most convenient and often-used one, so we used this solution as an example to show you how to sign PDF on Android with LightPDF. (iOS solution is similar to Android’s)
- On your mobile, go to the LightPDF “Sign PDF” page.
- Upload the PDF file that you wish to sign by tapping the “Choose file” button.
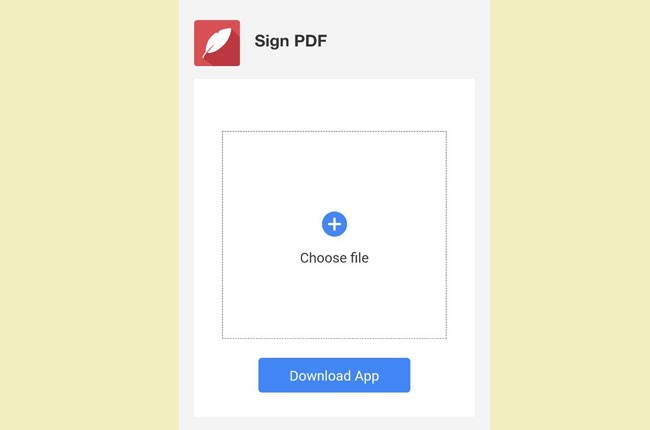
- Once uploaded, tap the “feather-like” button at the bottom.
- Hit “Create Signature”, choose “Draw Signature” and add your desired signature.
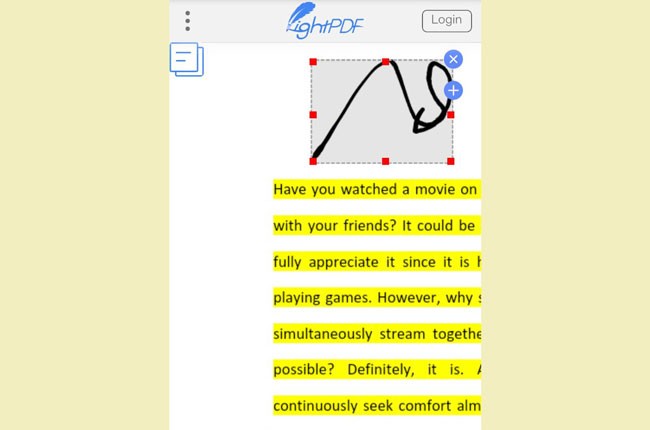
- Press the save button and then download the signed file.
If you want to sign on the same place of all the pages, you can tap the “+” button on your signature to apply it to all.
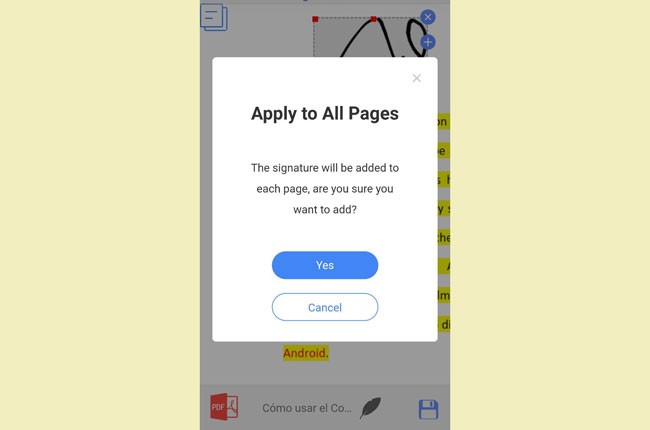
Adobe Fill & Sign
Download: Google Play, App Store
Advantages:
- Clear user-guide
- No annoying ads
- Easily to sign on anywhere on a PDF page
The next application which can help you to sign PDF on iPhone, iPad and Android devices is the Adobe Fill & Sign. This is a mobile application which lets you sign documents for free. It lets you create your signature using your finger or the stylus of your device. Moreover, it can scan the document with the device’s camera or open a file from email and other messaging apps to allow you to sign it up. Also, it enables you to share files inside thee app after signing them. Follow the steps below to see how to sign PDF on mobile with Adobe Fill & Sign.
- Download the app on your mobile device.
- Open the app. Then hit the “Select a form to fill out” button and choose a PDF file that you want to sign.
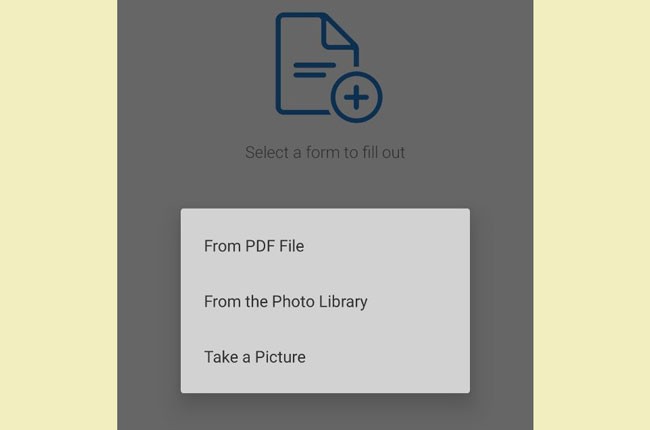
- Next, tap the Pen-like button and then hit “Create Signature”. Create your signature and hit “Done”.
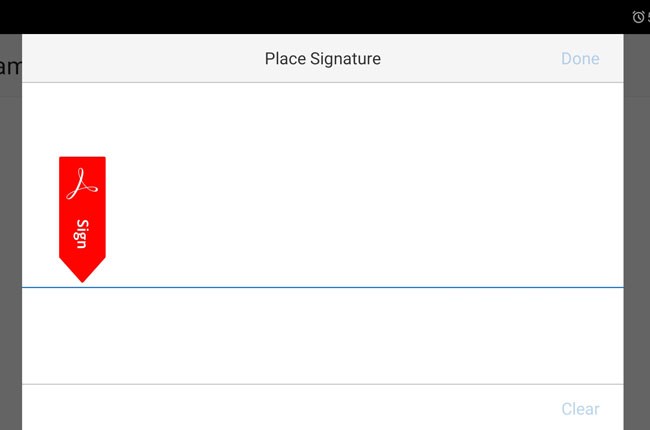
- After that, press the pen-like button again and hit the signature you created. Position the signature on your preferred place. You can also adjust the size of your signature.
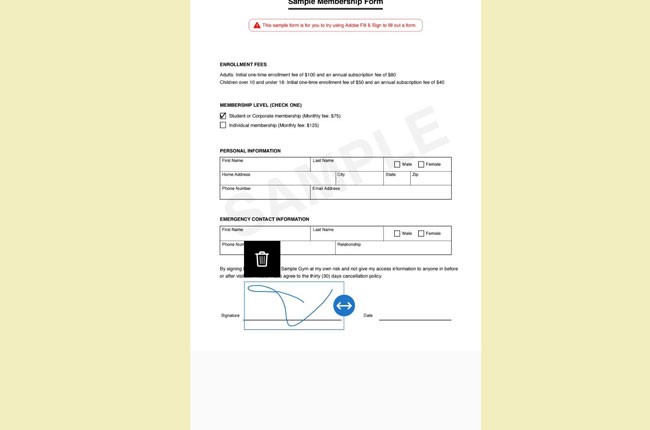
After that, the signature will be automatically saved on your PDF file.
SignEasy
Download: Google Play, App Store
Advantages:
- Clean interface
- Step-by-step instruction
- Professional signature options
- Support files from other apps
Another mobile app which can be used to sign PDF on Android and iOS is SignEasy. This is the simplest but most professional way to sign a PDF. It supports files from a local drive, cloud services, as well as Evernote. And when you create a signature, you can select the color of your signature. However, it only allows you to sign up to 3 documents for free. And if you want to change a signature, you cannot directly change it while you are signing a PDF, which is not very convenient. See the guide below to learn how this app can help you sign PDF on mobile.
- Install and run the app. Sign up for an account or log in with your Google or Facebook account.
- Once done, hit the “+” icon to add a PDF file.
- Tap the pencil icon at the bottom right corner of the app. Then press “Sign Yourself”, hit a place and select “Signature”.
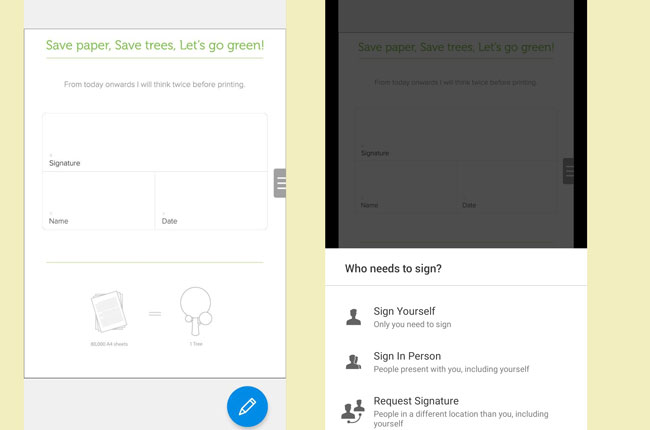
- Draw your signature and place it where you need it.
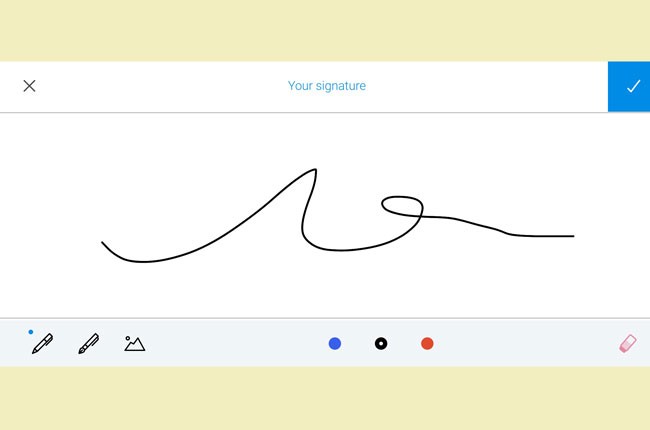
- Lastly, hit the “√” icon to save the changes.
Sejda
Website: https://www.sejda.com/sign-pdf
Advantages:
- Can upload files by inserting URL
- Allow sending link or email to let others sign the file
- Different methods to create a signature
- Supports rotating an added signature
Sejda is an online program which can help you sign PDF on iPhone and other devices. It allows you to upload PDF files from your device, Dropbox, Google Drive, One Drive or pasting a URL. In addition to that, it offers three methods to create a signature including type name, draw signature and add image. Here is the step-by-step procedure on how to use the tool.
- On your mobile browser, visit the main site of the tool.
- Next, tap “Upload PDF file” to upload a PDF file. If you want to add a file from other sources, hit the drop-down icon beside “Upload PDF file” and upload a file.
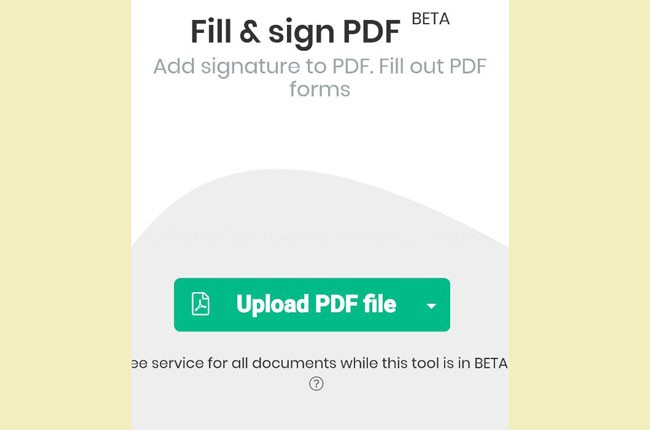
- Choose “I’m filling out” and hit the “Continue” button.
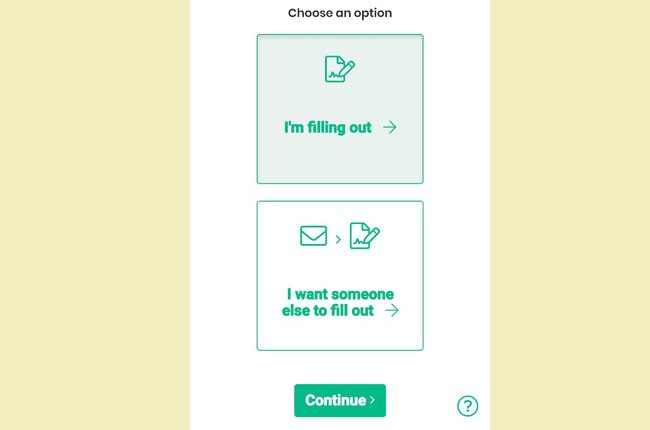
- Then tap the signature button, press “New Signature”, choose the method need and create a signature.
- When the signature is added, place it on your desired position.
- Finally, tap the “Apply changes” button to save the changes you’ve made.
Comparison
| Functions | LightPDF | Adobe Fill & Sign | SignEasy | Sejda Fill & Sign PDF |
|---|---|---|---|---|
| It is a free to use tool | ✔ | ✔ | ✔ | ✔ |
| Can sign PDF files with no limits | ✔ | ✔ | X | X |
| Needs internet connection | ✔ | ✔ | X | ✔ |
| It has different methods to add signature | ✔ | X | X | ✔ |
| Need to create an account to use the tool | X | X | ✔ | X |
Conclusion
To sum it up, these tools can surely help you to sign PDF on mobile. All of them are effective and efficient ways to sign a PDF. You can utilize them anywhere and anytime of the day.
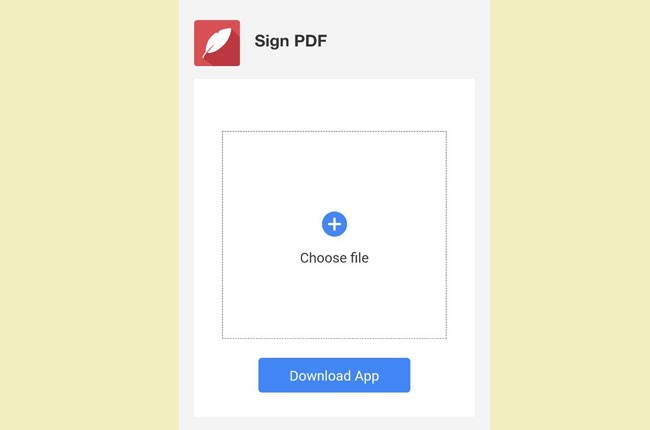
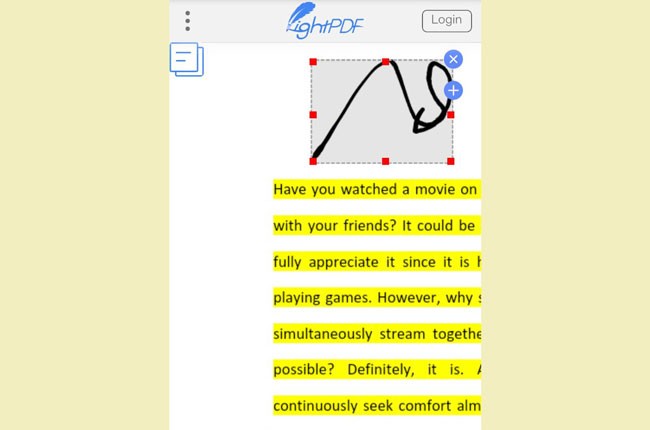
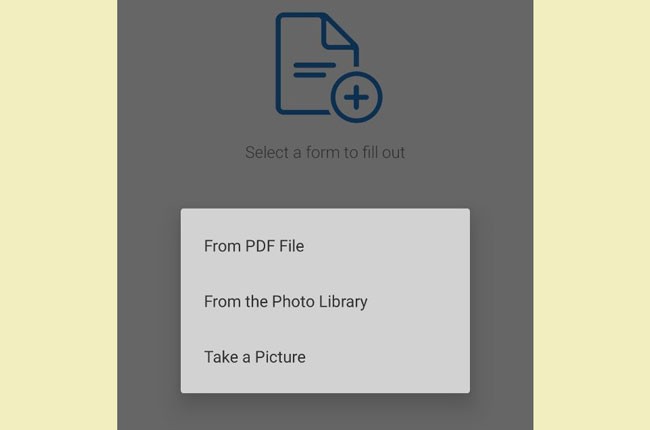
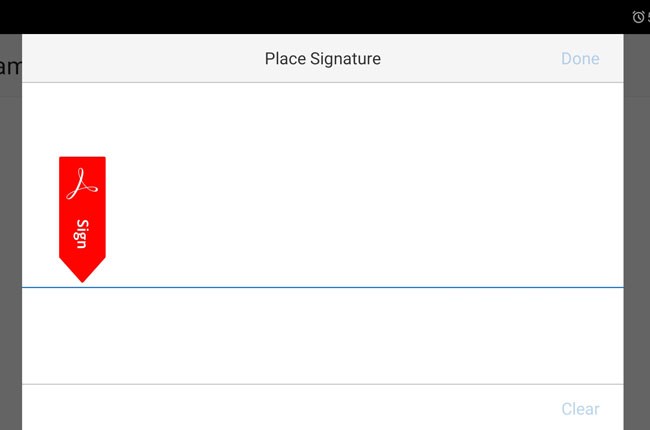
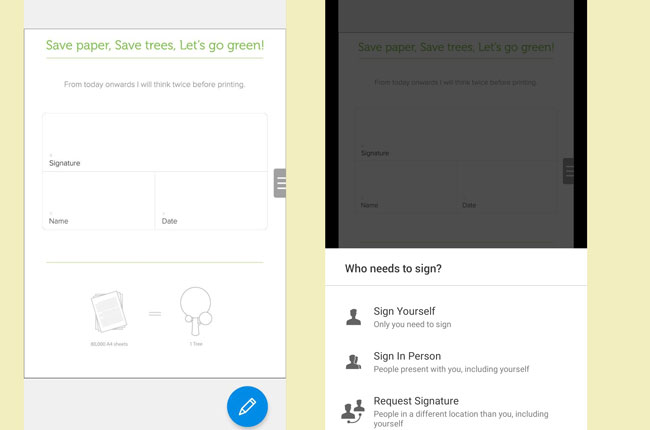
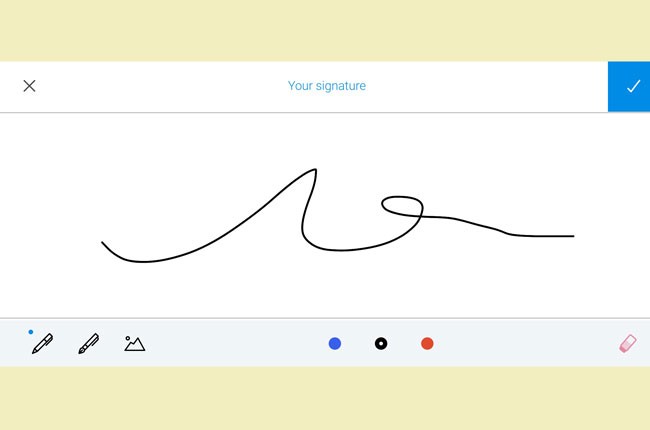
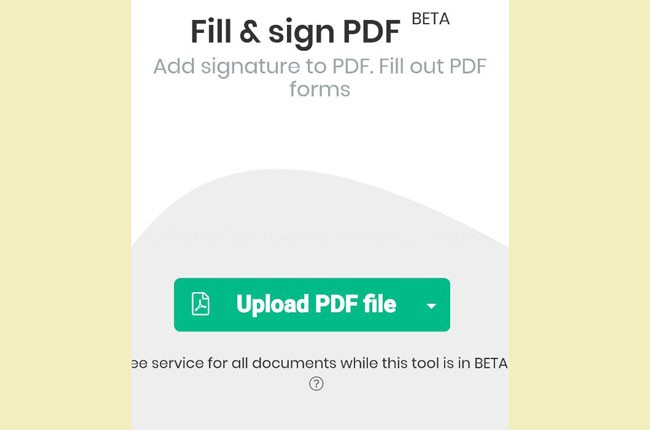
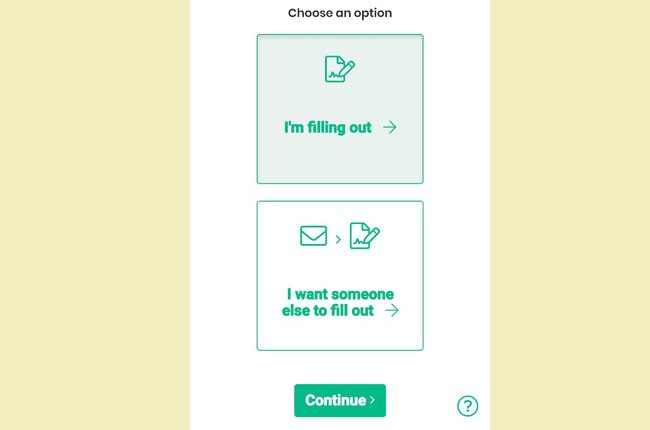
Leave a Comment