Guide to Convert PDF to Google Sheets
Why Convert PDF Files to Google Sheets?
There are plenty of good reasons to convert PDF files into Google Sheets, and it all boils down to making your life easier. Think about it – PDFs are like digital paper: great for reading but not so great when you need to dig in and work with the data. Here’s why you might want to make the switch:
- Editability: Once your data is in Google Sheets, editing is a breeze. You can tweak numbers, add rows, or update information without any fuss. It’s like moving from writing in pen on paper to having a whole set of erasable markers.
- Analysis: Google Sheets shines when it comes to analyzing data. Want to sum up expenses, calculate averages, or find trends? It’s all a few clicks away. Try doing that on a PDF, and you’ll find yourself stuck.
- Collaboration: Sharing a PDF for team collaboration can be a nightmare. Everyone’s annotations pile up, and it’s hard to make real-time changes. Google Sheets lets multiple people work on the same document simultaneously, seeing updates as they happen. It’s teamwork made easy.
- Integration: Google Sheets plays well with other PDF to Google Sheets Converter and services. You can easily link data from your spreadsheets to presentations and reports or even automate tasks with other apps. Your data is not just stuck in a spreadsheet; it can flow wherever you need it.
- Accessibility: Access your data from anywhere, on any device. As long as you have a connection, your Google Sheets are at your fingertips. Forget about carrying around printed reports or being tied to a single computer.
In short, converting PDF files to Google Sheets is like unlocking your data’s potential. You go from just looking at your data to being able to interact with it, share it, and integrate it into your workflows. It’s a game-changer for anyone who needs to work smarter, not harder.
LightPDF
LightPDF stands out as a user-friendly online tool designed to make your digital life easier, especially when it comes to converting PDF files to Google Sheets. With its intuitive interface, LightPDF simplifies the conversion process, allowing you to transform your PDF documents into editable Google Sheets in just a few clicks. This tool is perfect for anyone looking to extract data from PDF reports, financial statements, or any document where data needs to be edited or analyzed further.
Beyond conversion, LightPDF offers a suite of other valuable features, such as PDF editing, merging, splitting, and compression, making it a versatile solution for handling PDF files. Best of all, LightPDF works directly from your web browser, requiring no software installation, and ensures the privacy of your documents, deleting uploaded files from their servers after processing. Whether you’re a professional dealing with data daily or a student working on a project, LightPDF provides a precise and efficient way to convert PDF to Google Sheets free, unlocking your data’s full potential.
Convert PDF to Excel Using LightPDF
First thing that you need to do is to convert your PDF file to Excel using LightPDF. Follow the simple steps below.
Step 1: Visit LightPDF’s Official Website
Open your favorite web browser and navigate to the official LightPDF website. The site’s homepage presents a clean, straightforward interface designed to streamline your PDF management tasks.
Step 2: Access the “PDF Tools” Section
On the LightPDF homepage, locate the “PDF Tools” option, often found in the top menu. Click on this option to reveal a dropdown menu. From there, under “Convert from PDF,” it expands to show various conversion choices. Look for and click on the “PDF to Excel” option. This tool is specifically designed for converting PDFs that contain tables and data into Excel spreadsheets, making it ideal for financial documents, reports, and any data-heavy PDFs.
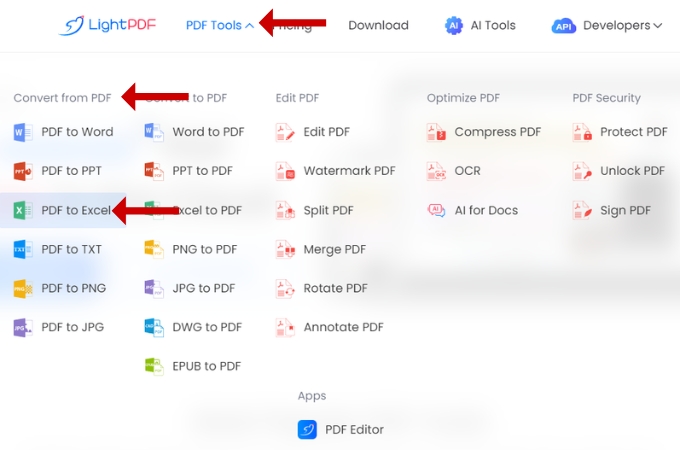
Step 3: Start the Conversion Process
With the “PDF to Excel” tool open, you will see an option to upload your PDF file. Click on the “Select Files” button to open a file dialog box, then navigate through your files to find the PDF document you wish to convert. You can also drag and drop your PDF file directly onto the page, which is a quicker alternative. This step initiates the process to convert PDF to Google Sheets by preparing your file for upload and conversion.
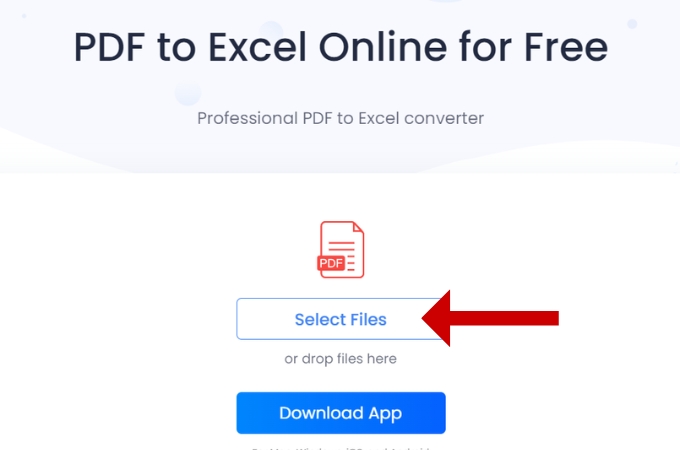
Step 4: Convert Your PDF File
Once your file is uploaded, it will appear on the screen, indicating that it’s ready for conversion. Click the “Convert” button to start the transformation of your PDF into an Excel spreadsheet. The conversion process might take a few moments, depending on the file’s size and complexity.
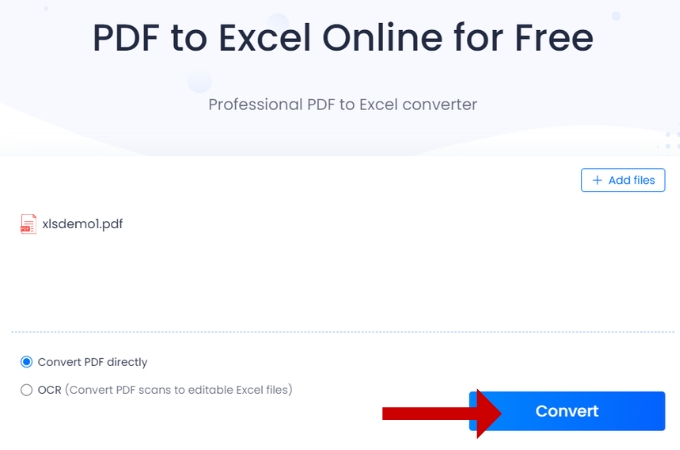
Step 5: Download Your Converted Excel File
After the conversion process is complete, a “Download Excel File” button will appear on the screen. Click this button to download the converted Excel file to your computer. This newly converted Excel file retains the data from your PDF in a format that’s editable and ready for further use in applications like Microsoft Excel or Google Sheets.
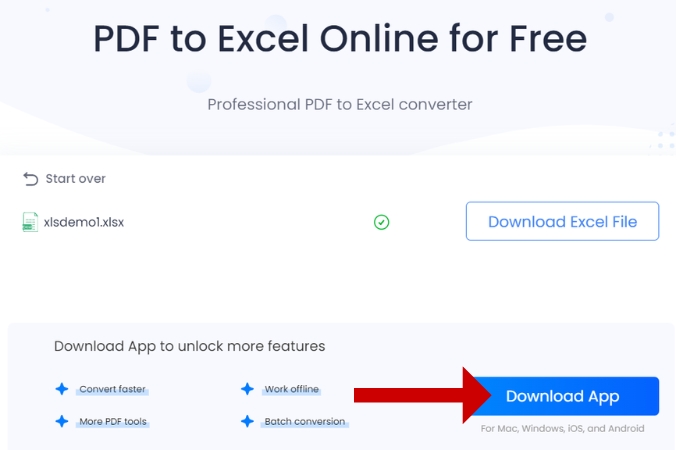
Opening the Excel File on Google Sheets
Now we can open the converted PDF file that you have in Google Sheets with the following steps.
Step 1: Access Google Sheets
Open Google Sheets in your preferred web browser and start a new spreadsheet.
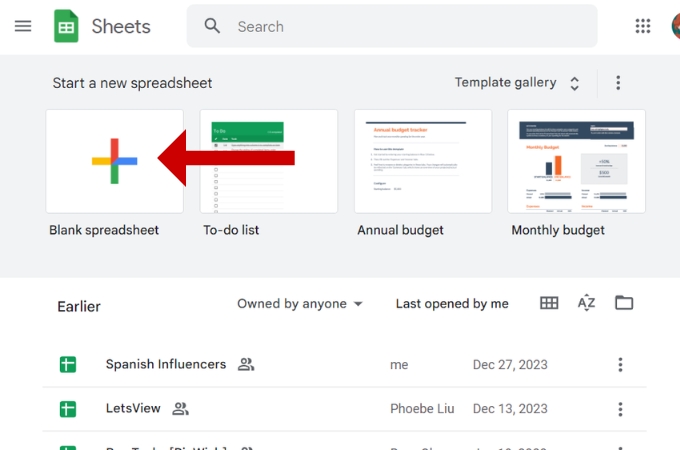
Step 2: Open the File Menu
Navigate to “File” in the top menu, select “Open,” and then choose the “Upload” tab to proceed with uploading a file.
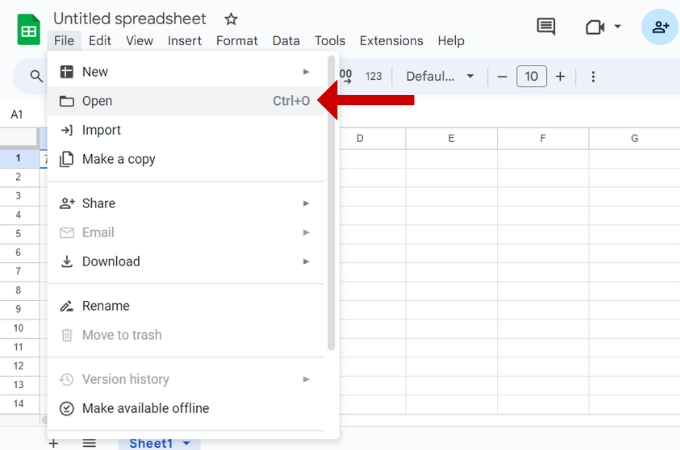
Step 3: Upload the Converted File
Use the “Upload” option to add the Excel file you converted from a PDF. Then, confirm by clicking the “Open” button.
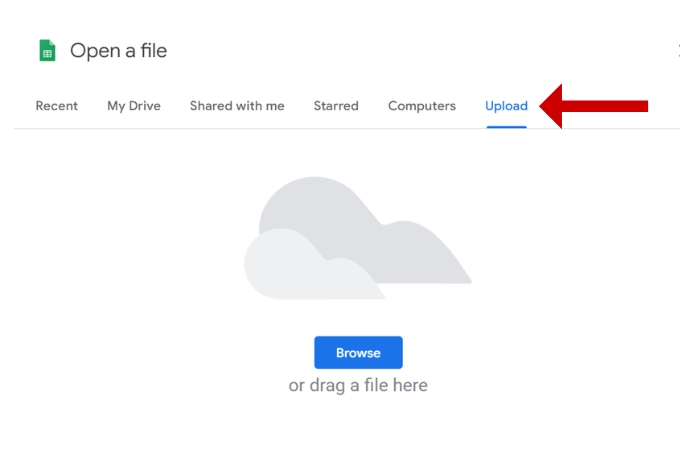
Step 4: View in Google Sheets
The Excel file, originally converted from a PDF, will now be displayed in Google Sheets, completing the conversion process to Google Sheets format using the previously mentioned steps.
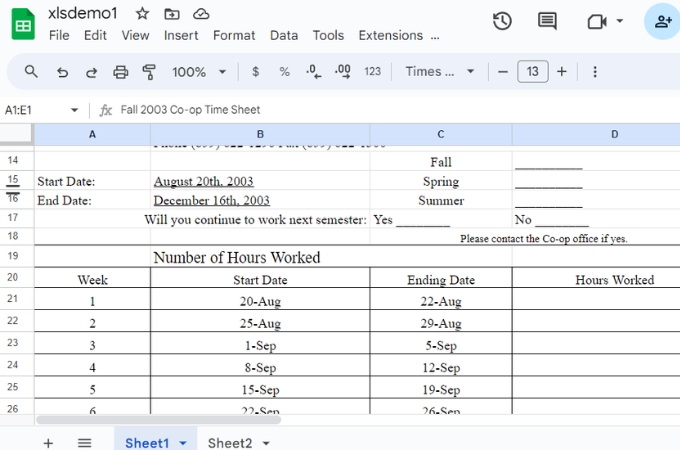
Conclusion
And there you have it! Converting a PDF to Google Sheets might sound like a tech-heavy task, but as we’ve seen, it’s really just a few clicks away. By using LightPDF to turn your PDFs into Excel files and then uploading them to Google Sheets, you’re unlocking a world of possibilities for working with your data. No more feeling stuck with static PDFs—now you can edit, analyze, and collaborate on your data with ease. Whether you’re tackling a big project at work, organizing personal finances, or just trying to make sense of complex information, this method puts the power back in your hands. So go ahead, give it a try, and see just how much easier managing your data can be!




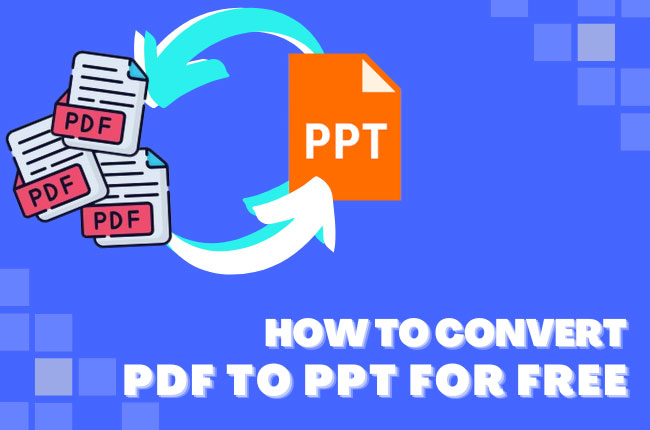
Leave a Comment