Best Programs to Draw on PDF Online
LightPDF Cloud Editor
First of the tool that we will introduce is LightPDF. This is a web-based program that offers multiple tools that can help you to complete your daily PDF tasks. Not to mention, this program has an easy-to-use interface that lets first-time users process their documents with ease. Its Cloud PDF Editor offers multiple functions that you can use in editing your PDFs. Wherein you can annotate the documents by adding text, highlights, shapes, drawings, images, watermarks, and many more.
If you want to know how to use this tool when it comes to this matter, check the steps below to draw on a PDF file with LightPDF:
Method 1: Using the Drawing Function
- Open a web browser, go to the tools official website and click the “Get Started” button.
- After that, click the “Upload” button to upload the PDF from your computer.
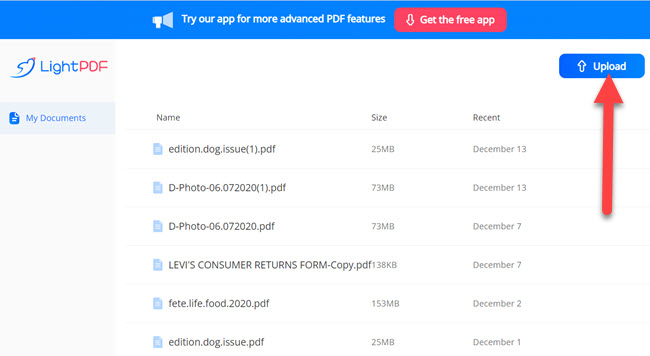
- Next, open the file and click the “Drawing” function to select the color and the size of the drawing tool.
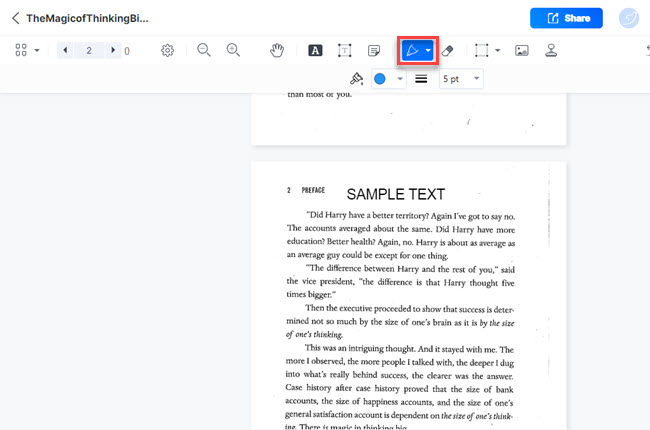
- Then, you can now start adding a drawing to your documents using your mouse cursor.
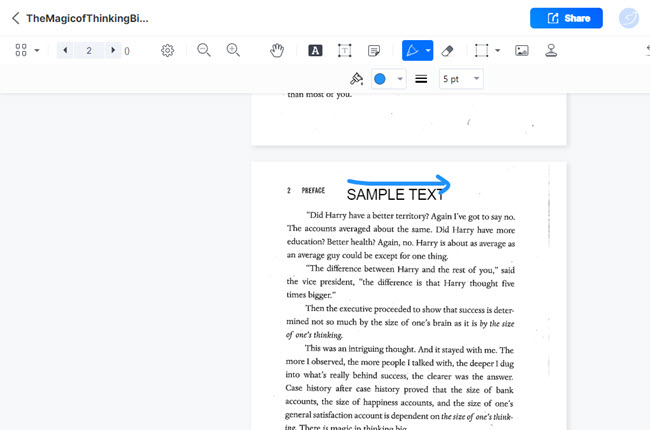
Method 2: Draw with the Insert Form Function
- First, open the document on the Cloud PDF Editor interface.
- Second, click the “Shape” function to select the shape you want to put on the documents.
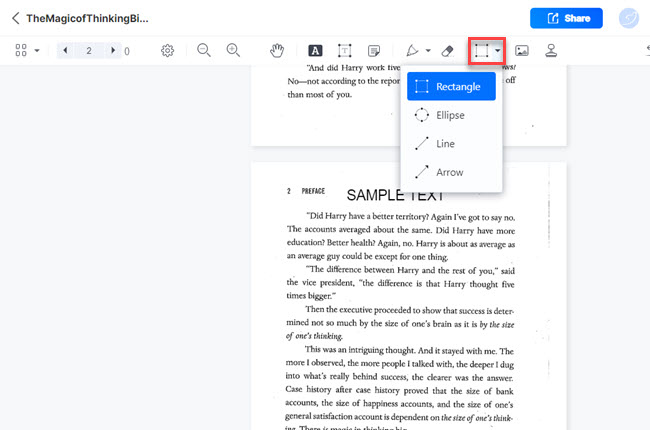
- Third, place it on the document where you want to put the drawing.
- Finally, click the “Share” button and hit the “Link copied” button to share the stamped documents with your colleagues.
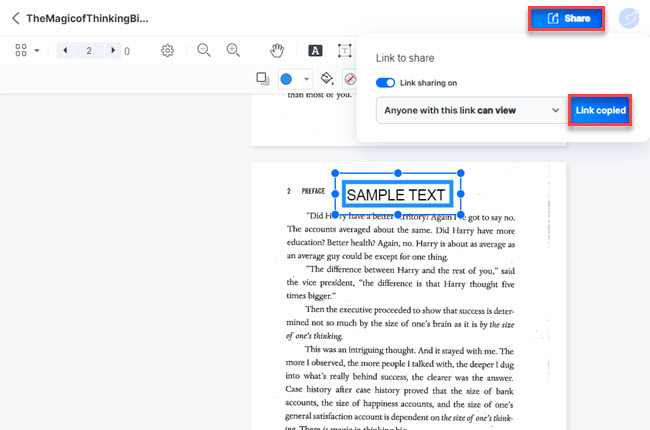
Format PDF
Next, we have Format PDF. This is another multi-purpose program that is also considered one of the best online PDF drawing editors. Furthermore, this tool has a drag-and-drop feature that allows you to upload files on its website in a much easier way. Its editing function allows you to add different elements to your documents, like drawings, shapes, icons, text, and images. Apart from that, this tool can also merge, split, compress, organize and convert PDFs instantly.
Below you will see the step-by-step procedure for inserting a drawing on your PDF file in just a few simple clicks:
- Head to the tool’s official website and upload the PDF from your PC.
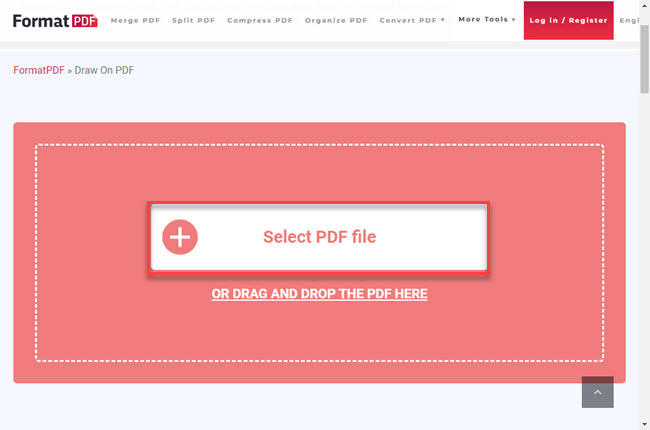
- From here, click the Pencil icon to select the “Free” or “Straight” line.
- Then, start drawing on your PDF documents.
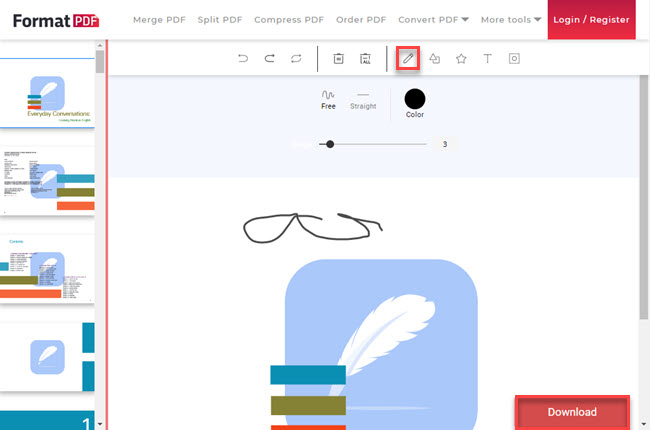
- Once done, click the “Download” button.
PDF4ME
The last tool that you can rely on to draw on PDF using your favorite web browser is PDF4ME. One good thing about this, you can upload the PDF on its website from Dropbox, Google Drive, and One Drive directly. With that, it will help you to import files much faster if the PDF is saved on cloud storage services. Meanwhile, after inserting a drawing into your documents, you can print it right away with this program. So, what are you waiting for? Follow the listed steps below to add a drawing to your PDF using this program:
- Visit the official website of the tool.
- Then, click the “Select File” button to upload the PDF from your PC.
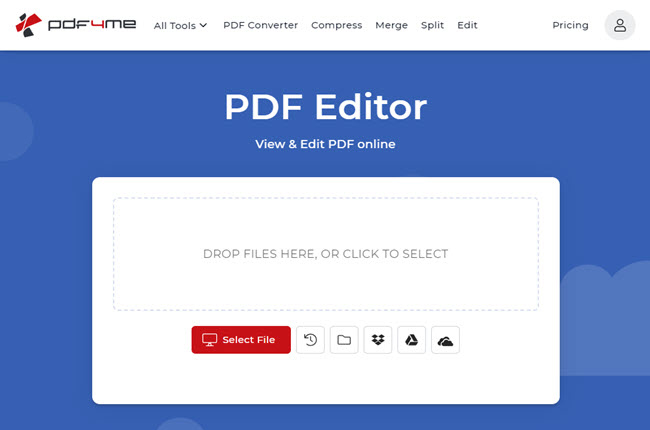
- From its main interface, click the Pencil icon to draw or paint.
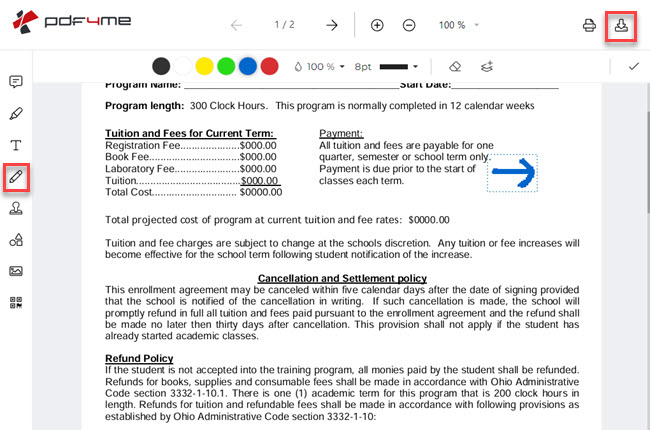
- Next, draw on your PDF documents using the mouse cursor.
- Lastly, click the “Download” icon to save it on your computer.
Conclusion
As we mentioned above, these programs are the best tools that you can use to draw on PDF online. However, we personally recommend LightPDF because of its accessibility to different web browsers. In addition, this tool has a desktop and mobile version that works with Android, iOS, and Windows computers. For more suggestions, feel free to write your comment below.

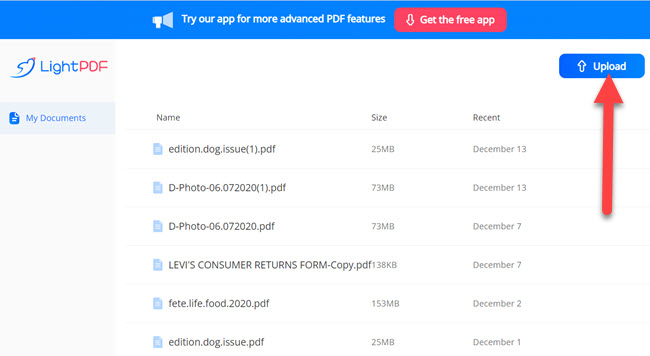
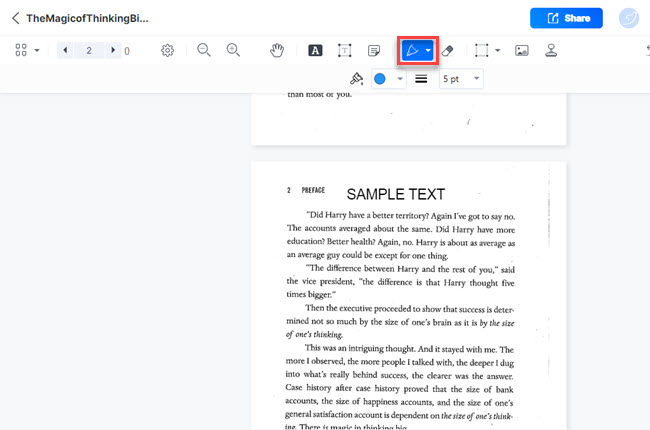
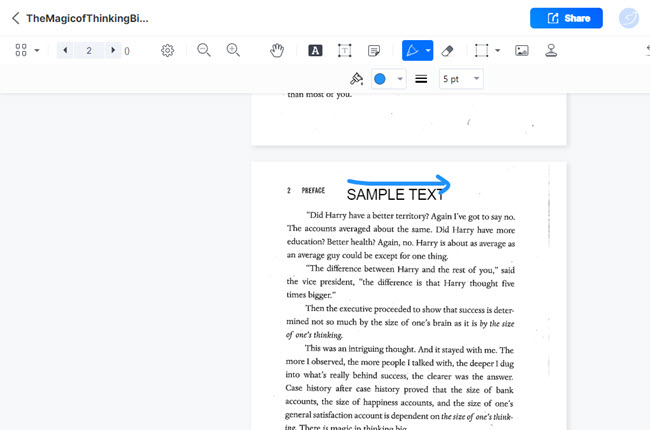
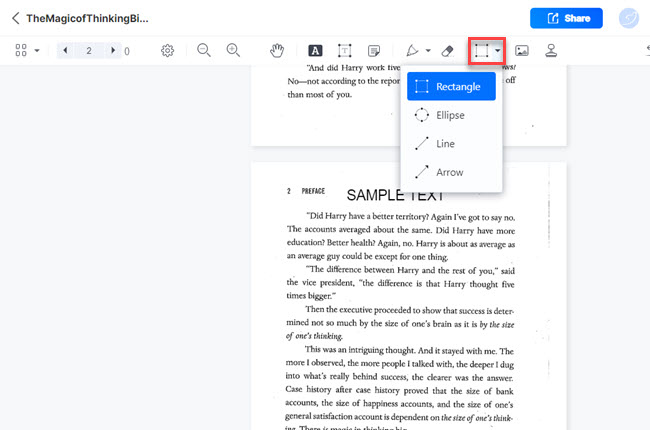
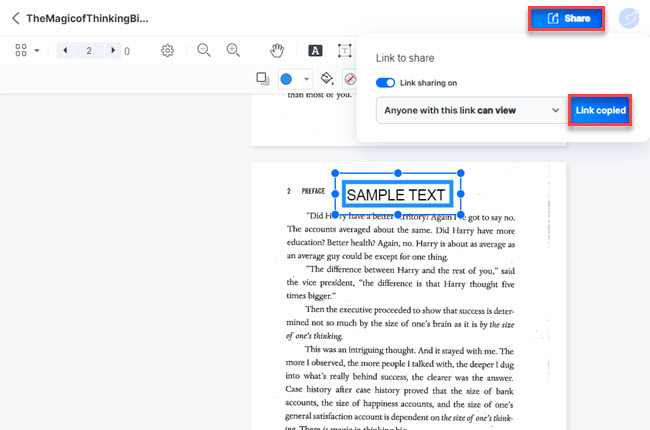
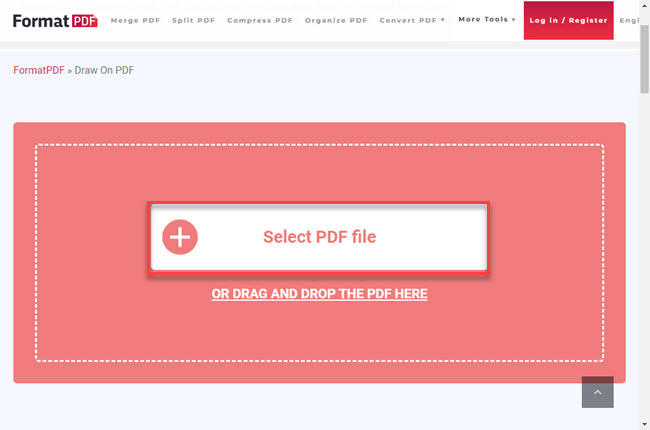
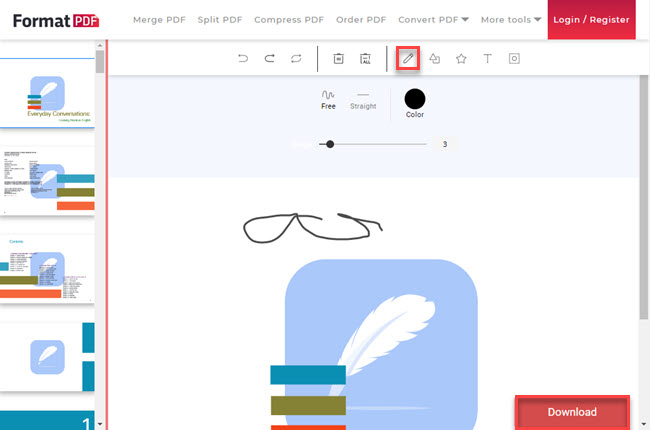
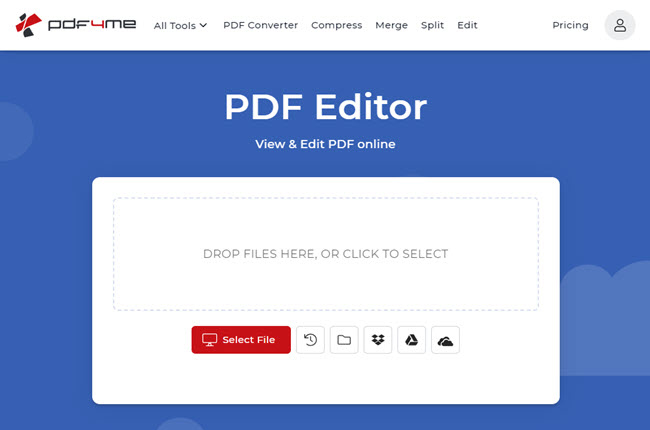
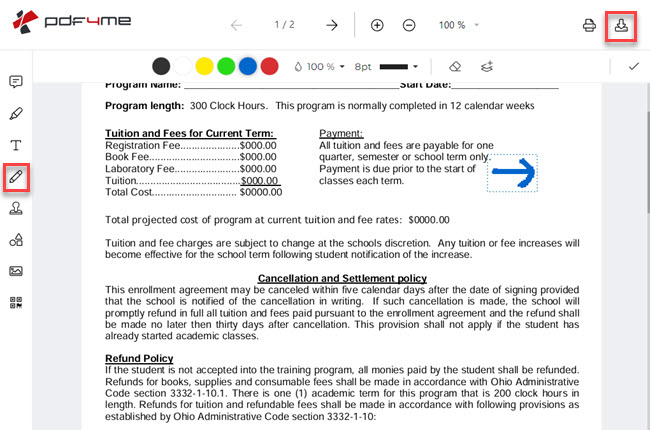



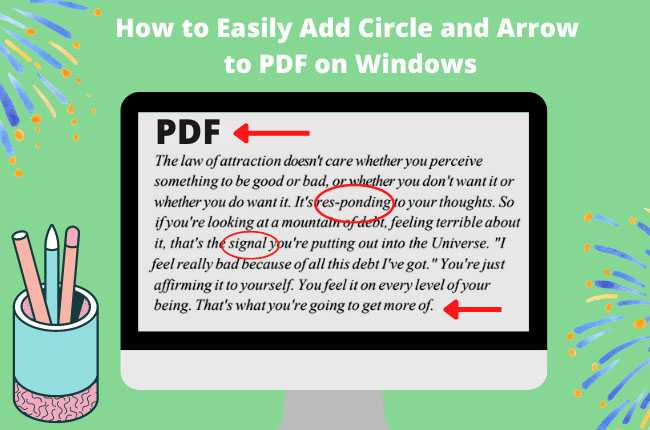
Leave a Comment