Add Circle and Arrow to PDF
LightPDF Editor
LightPDF is a full-featured PDF tool to help you work on your PDF tasks efficiently. This includes viewing, editing, signing, converting, annotating, and many more. Using this solution, you can add circles and arrows to a PDF in a matter of seconds. Please follow the provided instruction:
Download and install the application on your device.
- Download and install the application on your device. Upload the file that you want to put markups in by hitting the Click to open PDF button. If you are already an existing user, you can also open PDFs on Recent Documents or Cloud Panel.
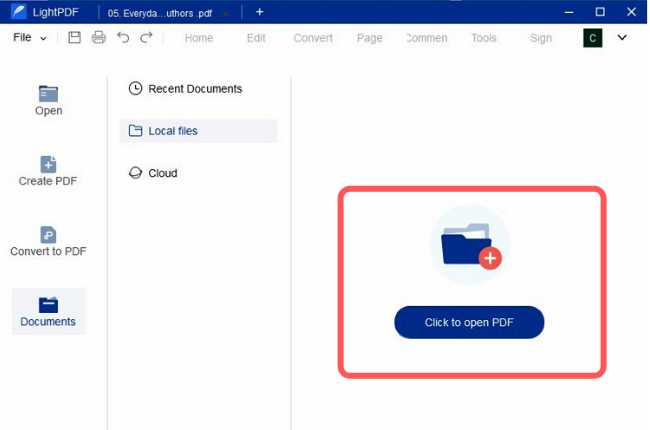
- If the PDF is already opened, hit Comment. Under this tab, you can easily see the line and shapes it offers in its category section. In this case, choose the circle or arrow markup, and then choose the color and line width of the markup you have selected.
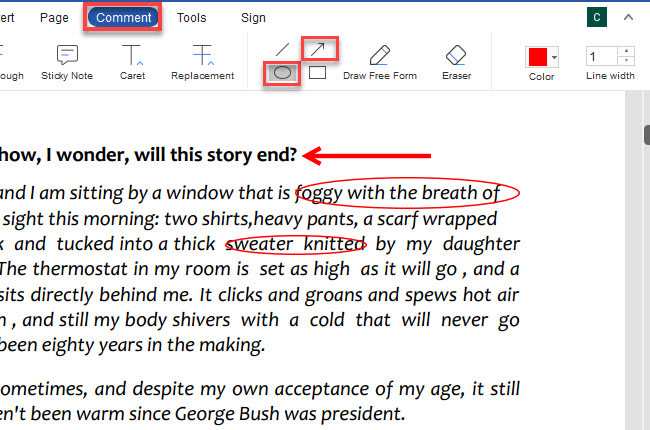
- Position the markup on the part of the document that you desire.
Pros:
- LightPDF exe file is under 5M, it takes a few seconds to download and install
- Support choosing color and line thickness
Cons:
- Can’t meet complex needs
- Paid program
Foxit PDF Reader
Like the other decent solutions mentioned earlier, Foxit PDF Reader helps insert a circle and arrow into PDF. Moreover, you can check out some more basic and useful editing and annotation tools that this program offers. And to give you a glimpse of its annotation function, follow these steps to put a circle and arrow to your PDFs.
- Open a file and simply click the Comment menu and on its category please choose Drawing.
- On the drop-down menu of the Drawing option, choose Oval, Arrow, or any drawing mark-up you desire to use.
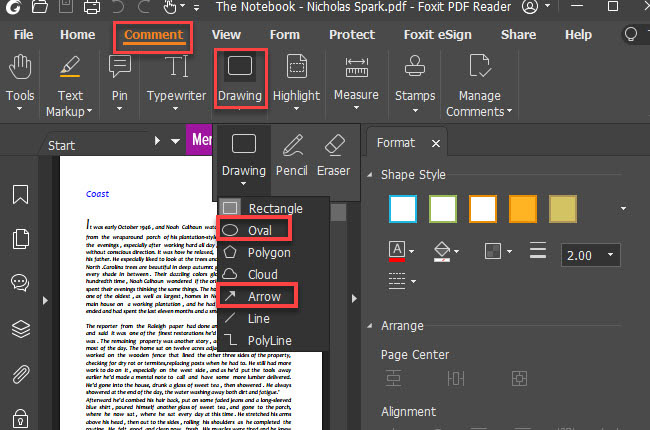
- Drag the cursor to the area within the document where you want to add the markup.
Pros:
- Unique feature: Support arrange shape location uniformly
Cons:
- Size over 160M
- Limited time offers for its trial version
Right PDF Reader
Right PDF Reader, named Gaaiho before, provides intuitive features to deal with your PDFs such as viewing, converting, and organizing. Besides this, it offers powerful annotation tools to help you highlight text, add a text box, and insert symbols. Now, let’s see how to add a circle and arrows to a PDF using this program.
- On the main interface of the program, click the Open option to load the file that you want to use.
- Once the file is opened, hit the Comment tab and navigate Draw Tools. It offers different shapes, lines, and elements including circles and arrows.
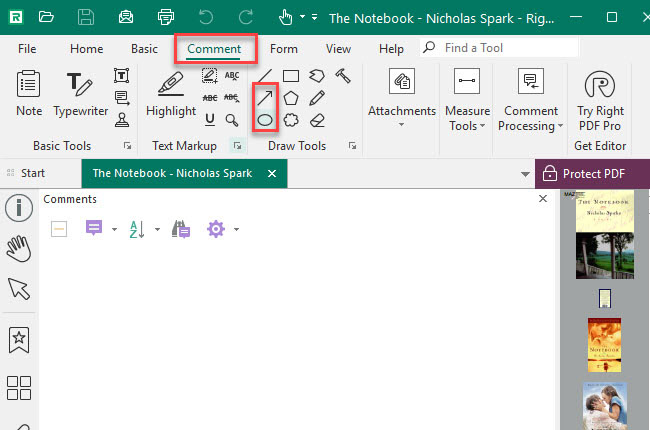
- Click the circle or arrow icon and you can insert it to your preferred location on your PDF. You can also set the color, line width, dash type, and opacity.
Pros:
- Unique feature: support change line type like the dotted line
- Free program, only small part features charges
Cons:
- It cannot create a new PDF from scratch
Ice Cream PDF Editor
If you are looking for a basic program, consider using Ice Cream PDF Editor. It is equipped with 4 major PDF editing modes: Edit, Annotate, Manage Pages, and Fill in Forms. Hence, let’s dig dip into its Annotate mode by simply following the instructions written below to draw circles and arrows to PDF.
- Hit the Open icon to import your PDF into the program.
- After that, hit the Annotate option and you can choose the markups on the right corner of the interface. You can also select the arrow and circle markup here.
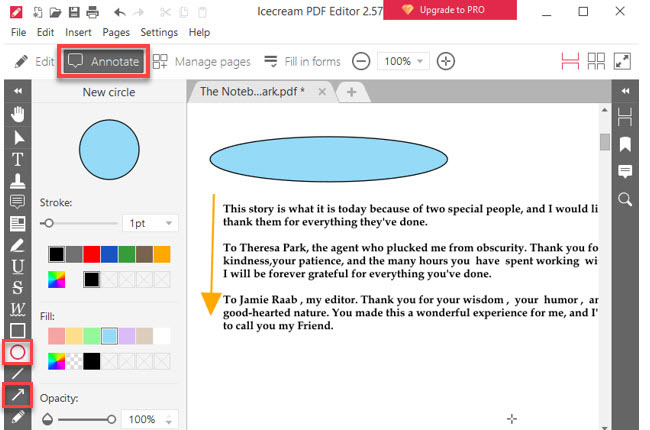
- Draw circles, arrows, or other shapes on your preferred part of the document. Moreover, you can add the description for your shapes.
Pros:
- Unique feature: Available to add a description for added arrows and circles
- Support change opacity of arrows and circles
Cons:
- Only the Pro version can save PDF without a watermark
- The features of the program are outdated
Conclusion
For your convenience, we have listed and tested the tools discussed above. Each has unique features that you can take advantage and there are also some drawbacks that you should take note of. Meanwhile, among the mentioned apps, when it comes to quality, efficiency, and user-friendliness we highly recommend LightPDF Editor.
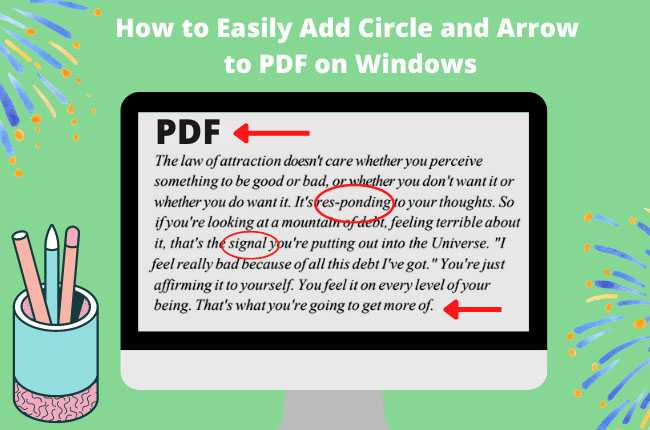
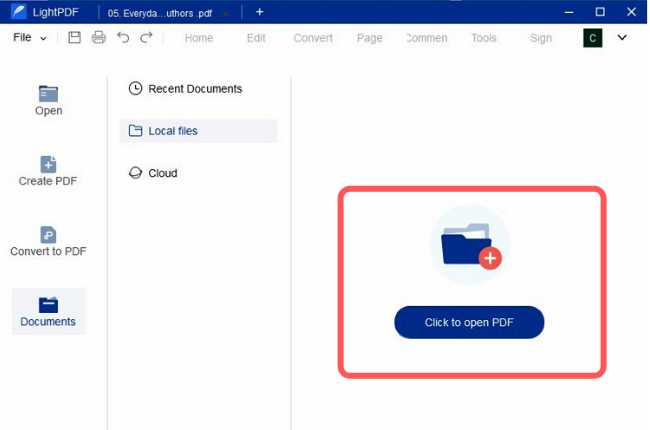
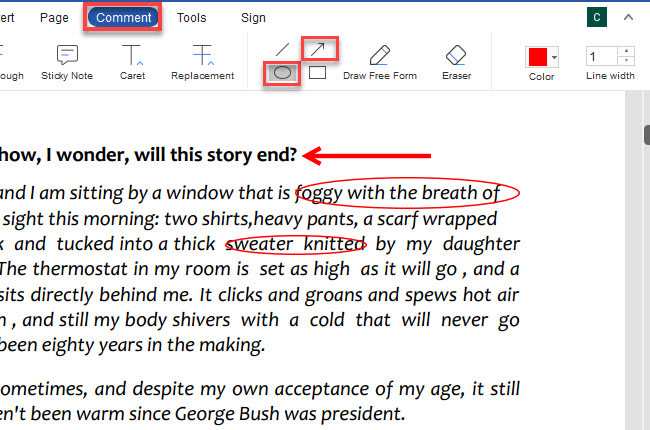
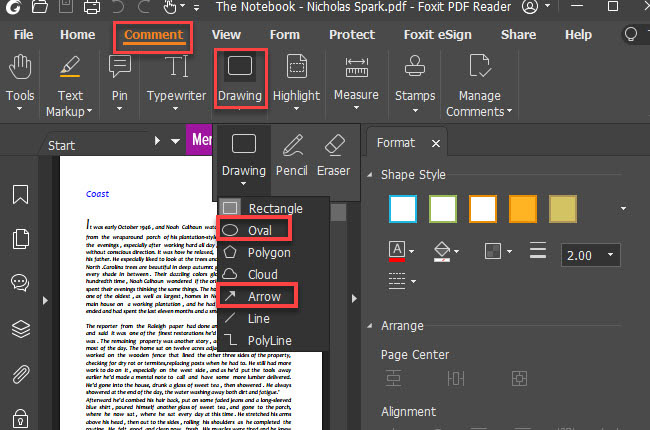
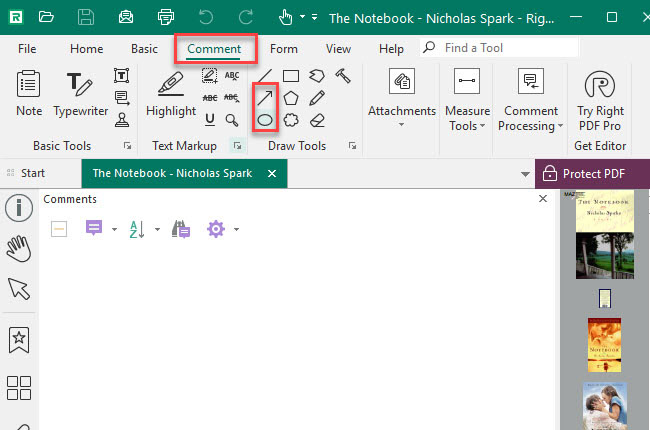
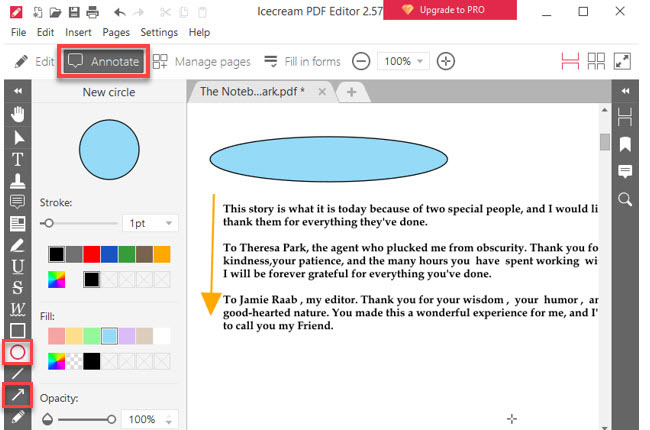
Leave a Comment