Convert Google Doc to PDF
Why do we need to convert Google Doc to PDF?
Converting a Google Doc to a PDF offers several benefits. Firstly, PDF files are universally compatible, ensuring that the document can be viewed across various devices and software platforms. Additionally, PDFs retain the formatting of the original document, including fonts, images, and layout, maintaining the intended appearance. PDFs can also be secured with passwords or encryption, enhancing document security, particularly for sensitive information. Furthermore, PDFs are optimized for printing, making them suitable for documents that require physical distribution. In summary, when you convert Google Doc to PDF ensures compatibility, preserves formatting, enhances security, and facilitates the printing and distribution of documents.
Make a Google Doc to PDF Directly
Saving your Google Doc directly to PDF on the page is a convenient way to streamline the conversion process. Follow these simple steps to accomplish this task effortlessly:
Access your Google Doc: Begin by opening the Google Doc you wish to convert to a PDF. Whether it’s a document you’ve been working on or one shared with you, ensure it’s accessible and ready for conversion.
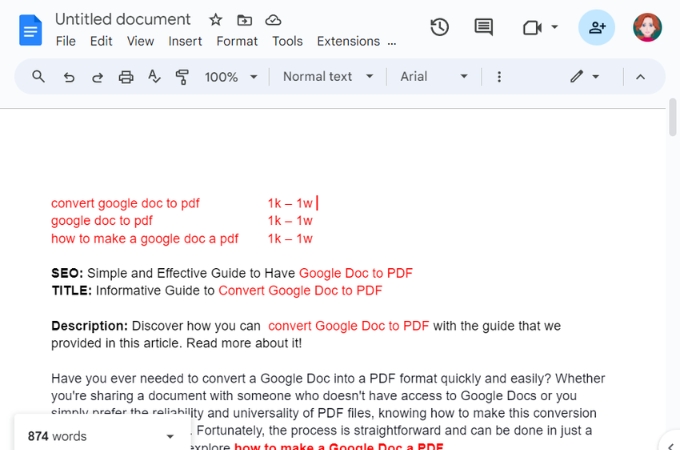
Navigate to the “File” Menu: At the top-left corner of the Google Docs interface, locate the “File” menu. Click on it to have the dropdown list of options.
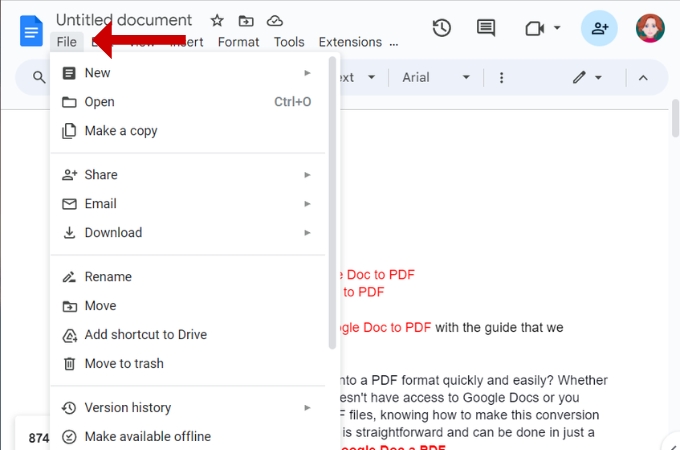
Select “Download”: Within the “File” menu, hover your cursor over the “Download” option. This action prompts a submenu to appear, presenting various file format choices for download.
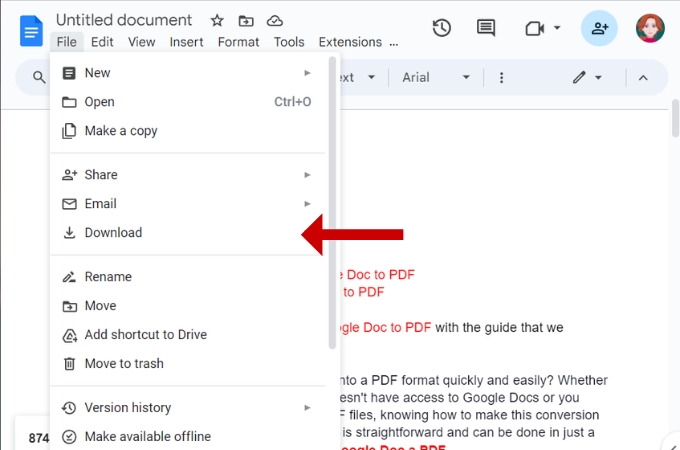
Choose “PDF Document”: From the submenu that appears when you hover over “Download,” click on “PDF Document.” This selection instructs Google Docs to convert your document into a PDF file format directly on the page.
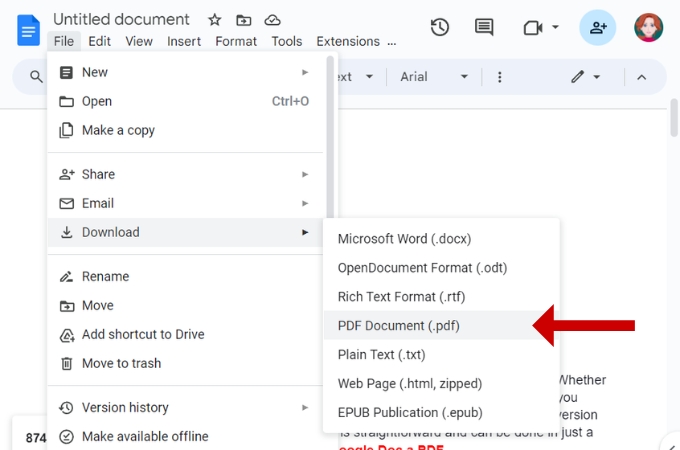
Wait for the Conversion: Depending on the size and complexity of your document, the conversion process may take a few moments to complete. Google Docs will work its magic behind the scenes, transforming your text, images, and formatting into a PDF file.
Save the PDF: Once the conversion is finished, your browser will let you save the PDF file to your computer. Choose a suitable location where you can quickly locate the file later, and click “Save” or “OK” to finalize the process.
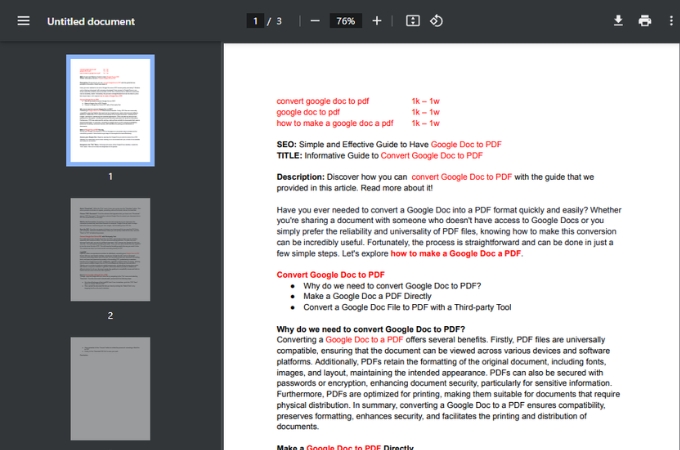
Convert Google Doc File to PDF with Third-party Tool
It’s usually easy to turn Google Drive files into PDFs, but sometimes there can be mistakes, especially with scanned content. This can cause formatting problems. To make sure your document looks right, you can try a different approach. First, change your Google Doc file to a .docx file. This will keep the formatting the same. Then, you can use a reliable tool like LightPDF to turn the .docx file into a PDF. This will keep the formatting exactly the way you want it to be. This method can help if you have trouble converting directly to PDF.
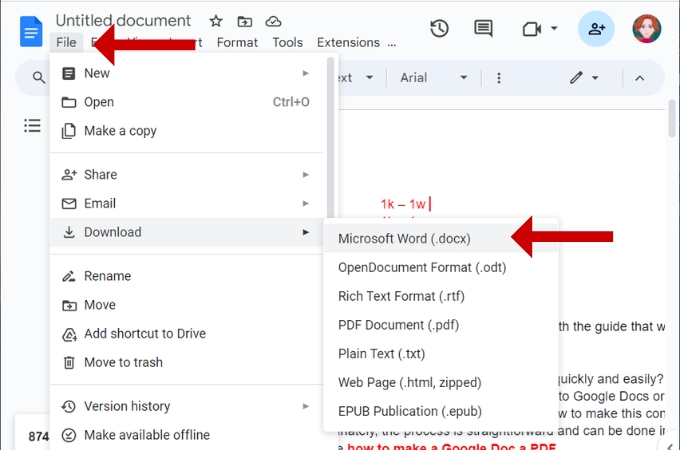
LightPDF
LightPDF offers a comprehensive solution for effortlessly converting your Google Docs to PDF format. With our user-friendly interface, upload your Google Doc file, and our advanced conversion technology takes care of the rest. Our tool ensures that your document’s formatting, fonts, and layout are preserved accurately in the resulting PDF, guaranteeing a seamless transition from Google Docs to PDF. Additionally, LightPDF supports batch conversion, allowing you to convert multiple Google Docs to PDFs simultaneously, saving you time and effort. Whether you’re a student needing to submit assignments, a professional sharing documents with clients, or anyone in between, LightPDF’s conversion feature provides a reliable and efficient solution for all your document needs. Say goodbye to compatibility issues and hello to hassle-free document conversion with LightPDF.
Here is how to make a Google doc a PDF
To begin, save the Google doc as a .docx file by navigating to the “File” menu and selecting “Download.” Once the document is downloaded, proceed with the following steps:
- Go to the official page of the LightPDF tool. From its interface, go to the “PDF Tools” option to choose “Word to PDF”.
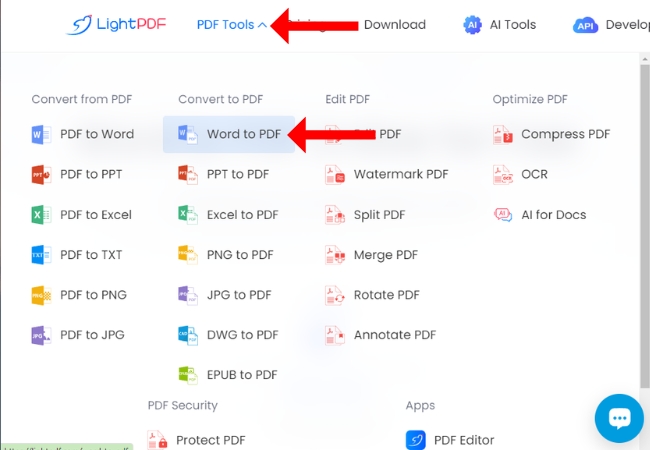
- Then, upload the document file that you have by clicking the “Select Files” or by dropping the file on the tool’s interface.
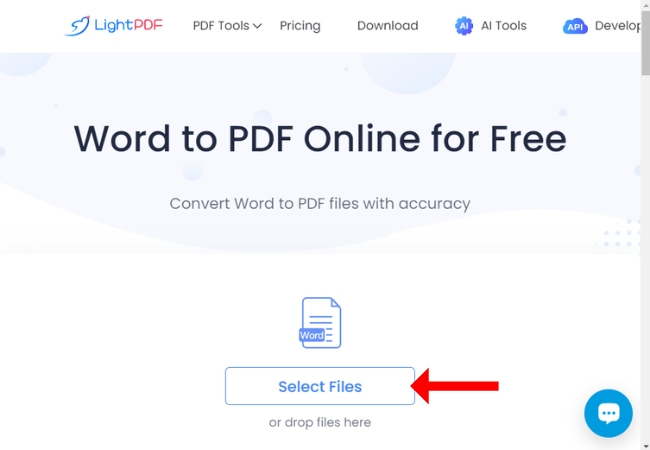
- Once uploaded, hit the “Convert” button to initiate the process of converting a Word file to PDF.
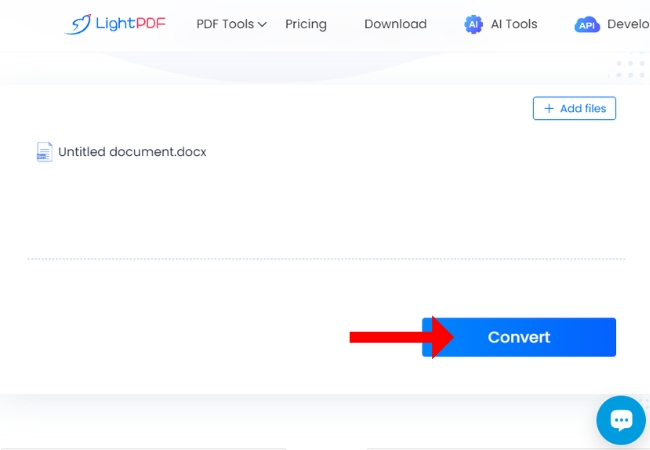
- Finally, hit the “Download PDF file” to save your work.
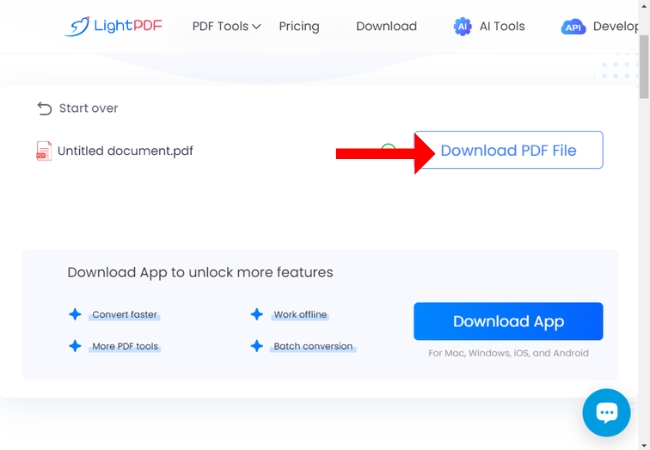
Conclusion:
In conclusion, while direct saving of Google Docs to PDF offers a quick solution, LightPDF provides added convenience and reliability. While both methods accomplish the conversion task, LightPDF’s user-friendly interface, advanced conversion technology, and support for batch processing ensure a seamless experience with accurate preservation of formatting. Additionally, LightPDF offers the flexibility to convert multiple documents simultaneously, saving time and effort. So, whether you opt for the straightforward approach of direct saving or the enhanced features of LightPDF, you can rest assured that your document conversion needs are met efficiently.

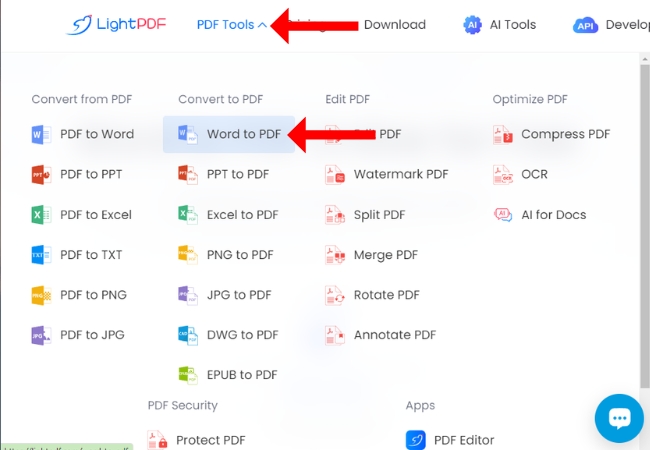
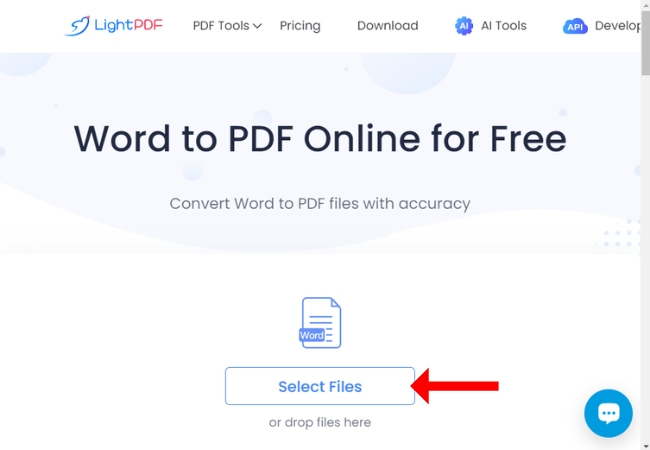
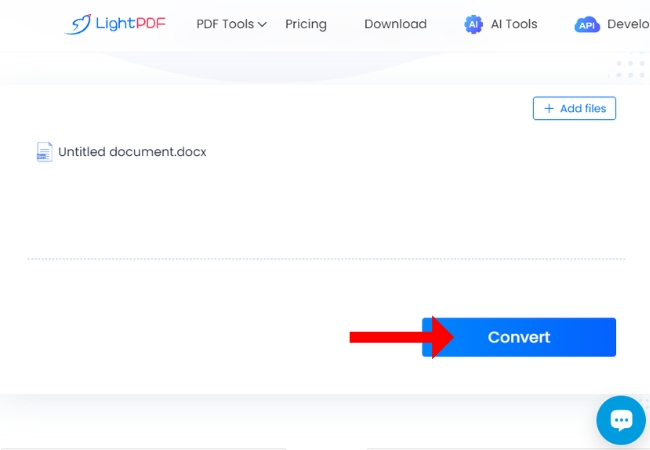
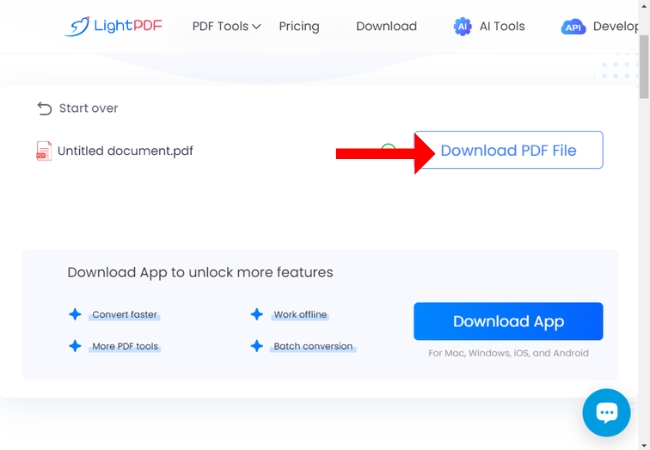




Leave a Comment