Recommended Methods to Convert Google Doc to PDF
Basic Way to Save PDF File From Google Doc
Since you can directly create Word documents using Google Docs, it is faster to save them into PDF files. But one of the downsides of this tool is that the converted word documents to PDF are sometimes not 100% accurate, especially with scanned content. You can check out the default way on how to save your Google Doc word file as a PDF in just a few simple steps.
- First, go to the Google Docs official website and log in using your Google account to proceed.
- Second, click the “Blank” option to start a new document with this program.
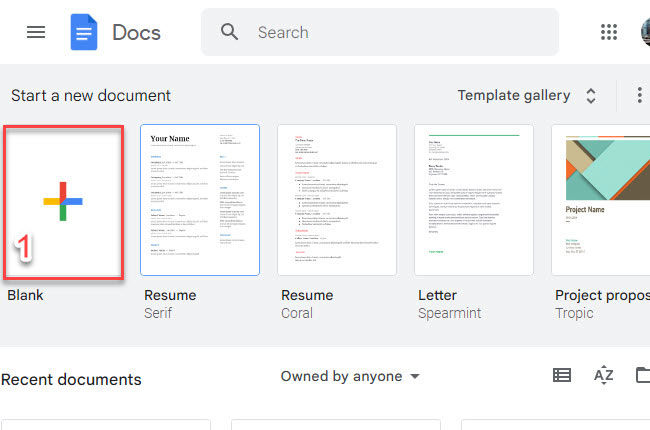
- Third, input the data you want to insert with your word document.
- Fourth, click the “File” menu and select the “Download” option.
- Fifth, click the “PDF Document (.pdf)” option to save Google Docs as PDF.
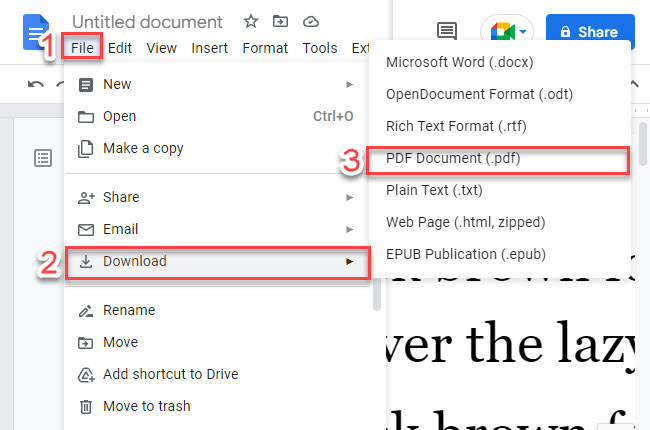
Accurate Way to Convert Google Docs to PDF using LightPDF Online Tool
In order to turn your Google Docs to PDF file more precisely, it’s better to use a PDF program. However, you need to save the Google Docs first as a Word file (.docx) to proceed. Here are the steps listed below that you can follow to save your Google Docs into Word file (.docx)
- Open a web browser and head on to the official website of Google Docs.
- Then, hit the “Blank” option to create a new word program.
- Next, type or insert all the data and information you want to include in the word document.
- After that, click the “File” menu and select the “Download” option.
- Once done, select the “Microsoft Word (.docx)” format to save it as a Word file.
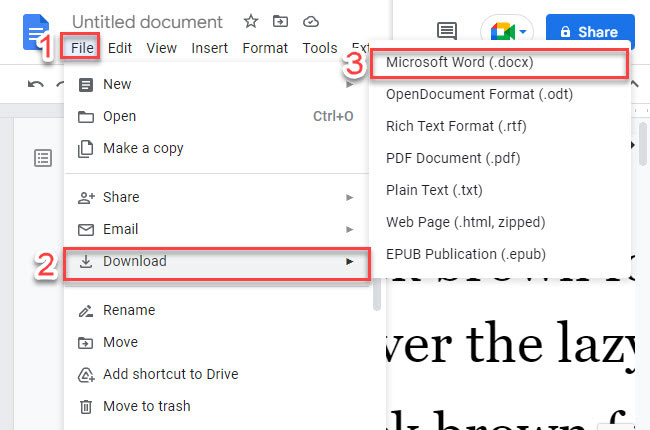
Now you can now turn Google Doc into PDF using LightPDF. This is also an online PDF program that offers multiple functions when it comes to converting and editing PDF files. Not to mention, this tool has an intuitive interface that lets first-time users to solve their PDF problems with ease. Besides that, you can access this tool easily with the popular web-browsers including Google Chrome, Safari and Mozilla Firefox. Furthermore, you don’t need to install to any plug-ins and launcher to use the full features of this tool.
If you really don’t want to use online programs, you can install the desktop version of LightPDF.
Free DownloadCheck the steps below on how to save Google Doc as PDF using this online tool.
- To get started, launch a web browser and go to the official website of LightPDF.
- On its web page, navigate to the “PDF Tools” menu and select the “Word to PDF” function to convert Google Doc to PDF.
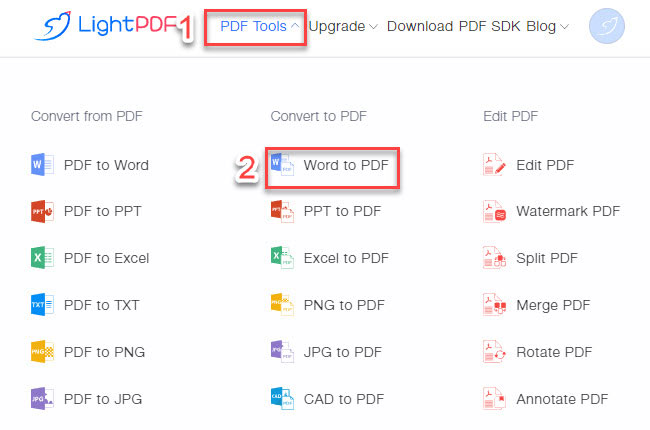
- From here, click the “+” icon to upload the downloaded Word file (.docx) from Google Docs on your pc.

- Then, click the “Convert” button to start the converting process with this tool.
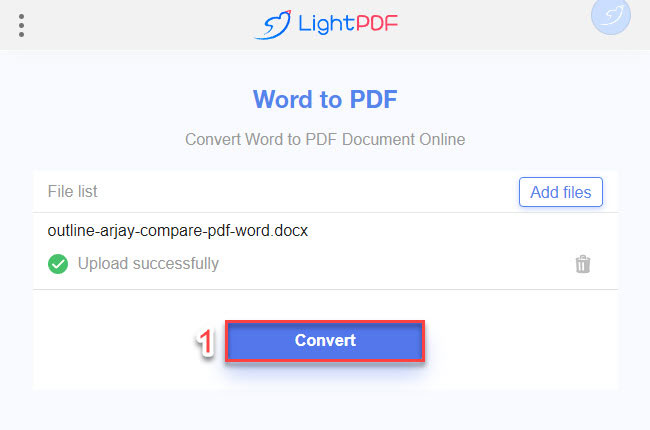
- After the converting process, click the “Download” button to save the converted file on your computer.
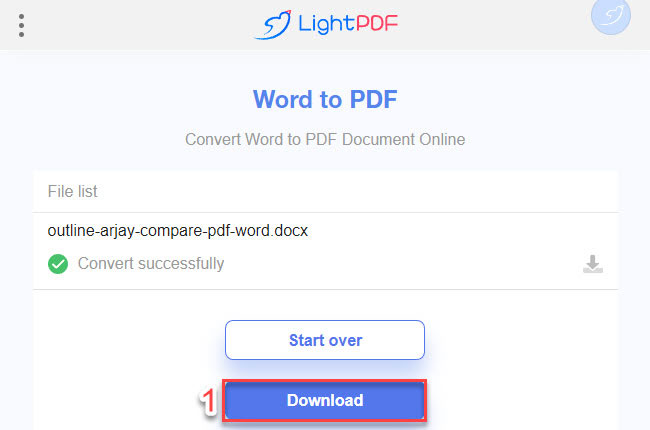
In the desktop version of LightPDF you can access the advanced features of this PDF program that lets you turn Google Doc into PDF using its OCR function.
Its OCR functions lets you turn scanned-based PDFs and image contents into an editable Word file (.docx). With that, you can select languages you want to detect in the file and save it into different file formats, including .docx, .xlsx, .pptx, .pdf, and .txt.
Apart from that, you can also download its app version from Google Play Store and App Store to convert, create and edit PDFs with your mobile phones.
Conclusion
To sum it up, we’ve shown the default way how to save Google Doc as PDF instantly. However, we personally recommend it to use LightPDF to turn your Google Docs into PDF more precisely than the default way. Furthermore, this tool allows you to edit the converted files directly by annotating them and inserting watermarks into PDF files.

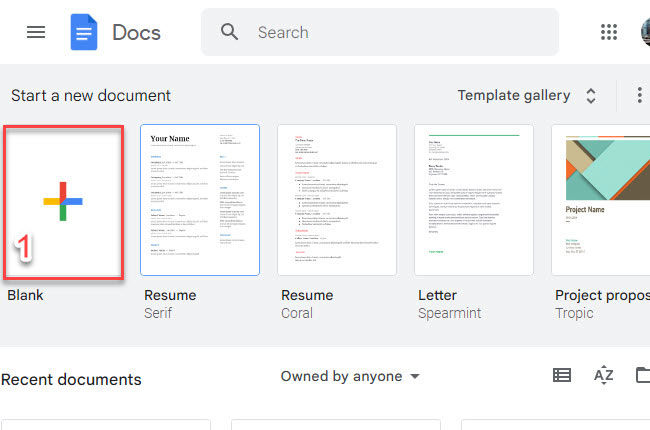
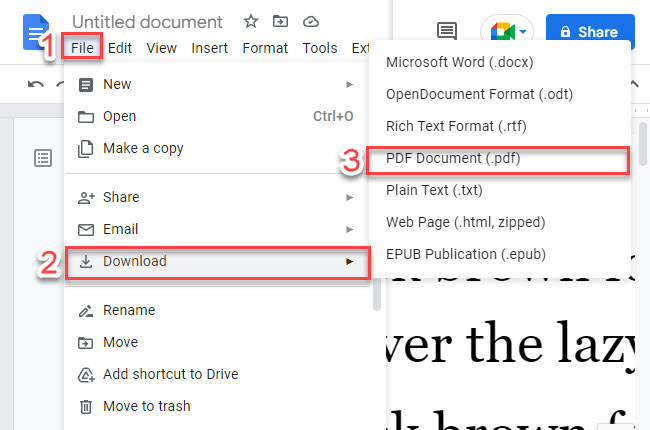
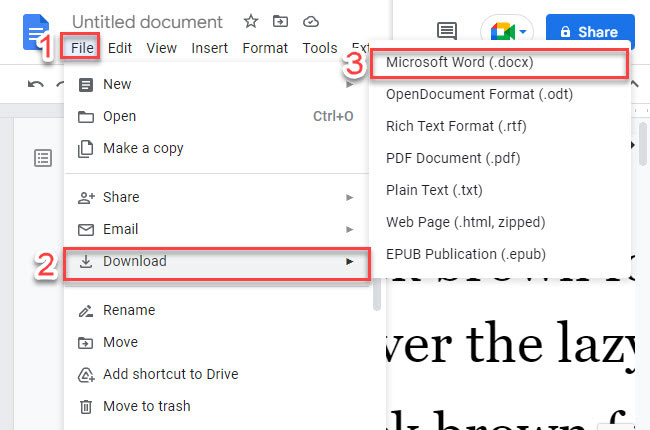
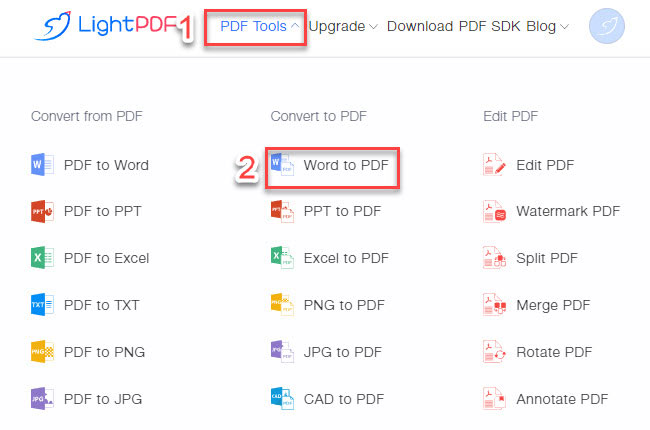

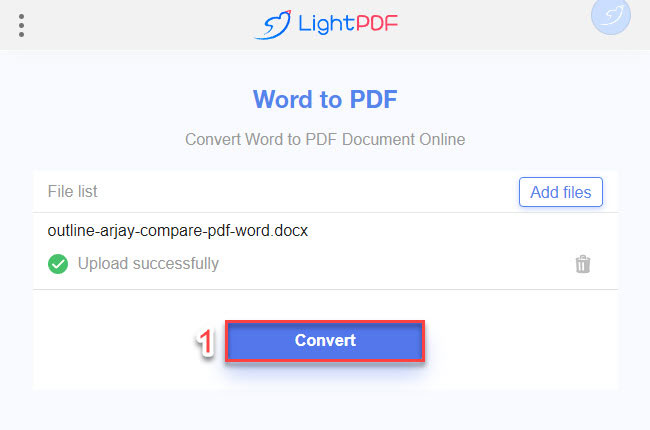
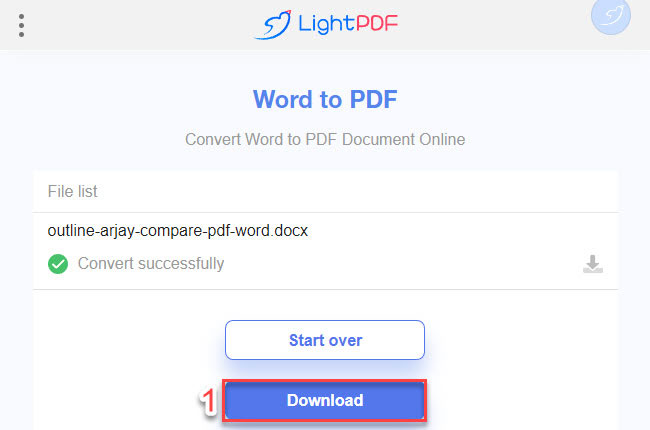




Leave a Comment