How to Add PDF to PowerPoint Presentation with LightPDF
LightPDF
Method 1. Convert PDF to PPT and then Edit the PPT File
You can use the free LightPDF tool for the conversion. LightPDF is a beneficial program on the internet that allows you to convert PDFs into different file formats or vice versa. One good thing about this, it allows you to perform a batch conversion process even if it is just an online tool.
Not to mention, this tool has an accurate conversion process that can help you with this matter, especially from PDF to PowerPoint. With this, you can edit and adjust the presentation according to your preference after the PDF is converted to .pptx format successfully. If you want to insert PDF into Excel or other office documents, this method is also helpful.
Below you will see the steps on how to convert PDF to PowerPoint directly:
- Head to the program’s official website and select the “PDF to PPT” function under the “PDF Tools” menu.
- Next, click the “CHOOSE FILES” button to upload the PDF from your computer.
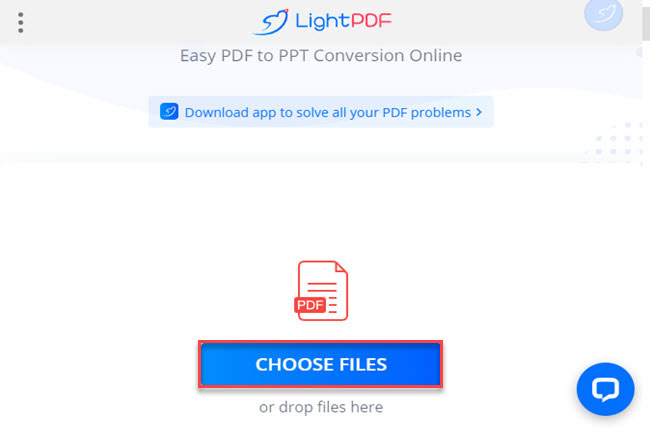
- Then, click the “Convert” button to start the process.
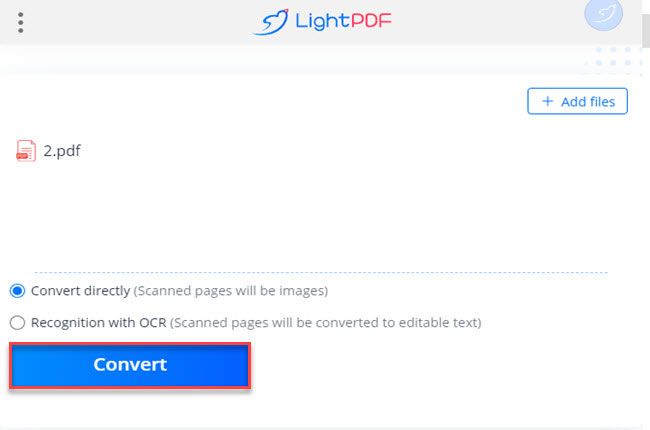
- After that, click the “Download PPT File” button to save it on your PC.
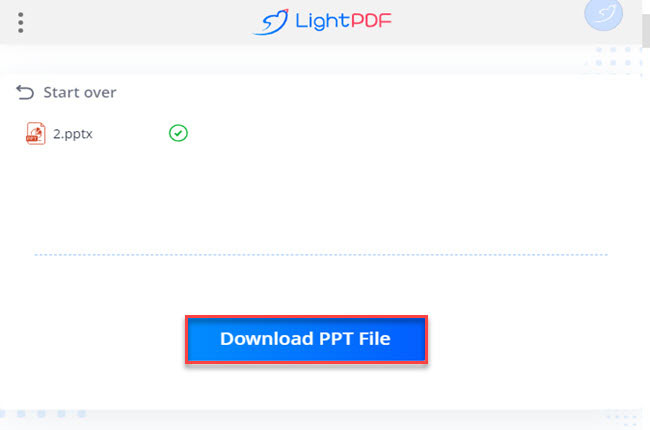
- Once done, open the converted PPT file to edit and add other content.
Method 2. Convert PDF to Image and Insert it into PowerPoint
This is another convenient method to insert PDF into PowerPoint using LightPDF. In this case, you can choose the LightPDF online PDF to JPG tool. Check the steps below to save your PDF file as an image in just a few simple clicks:
- Go to this program’s “PDF to JPG” function to start.
- Then, click the “CHOOSE FILES” button to import the PDF from your PC.
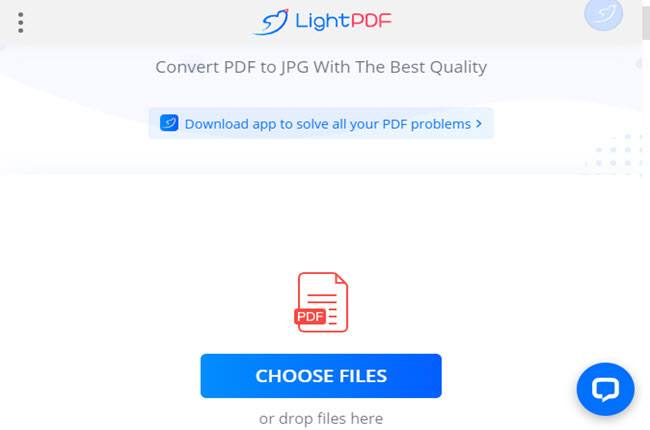
- Once uploaded successfully, click the “Convert” button to start turning your PDF into an image.
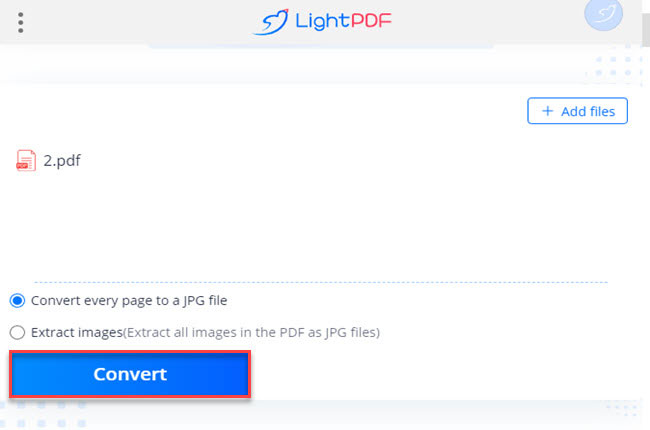
- From here, click the “Download JPG File” to keep a copy on your computer.
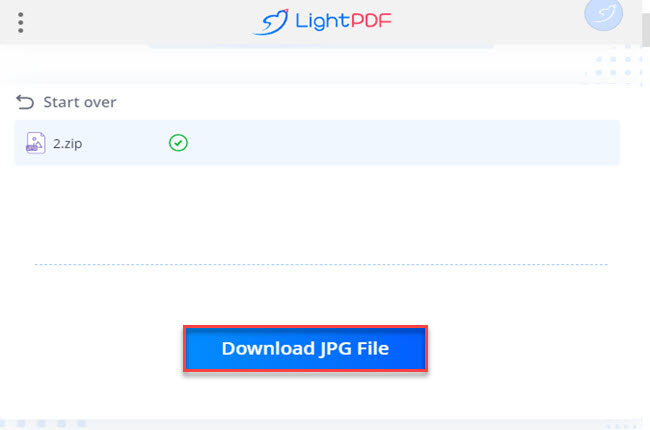
- Lastly, open the PowerPoint presentation you want to edit to insert the converted image.
Traditional Way to Add PDF to PowerPoint using Microsoft Office
Microsoft PowerPoint
Microsoft PowerPoint is a popular software for making slideshow presentations that you can use for different purposes. This program helps you to make every discussion entertaining because of its cool features. In addition, this program has a straightforward interface that lets everyone create presentable slideshows instantly.
See the listed steps below to have an idea about how to add PDF to PowerPoint in the default way:
- First, launch Microsoft PowerPoint to open the presentation you want to edit.
- Second, go to the “Insert” section and select the “Object” option.
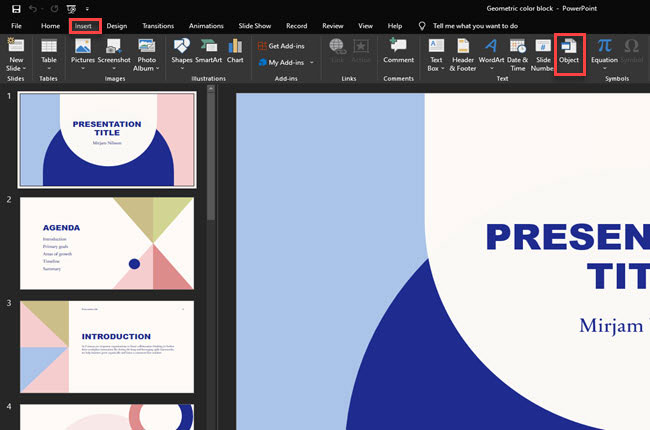
- Third, click the “Create from file” option and “Browse” button on the window that will appear.
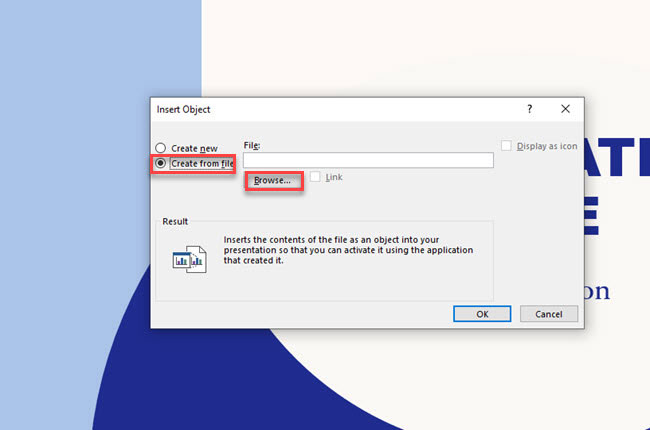
- Fourth, click the “OK” button to start placing the PDF in the presentation.
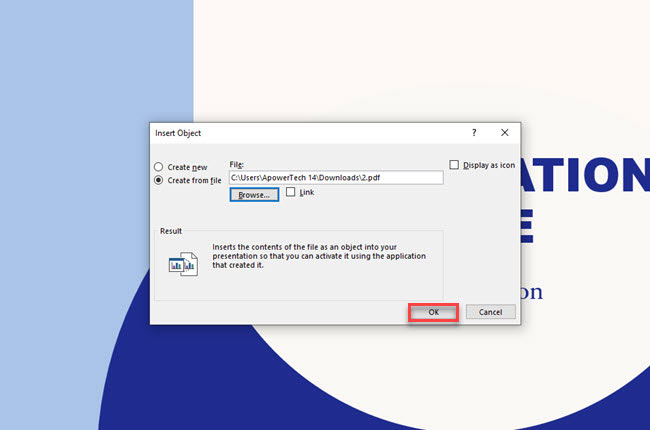
- Fifth, press the “CTRL+S” buttons on your keyboard to save the file.
However, in this method, there are some disadvantages that you may face in inserting the PDF in a standard way. One of the major disadvantages you may experience is that you need a third-party app, specifically a PDF reader, to open the file. Wherein you will be redirected to an app to view the PDF. Besides that, opening the PDF in your PowerPoint presentation will throw a popup asking users whether the file is safe to open.
In Microsoft PowerPoint you can also insert PDF into PowerPoint as a link file:
- To get started, open the presentation file from your PC.
- From here, head to the “Insert” section and select the “Object” option.
- Then, click the “Create from file” option and the “Browse” button to select the PDF file you want to insert into the presentation.
- After that, click the “Link” button below the address bar and hit the “OK” button.
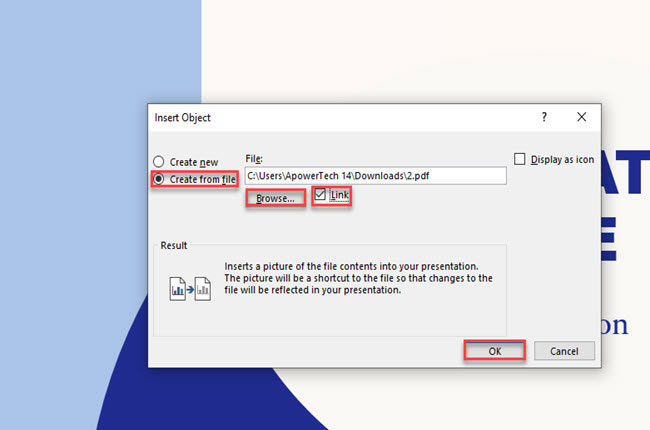
- Once done, press the “CTRL+S” buttons to keep the changes made.
One of the significant disadvantages of inserting PDF into PowerPoint as a link is that the file will not be opened if the PDF file is moved to another folder. Apart from that, if the PowerPoint presentation is shared with other devices the PDF will not be open.
Conclusion
As we mentioned above, these are the most straightforward ways to insert PDF into PowerPoint using the methods. As you can see, converting PDF to PowerPoint or images with LightPDF is much more efficient than the traditional way. For more suggestions, feel free to write your comment below.

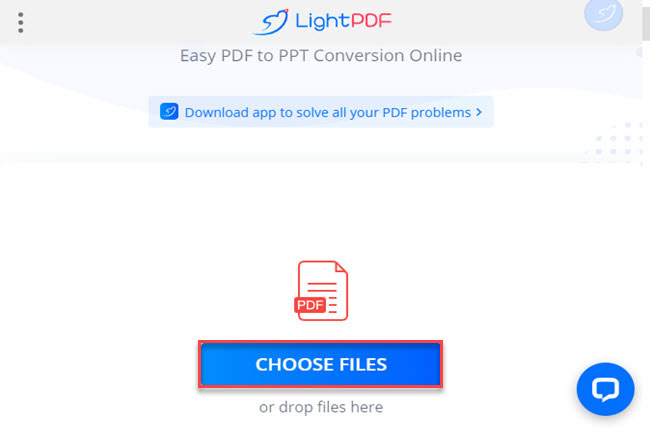
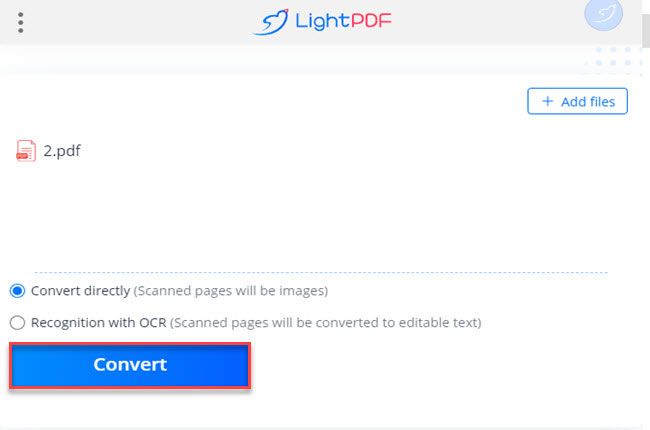
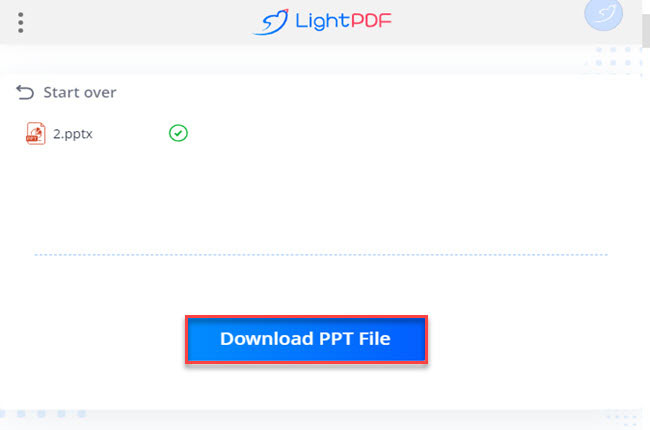
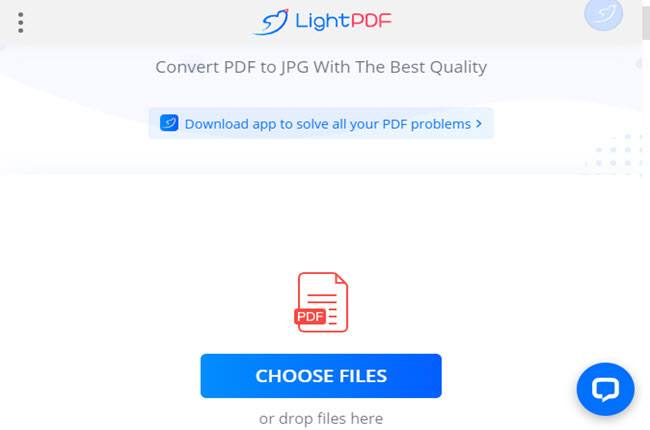
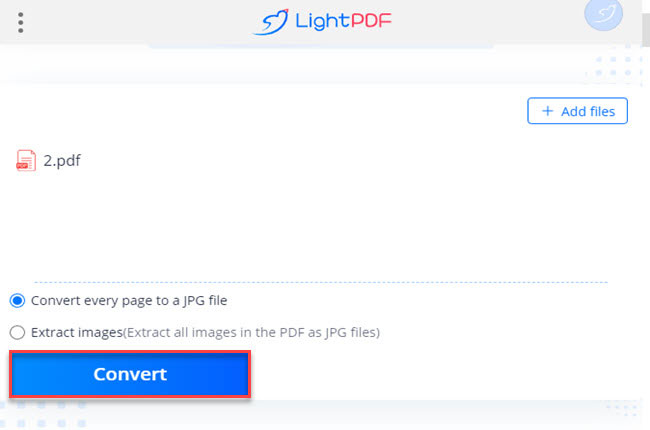
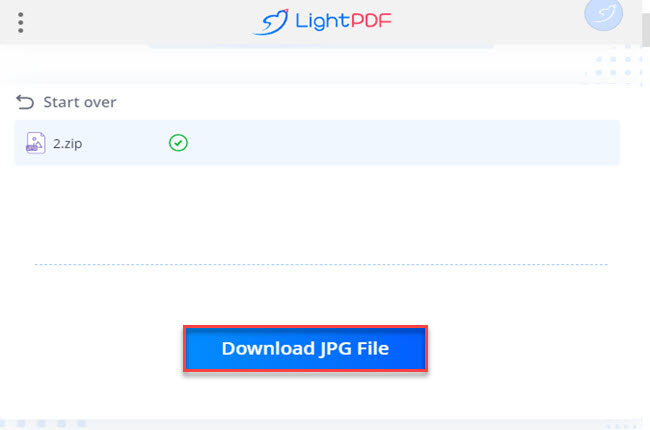
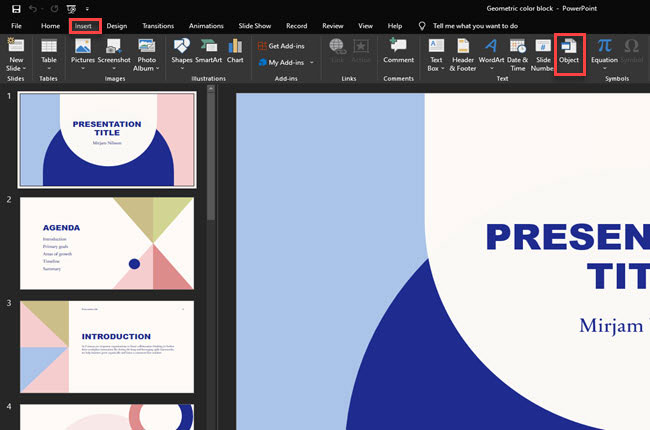
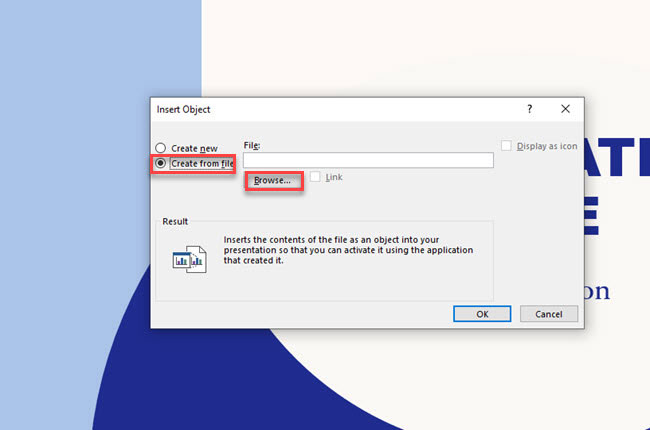
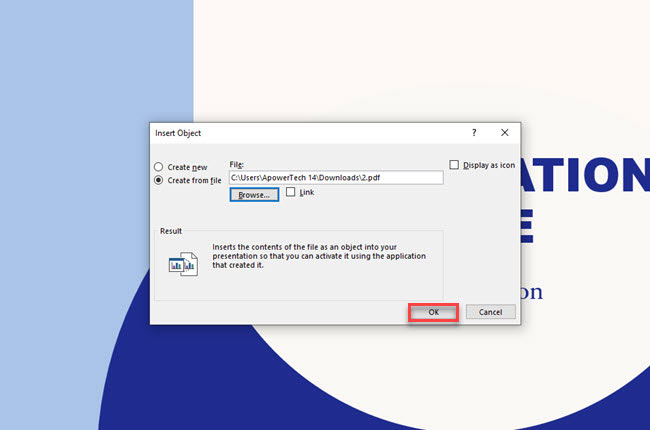
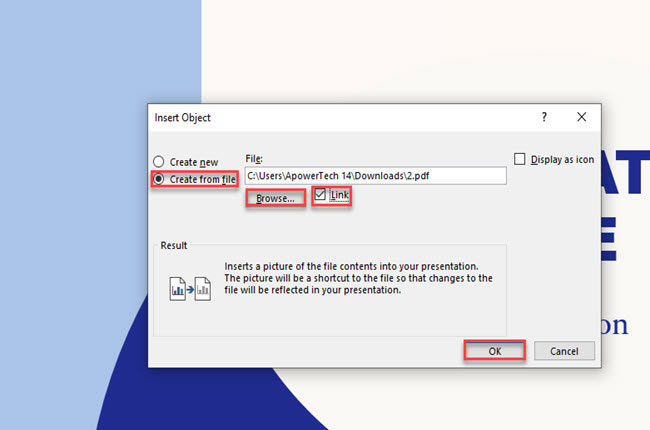
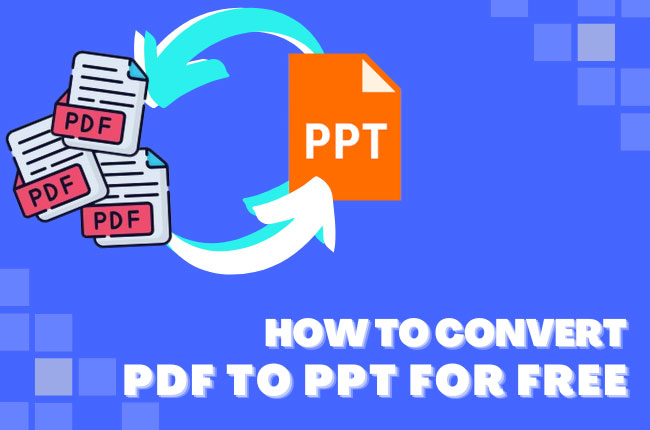



Leave a Comment