How to Embed PDF in Excel
First Method: Insert PDF as Picture format into Excel
As Microsoft Excel supports adding pictures to the spreadsheet, you can convert PDF into PNG, JPG, or any image format. This method helps you to present the PDF content directly on the worksheet. Anyway, you can follow the instructions below on how to insert a PDF into Excel after converting it into picture format.
Step1: Launch the Microsoft Excel application on your device. Next, open an Excel spreadsheet.
Step 2: Select the part of the document where you want to put the PDF. Then, go to the Insert tab and click the Picture menu, and choose the converted PDF from your computer.
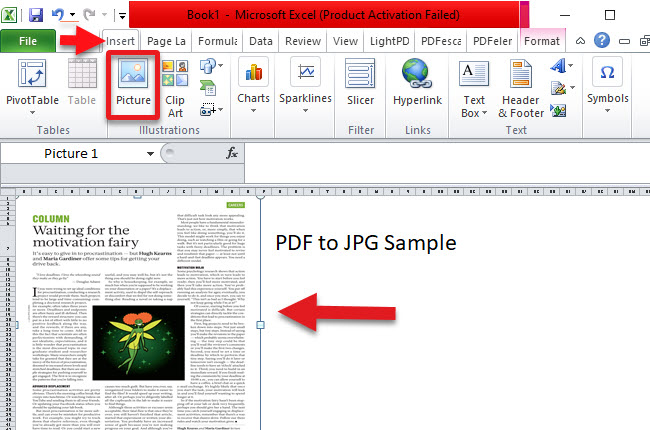
Step 3: Finally, the PDF content will be shown and will be added to the Excel spreadsheet.
Quick Guide: How to Convert PDF to Picture with LightPDF?
If you’re looking for a solution to convert PDF into image format, worry no more cause we still got you covered! LightPDF is an intuitive web-based program that lets you convert your documents in just a few seconds. You can use it to convert documents and will help you embed PDF in excel. Unlike other online software, LightPDF ensures high-quality processing of documents without losing the original content.
Here’s how you can easily transform your PDF into Excel
1. Visit LightPDF’s official website. On its PDF tools menu, choose PDF to JPG or PDF to PNG.
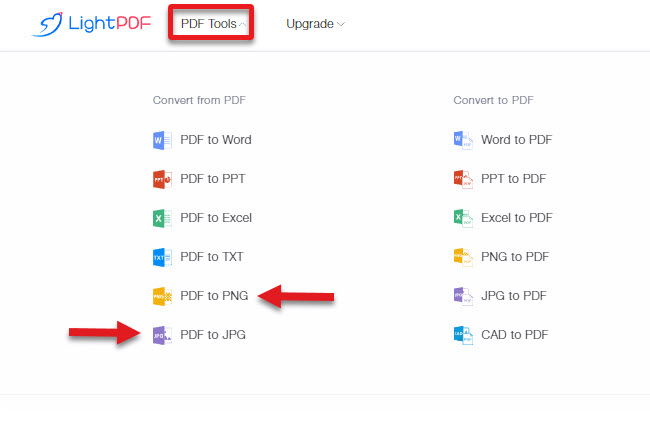
2. On the converting panel, upload your PDF file. Click the Convert button and wait for a few seconds for the program to automatically transform it into an image format.
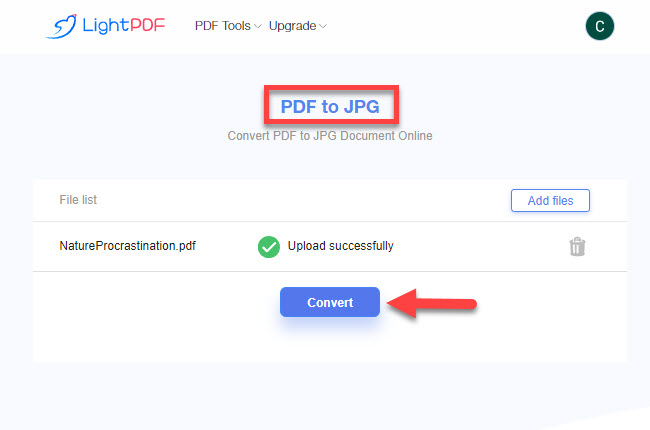
3. Lastly, save the converted file on your device by clicking the Download button.
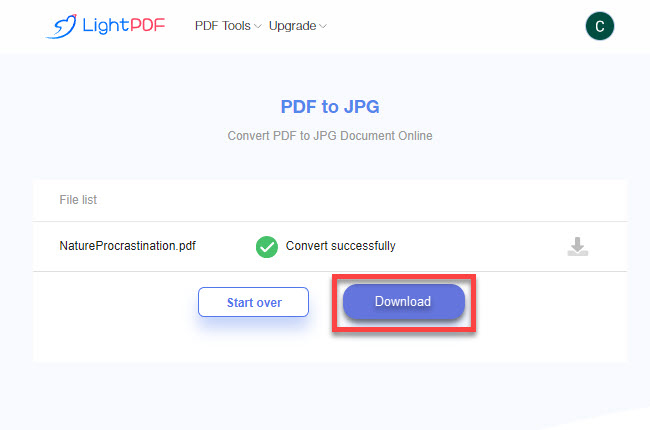
Second Method: Convert PDF to Excel format
The next method will help you insert a PDF file into Excel by converting it. In this case, the PDF content can be copied into the target Excel. You can also easily edit and add information to the spreadsheet. Of course, to make it happen, you need an excellent converter. Good thing, you can still use LightPDF to get your PDF file in Excel format.
Step 1: Go to the PDF to Excel panel of the LightPDF platform. Upload your file that you want to change the format.
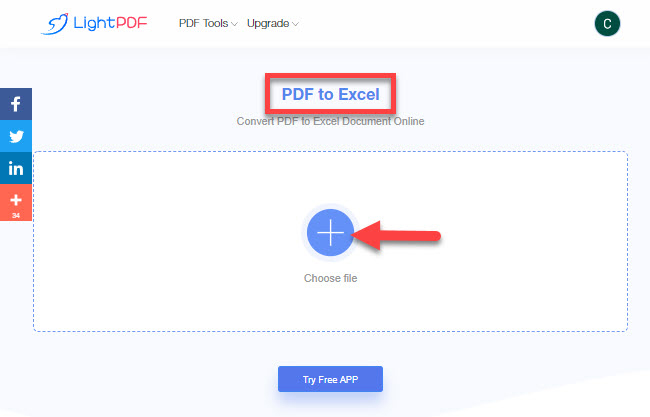
Step 2: Once uploaded successfully, click the Convert button and the program will process it right away.
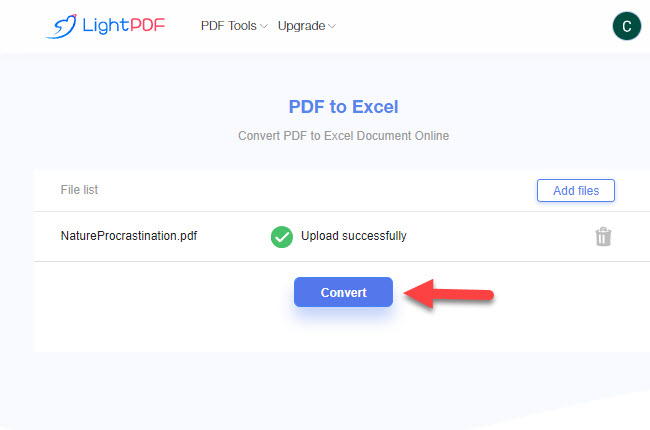
Step 3: Download the processed file on your desktop. You can finally insert PDF documents into Excel.
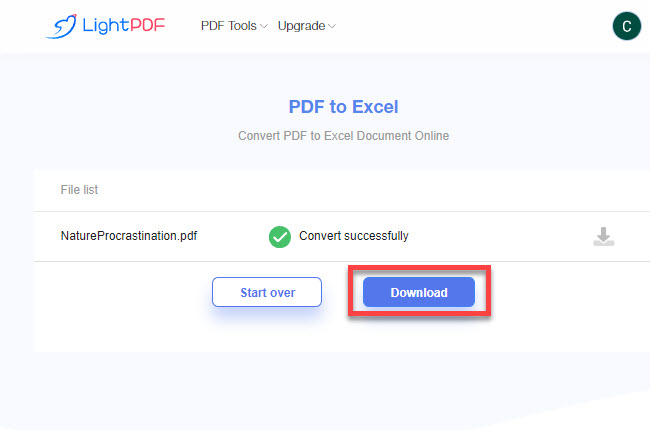
Note: If you have a scanned PDF, try using the LightPDF OCR service. This will turn scanned and image-based PDFs into an editable format.
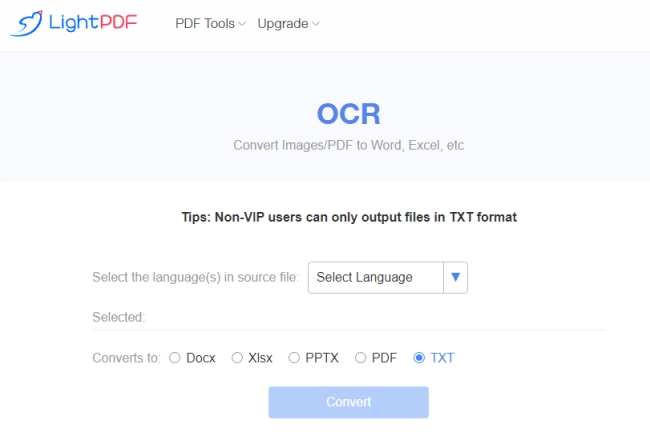
Conclusion
The provided methods to insert PDF into Excel are well-discussed above. We have also shown the ability of LightPDF to convert PDF to JPG/PNG and PDF to Excel. In this way, you can insert PDFs in Excel without any hassle. We can’t deny that LightPDF is a flexible program, and you can also try its other cloud editing functionalities. It guarantees satisfaction and productivity in dealing with your PDFs!
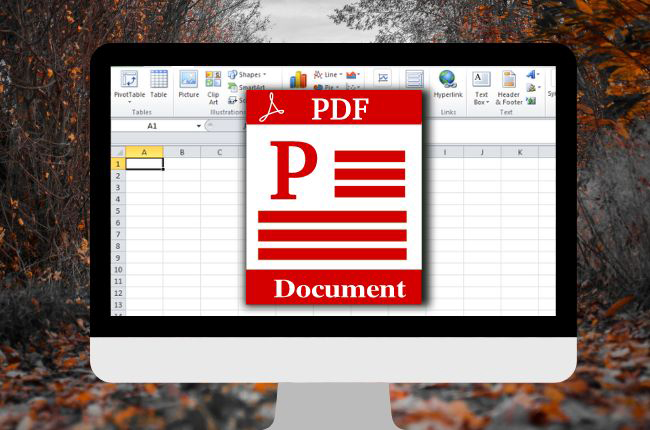
Leave a Comment