Simple Guide to Translate Scanned PDF
Understanding Scanned PDFs
When you scan a document and save it as a PDF, it is essentially a photograph of your document. Unlike text files created on a computer, PDFs do not contain actual text data. This can make it challenging to translate a scanned PDF using standard translation software. The reason for this difficulty is primarily because of the conversion of these images into a format that translation software can understand. Therefore, translating a scanned PDF requires additional steps, like using Optical Character Recognition (OCR) software to convert the image to text before it can be translated.
Why Choose LightPDF for Translation?
LightPDF is renowned for its advanced Optical Character Recognition (OCR) technology, which is a game-changer in the realm of translating scanned PDF documents. This powerful tool scans images in your documents, identifying and converting text within these images into editable formats. What sets LightPDF apart is its remarkable ability to handle this complex task with high accuracy and speed, minimizing common OCR errors such as misinterpreting similar-looking characters. This precision is critical for ensuring that the subsequent translation of the document is as accurate and meaningful as possible. Furthermore, LightPDF supports a wide array of languages in its OCR feature, making it a versatile tool for users worldwide.
Following the OCR process, LightPDF offers an equally impressive translation feature that can translate scanned PDF into the language of your choice. This step is facilitated by a user-friendly interface that guides users through selecting the target language and initiating the translation process swiftly. The platform’s translation tool is designed to understand context, not just perform word-for-word translations, which is crucial for maintaining the original document’s nuances and meanings. This combination of high-speed processing, user-friendly design, and context-aware translation capabilities makes LightPDF a preferred choice for individuals and professionals looking to translate scanned PDF documents accurately and efficiently.
Step-by-step Guide to Translate Scanned PDFs with LightPDF
Using OCR to Convert Scanned PDFs to Editable Text
Before diving into translating scanned PDF documents, make sure your scanned PDF is as clear as possible. A high-quality scan improves OCR accuracy and, by extension, the quality of your translation.
- Go to the official page of the LightPDF tool on your browser.
- Then, go to the “PDF Tools” option and choose “OCR” under “Optimize PDF”.
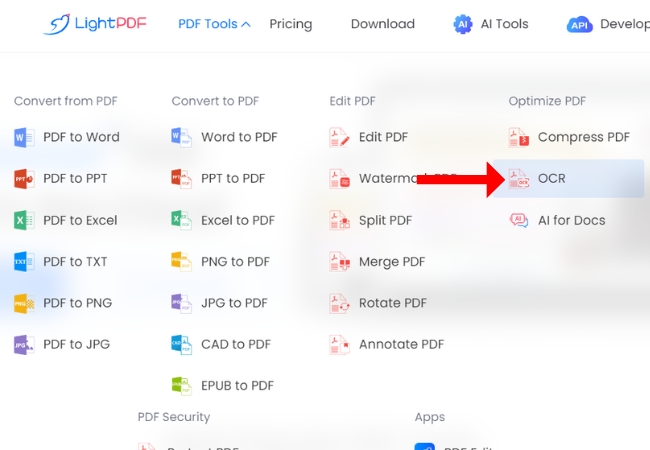
- Now, you may upload the scanned PDF file by clicking the “Select Files” button.
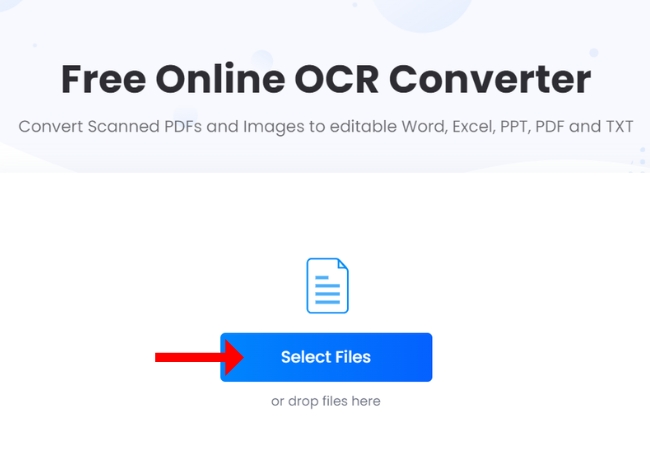
- Once uploaded, hit the “OCR” button to process your file.
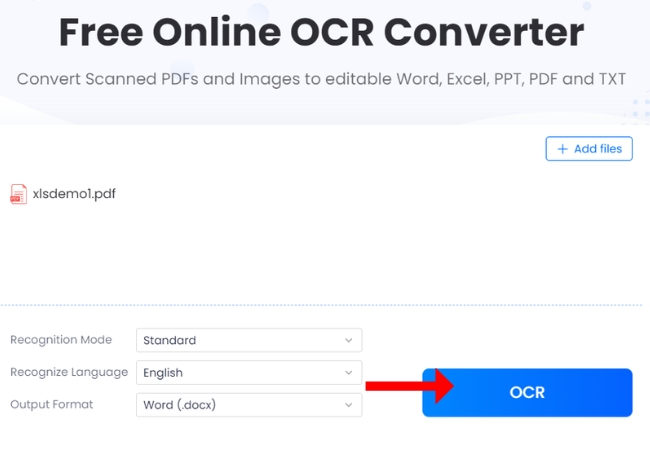
- Finally, you can now save your file by clicking the “Download Files” button.
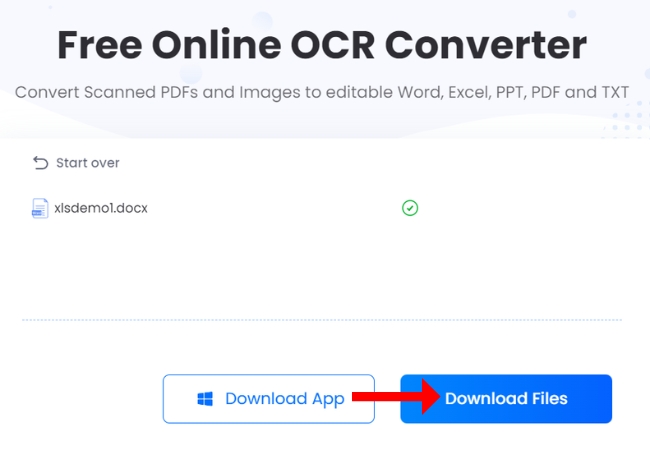
Translating the Text
Once you have your editable text, it’s time to translate scanned PDF:
- Going back with the homepage of the tool, click the “AI Tools” option.
- You will be directed to LightPDF AI for Docs page. Upload the file that you have by clicking the “Upload Documents” button.
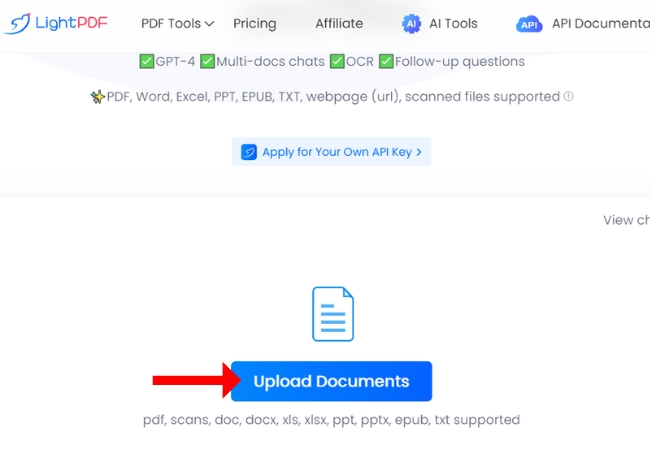
- Then, once uploaded, go to the settings icon for you to set the language that you need.
- In the language section choose the language that you need on the drop down list.
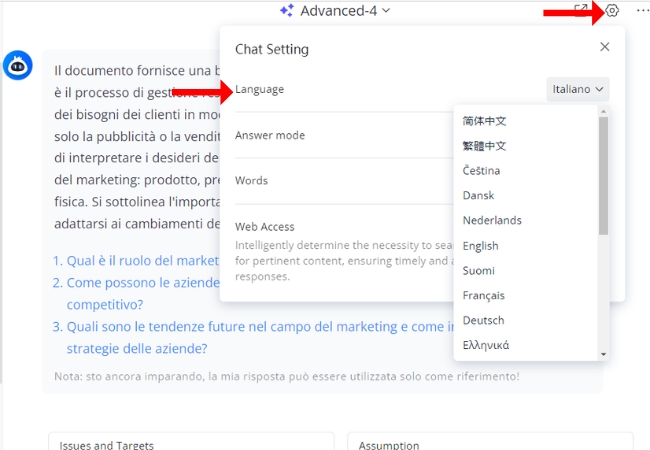
- Once you are done with the set-up you can now start translating your PDF file or ask questions about the file and it will answer you in the language that you have chosen.
Extra Tip
After translating scanned PDF documents, it’s wise to review the document for any errors or nuances that the software might have missed. LightPDF allows you to edit and format your translated text directly within the platform, ensuring that your final document looks just right.
Conclusion
With LightPDF, translating scanned PDFs no longer needs to be a daunting task. By following this guide, you can navigate the translation process with ease, from preparing your document to reviewing the final translation. LightPDF not only simplifies the translation of scanned PDFs but also offers a suite of tools to enhance your document handling capabilities. So, take advantage of this powerful platform and make your documents accessible in any language you need.

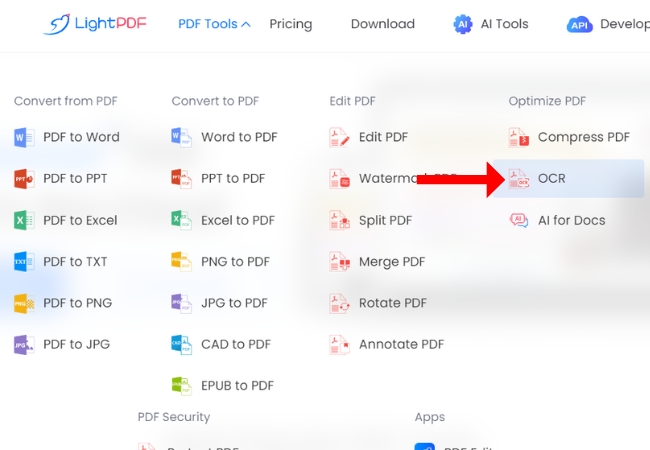
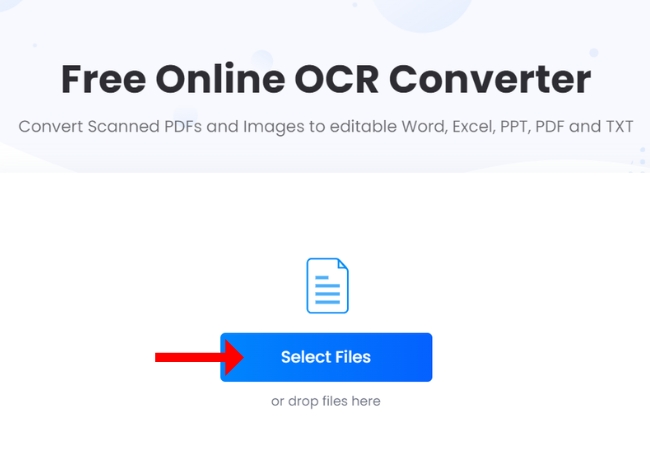
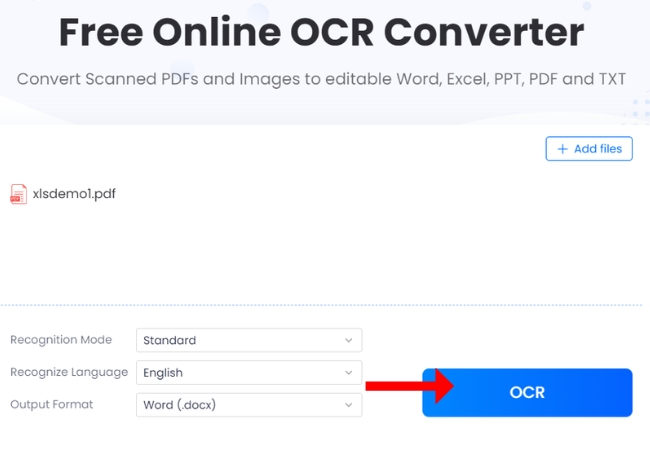
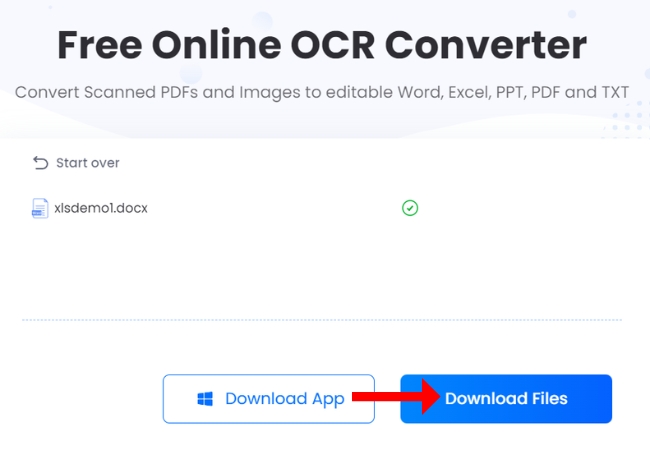
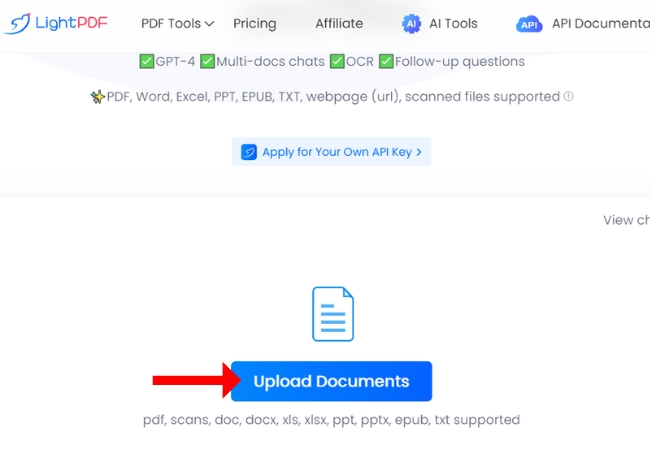
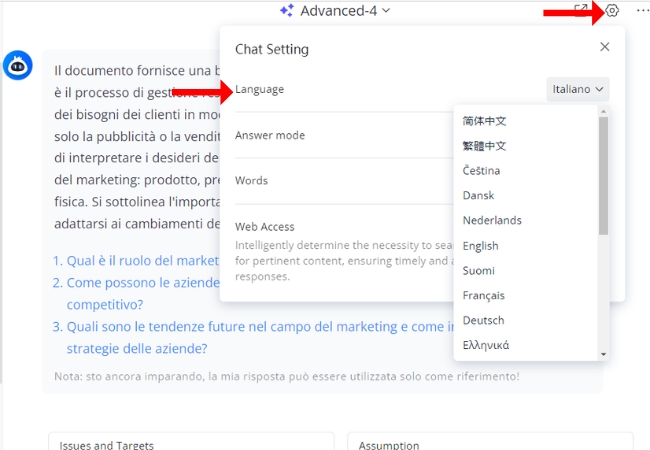




Leave a Comment