Recommended Tools to Convert Scanned PDF to Word
How to Convert Scanned PDF Files to Word with LightPDF
LightPDF is an all-in-one program on the internet that allows you to edit and convert PDFs to different file formats. One good thing about this program is that it gives you two options in turning your scanned-based PDF into .docx format. Not only its OCR tool but its PDF to Word tool can also do it for you. So if you’re wondering about these two methods, you can follow the steps below to turn scanned PDF to Word using LightPDF.
PDF to Word Method:
- First, go to its official website, then head on to the “PDF Tools” to select the “PDF to Word” tool.
- Second, click the “CHOOSE FILES” button to upload the PDF from your PC.
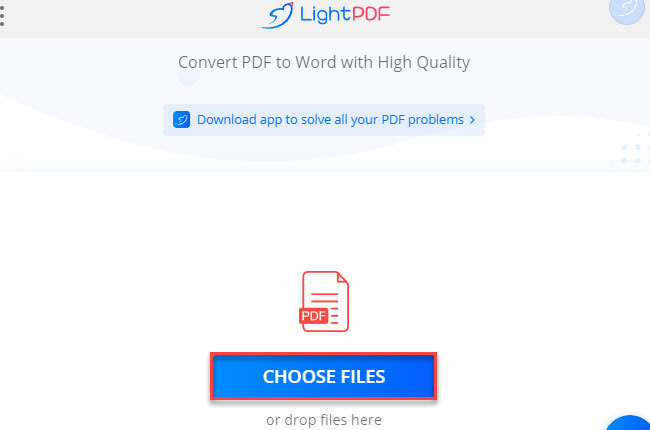
- Third, click the “Recognition with OCR” option below to select the document language you want to detect in the file and hit the “Convert” button to proceed.
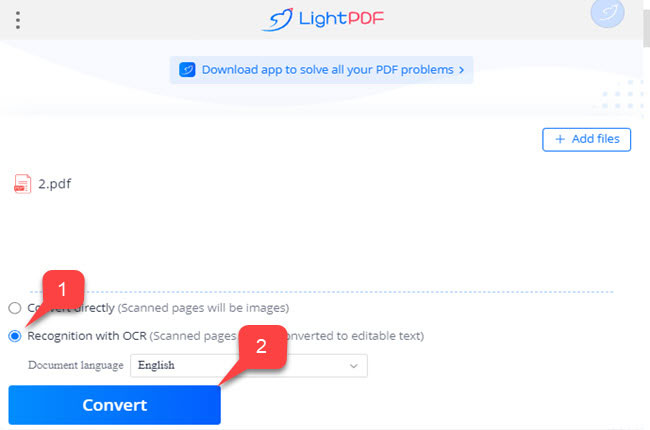
- Fourth, click the “Download Word” button to save the output.
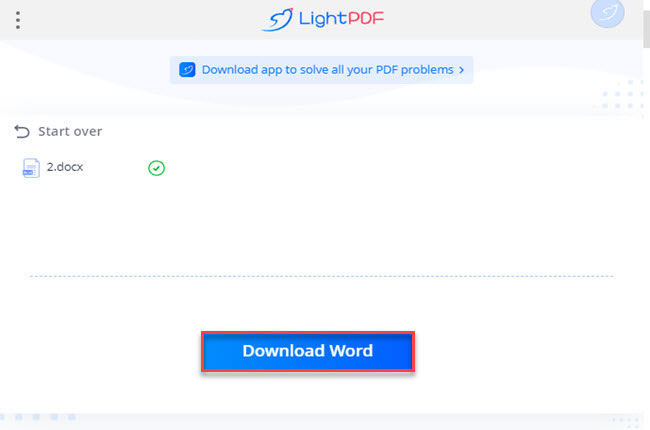
OCR Method:
- To start, go to the “OCR” tool.
- Next, click the “CHOOSE FILES” button to import the PDF files on your computer.
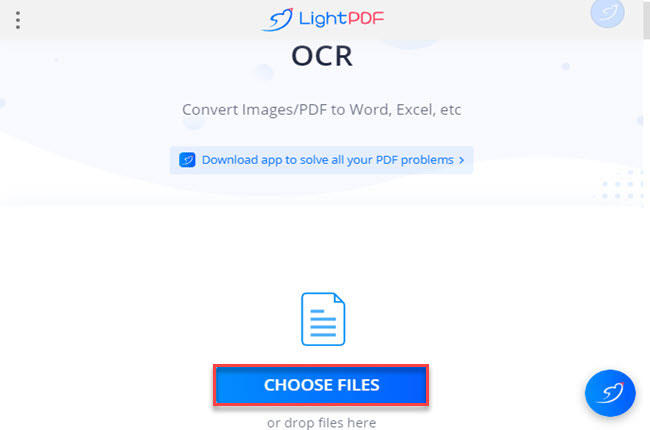
- From here, you can modify the recognition mode, recognize language, and output format according to your preferred output. Then, click the “OCR” button to start the process.
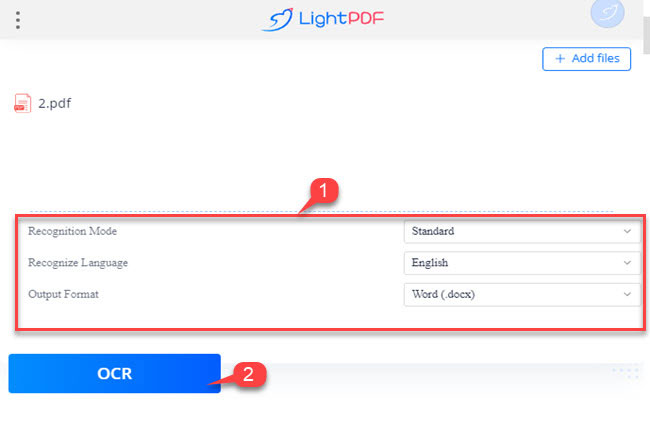
- Once done, click the “Download recognized” button on this scanned PDF to Word converter to save it on your PC.
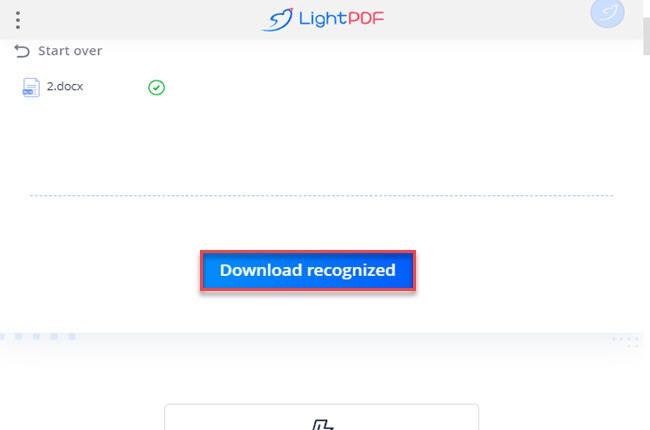
What are the limitations of this free tool?
To be honest, this online program has no limitations when it comes to file size and restrictions in using the editing and converting functions of this tool. In addition, this online program allows you to convert by batch for free.
Are my documents safe?
Another great advantage of this tool is that all submitted files and documents are securely encrypted. You don’t have to be concerned if you use LightPDF because it ensures that all uploaded files will be deleted from its server after processing your documents.
Other Alternatives to Convert Scanned PDF to Editable Word File
PDF2GO
The first alternative that you can use to turn your PDFs into an editable Word file is PDF2GO. This tool has similarities with the PDF to Word function of LightPDF. Wherein you can choose two options for converting your documents to Word files. However, the downside of this tool is that you need to subscribe to its Premium version in order to use all of its features, especially its OCR tool.

XODO PDF.online
Second on the list is XODO PDF.online. This online tool also offers editing and converting functions that you can use for your daily PDF problems. With this tool, even first-time users can convert scanned PDF to Word because of its straightforward user interface. Furthermore, this online tool is accessible to different web browsers, including Google Chrome, Safari, and Mozilla Firefox. Despite its excellent features, you only have two actions per day in using the tool with its free version.

Smallpdf
Smallpdf is one of the reliable alternatives that you can use to change the format of your PDF to Word instantly. This tool has a drag-and-drop feature that can help you to save time in uploading PDFs to its website. The downside of this tool is that you can only upload PDF files with a file size without exceeding 15MB. You need to subscribe also on its PRO version in order to use its OCR and turn scanned PDF to Word.

Online OCR
Online OCR is an easy-to-use online program that you can rely on to convert scanned-based PDF to Word files easily. Besides that, this tool allows you to convert image formats JPG, BMP, and PNG into text formats, including .docx. Meanwhile, you can also convert using this online program using your iOS and Android smartphones. Another cool thing about this program is that it has a wide-range collection of languages that you can use for detecting text in your file.

SodaPDF
If you’re looking for a program that allows you to transform images and scanned PDF documents into .docx format, here is SodaPDF. With this scanned PDF to Word converter, it allows you to upload files from your computer and to other cloud storage services, including Google Drive and Dropbox. Aside from its converting functions, this tool is also capable of merging, compressing, splitting, and editing PDF files.

iLovePDF
iLovePDF is another multi-purpose PDF program on the web that lets users convert their documents into editable Word files. In converting PDF to Word with this, you can choose on its two options, including “NO OCR” and “OCR.” However, in order to use its OCR function, you need to subscribe to its Premium version to convert scanned PDFs into editable Word files.

OCR2EDIT
The last alternative that you can rely on to extract text from scanned-based PDFs is OCR2EDIT. With this tool, you just need to upload the PDF on its website and modify the settings according to your preferences to convert scanned PDF to editable Word. Not to mention, this tool has an Improve OCR feature that improves the recognition by turning the text monochrome.

Conclusion
To sum it up, we’ve shown the easiest way how to turn your scanned-based PDFs into Word files instantly. Besides that, we’ve also listed down the leading alternatives that you can rely on in this matter. Despite these alternatives, we highly recommend LightPDF because of its accessibility to different devices and web browsers.

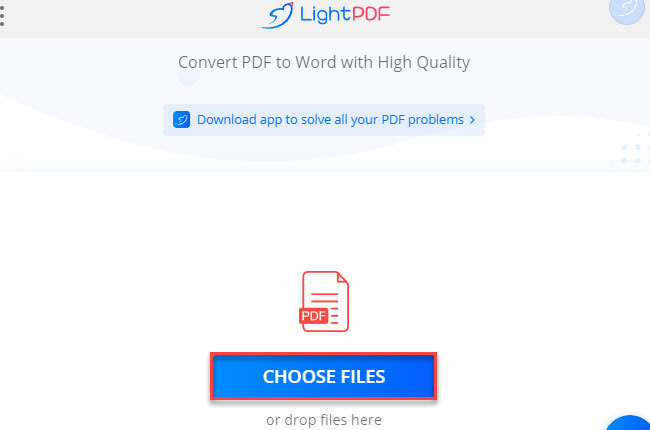
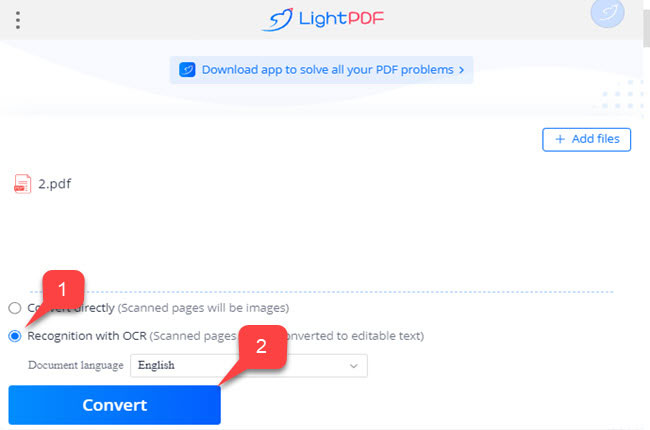
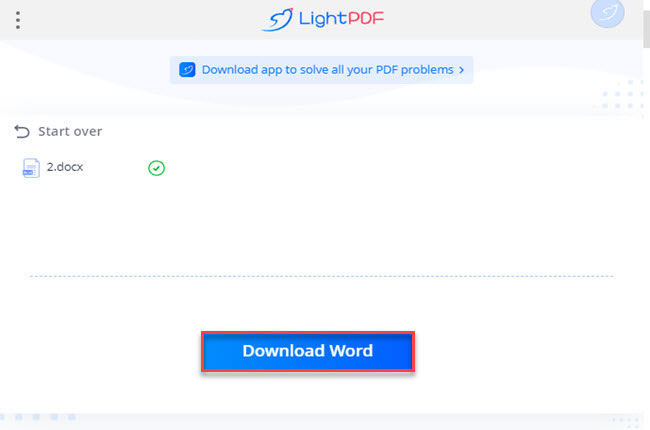
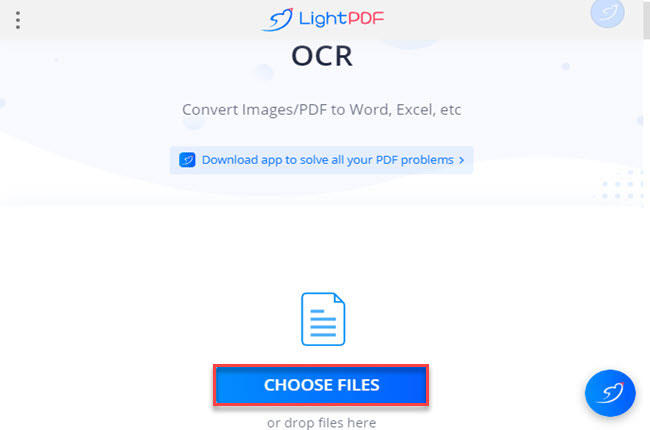
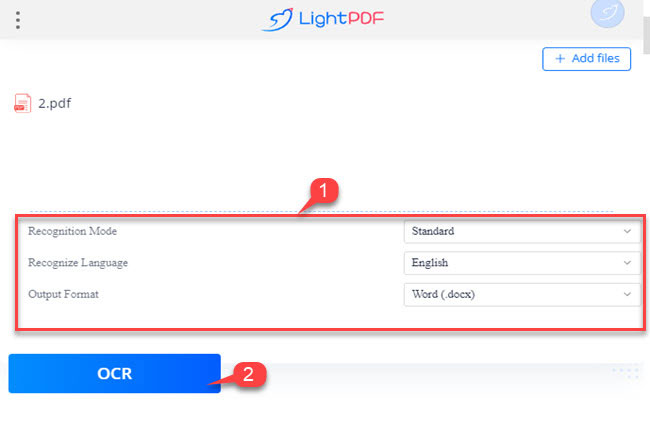
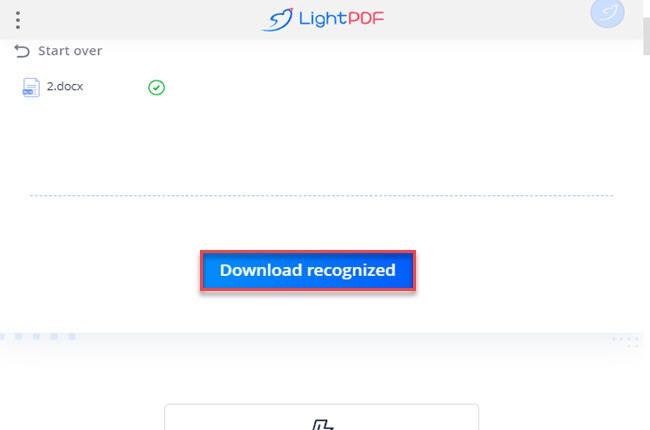




Leave a Comment