Open PDF with Microsoft Word
Microsoft Word
Microsoft Word is one of the useful programs used for creating documents that you can use for different purposes. One good thing about this program is that you can directly open a PDF file even without a PDF reader. However, there are some disadvantages that you might experience after opening the PDF file. In addition, some of the details on the PDF may change, like page formatting, including line breaks and page breaks. Here are the steps you can follow on how to open PDF files in Word.
- Launch the program to get started.
- Go to the “File” menu and select the “Open” option.
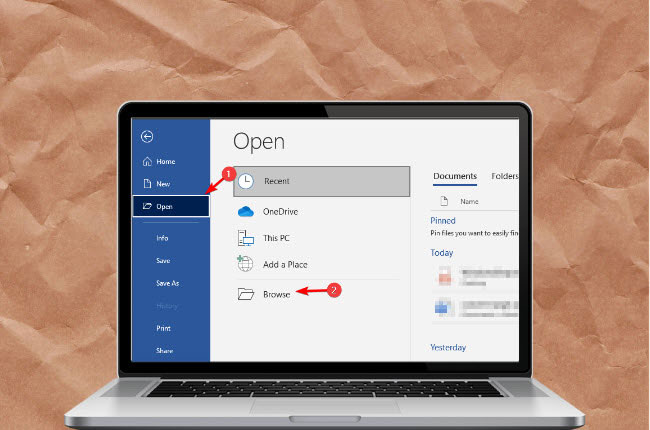
- Then, click the “Open” button on the window that will appear.
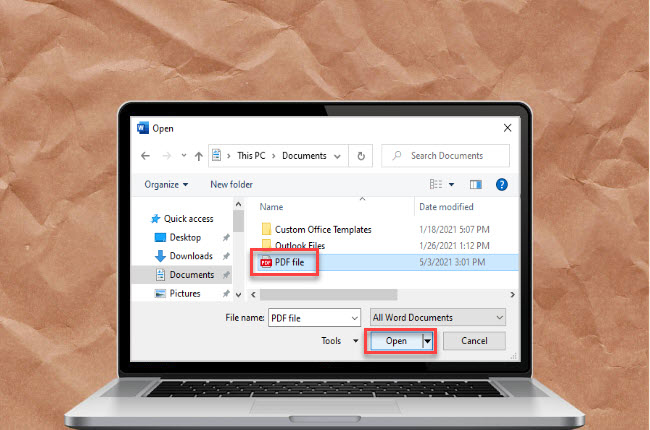
- Lastly, you can now start editing the PDF file with this program.
Best Way to Open a PDF
lightpdf.com
In this part of the article, we will show the best way how you can open a PDF into Word more precisely using the LightPDF online tool. This is an all-in-one PDF program that allows you to read PDF books more comfortable and to solve your problems with your documents with ease. Not to mention, it has a straightforward user interface that is perfect for beginners. Meanwhile, this tool offers converting tools that are capable of turning PDF into different file formats or vice versa instantly.
Check out the steps below to have an idea of how to open PDF files in Word:
- Go to the official website of the tool.
- Then, go to the “PDF Tools” menu and select the “PDF to Word” option to proceed.
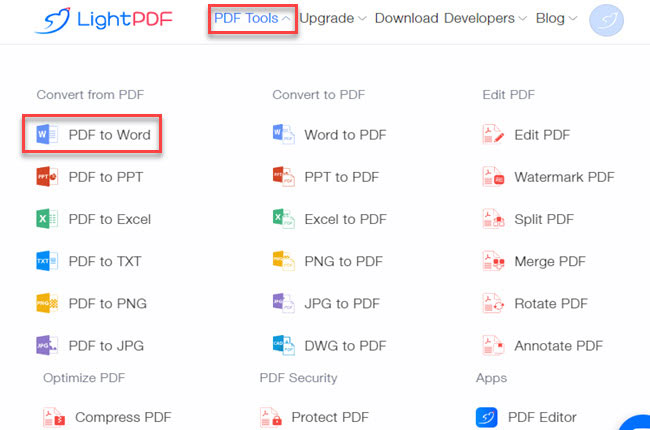
- Next, click the “CHOOSE FILES” button to upload the PDF.
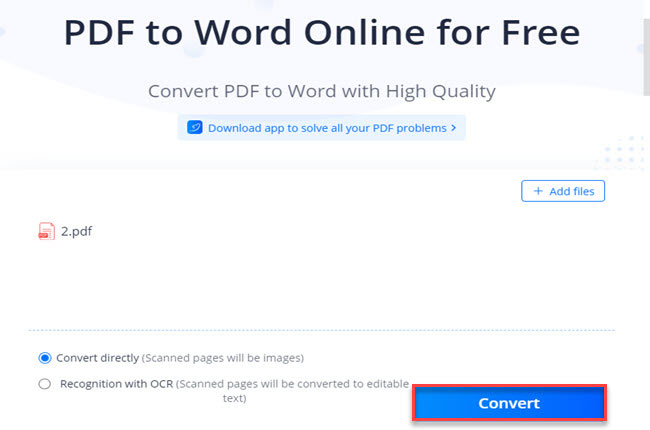
- After that, click the “Convert” button to start the process. Then, hit the “Download Word” button to save it on your PC.
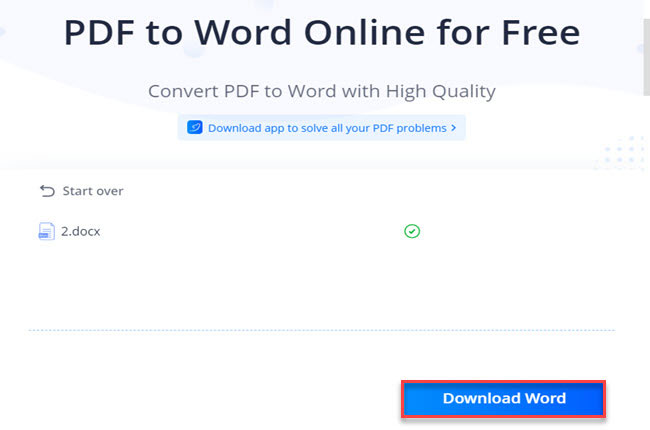
- Lastly, you can now open the converted PDF file to Word format using Microsoft Word.
LightPDF Desktop Version
And if you’re looking for a more convenient way how to convert PDF into Word format, you can check the desktop version of LightPDF. This software has bulk converting features that can help you to open PDF in Word in a much easier way. Wherein you can convert multiple PDF files and save them into different file formats in a single process like .docx. Besides that, this is also capable of compressing, OCR, and splitting PDFs by process.
See the steps below on how to convert multiple PDFs in a single process using this desktop program by LightPDF:
- Download and install the from your computer or click the “Free Download” to save the installer on your PC.
- Launch the app, select the “Batch Process” function then click “+” icon to upload the PDFs.
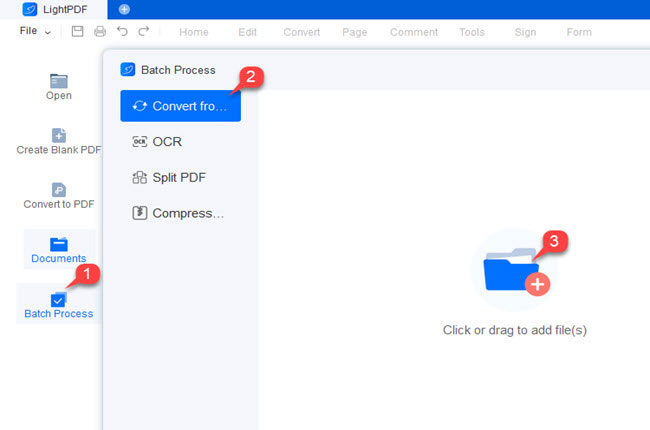
- Once done, click the “Output format” menu to select the “Word (.docx) file format then, hit the “Convert” button to start the process.
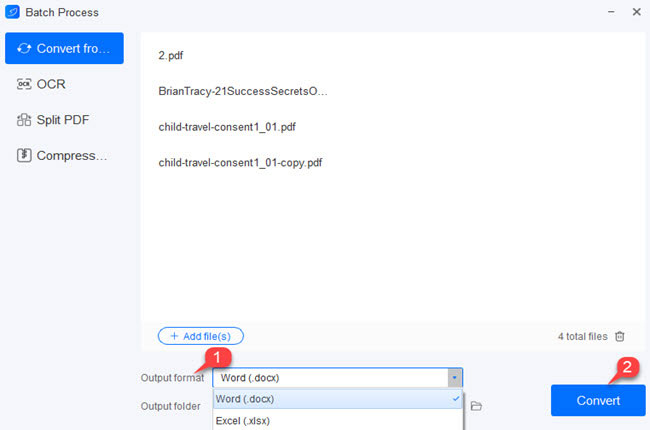
- Finally, you can now open the converted files using your Microsoft Word program.
Conclusion
To sum it up, we’ve introduced the default way how to open PDF files in Word directly. Apart from that, we also introduced the best ways how to do it using the beneficial PDF program named LightPDF. We recommend checking its desktop version to try the Batch conversion process feature of the program.

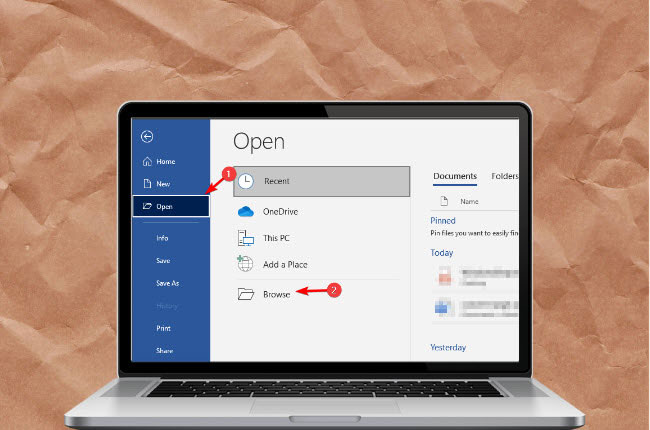
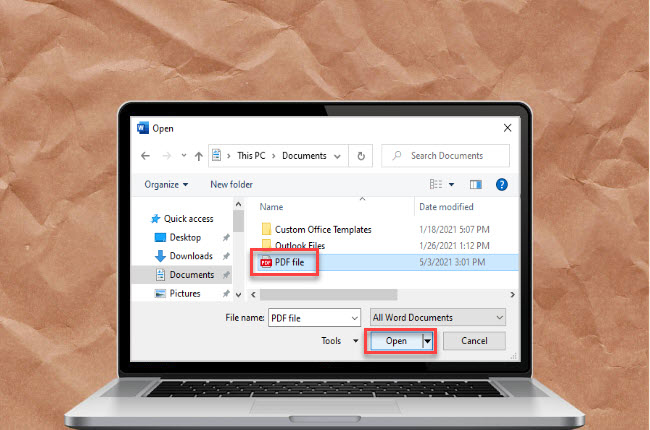
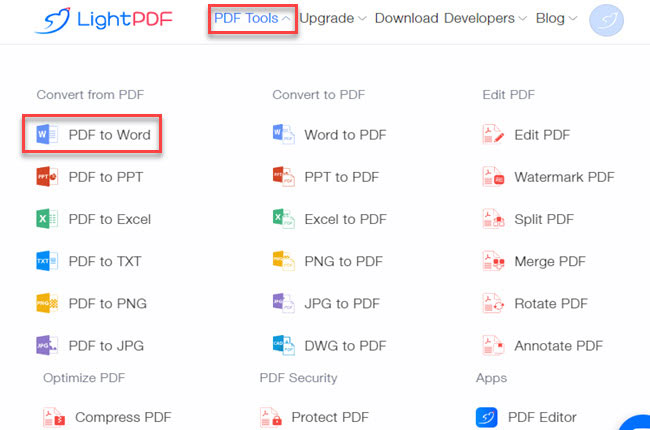
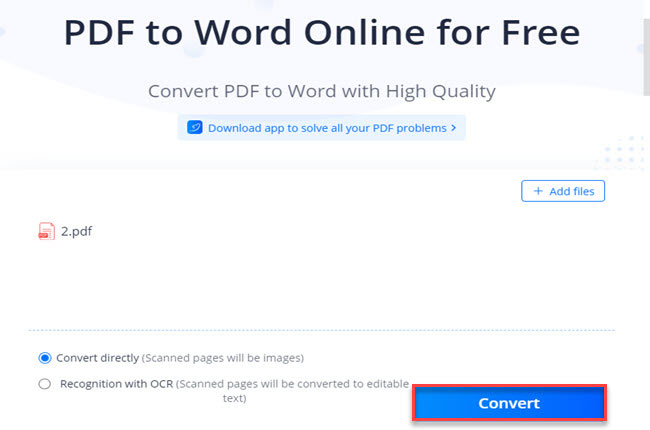
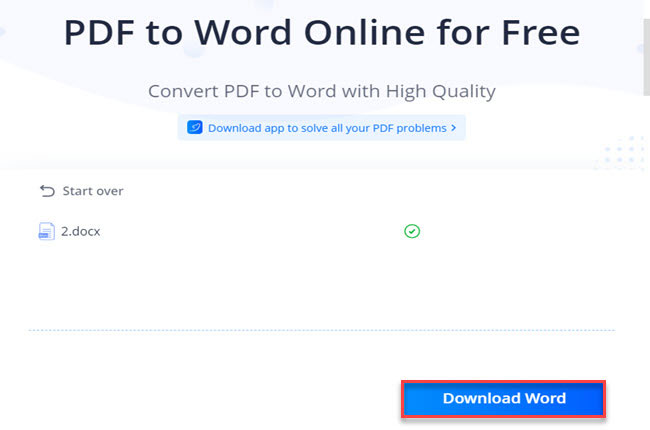
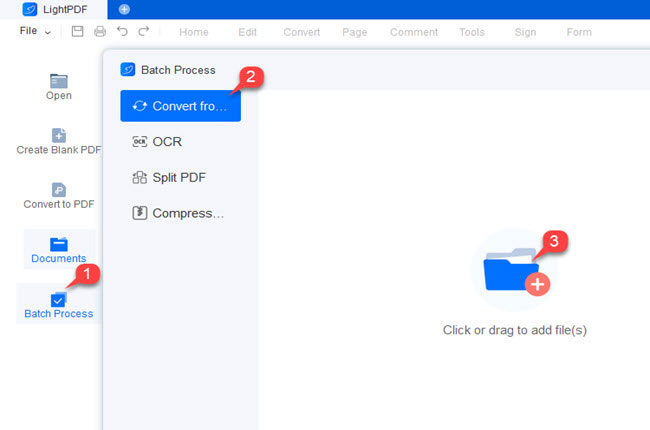
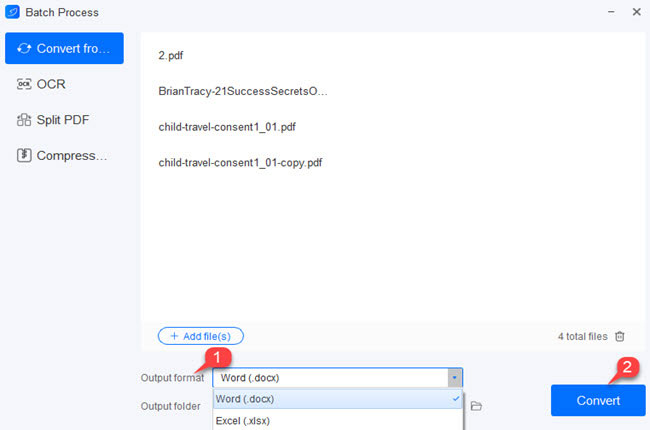




Leave a Comment