Convert PDF to Word with Smallpdf and its Alternative
How to Convert PDF to Word With Smallpdf
Smallpdf is one of the web-based programs that offers all the tools you might need to be more productive with documents, especially PDFs. It is a one-stop shop program that allows you to easily convert, compress and edit PDFs. So if you want to know how to use this program to convert Word to PDF, you can follow the steps below. Apart from step-by-step procedure, we will also list the advantages and disadvantages of this PDF to Word converter.
- First, go to the official website of the tool and click the “Explore All PDF Tools” button.
- Second, select the “PDF to Word” function to start.
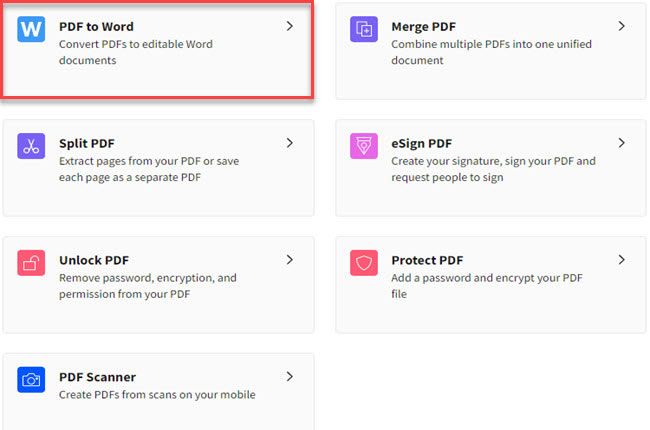
- Third, click the “CHOOSE FILES” button to upload the PDF from your computer.
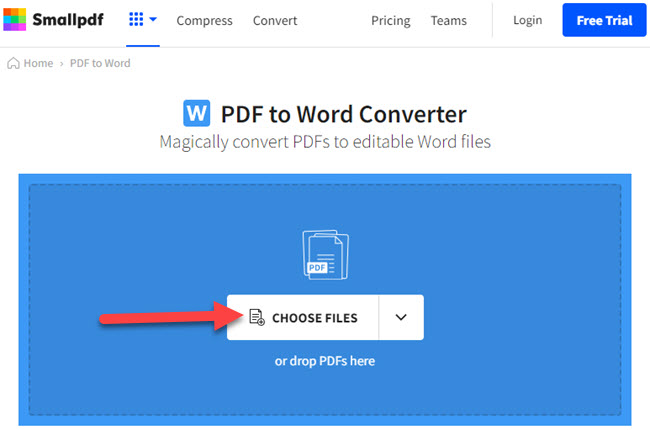
- Fourth, select the “Convert to Word” option, then click the “Choose option” button to proceed.
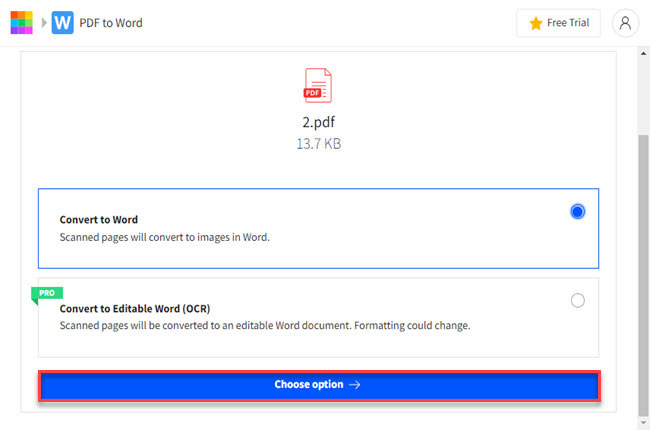
- Finally, click the “Download” button to save the new file on your computer.
Advantages:
- Allows you to import files from different cloud storage services.
- Accessible with the popular web-browsers.
- Capable of saving the output to Dropbox and Google Drive directly.
Disadvantages:
- There is a restriction when it comes to the file size of the PDFs.
- On its free version, there is a trial limit for the number of conversions per day.
- There is no batch process to convert PDF to Word Smallpdf.
- Limited PDF tools on its free version.
- Supports minimal file formats.
Best Alternative to Convert Word to PDF
If you’re looking for an alternative program that you can use to convert Word to PDF for free and without any limits, here is LightPDF. This is another web-based program that you can rely on even if you’re a first-time user. Not to mention, this online tool provides two methods in converting PDF to Word format for better and more precise output. You can convert your PDF files directly or use the OCR function, so that contents on images can also be converted to editable texts.
Free DownloadHere are the steps on how to turn PDF to Word directly with this Smallpdf alternative:
- To start, visit the tool’s official website of the tool and then go to the “PDF Tools” menu to select the “PDF to Word” function.
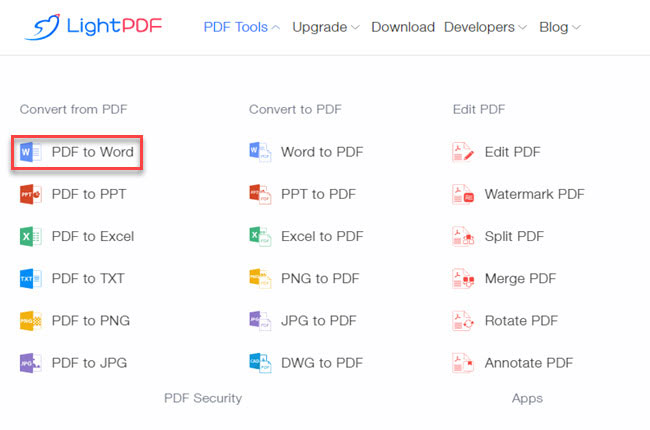
- Next, click the “CHOOSE FILES” button or drop the PDFs on its upload box to import the PDF.
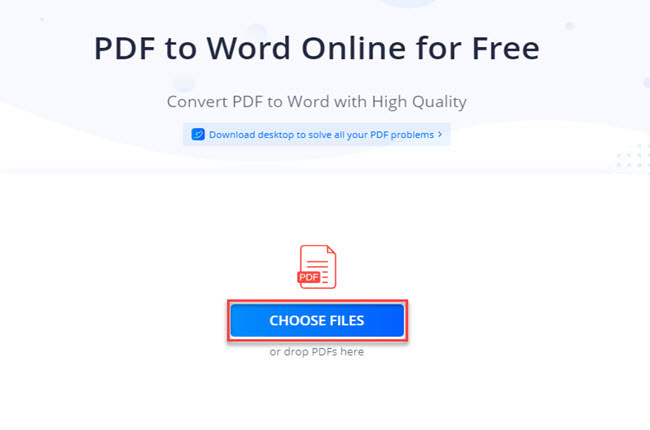
- After that, choose the “Convert directly” option and hit the “Convert” button to proceed.
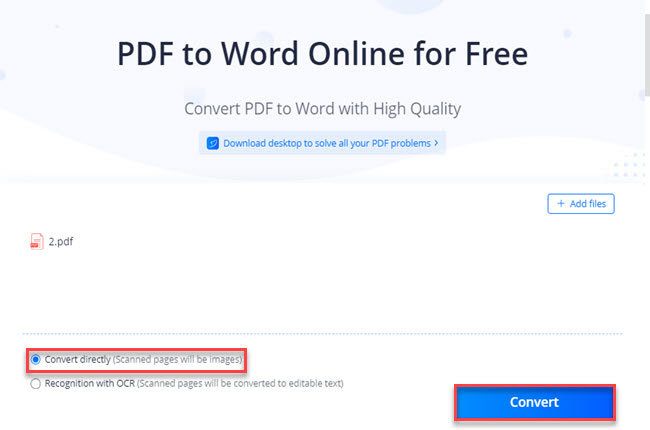
- Once done, click the “Download Word” button to keep a copy of the output.
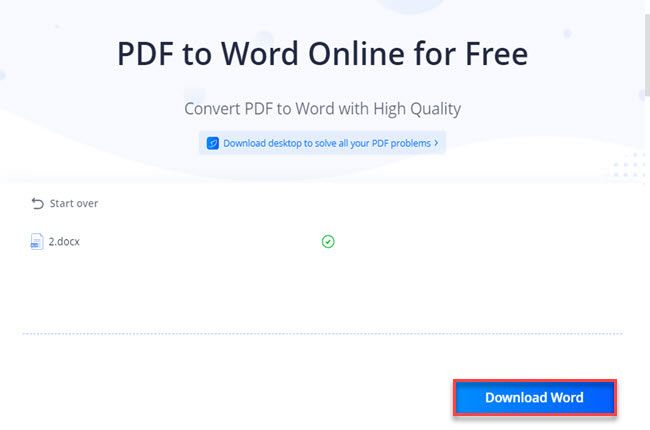
While the other method of LightPDF is the “Recognition with OCR” option which allows you to turn scanned-based PDFs into an editable Word file. One good thing about this, it recognizes a large scale of languages without paying any subscription fee.
Check the steps below to start turning your scanned PDFs into an editable Word file format using this alternative of Smallpdf PDF to Word function:
- Head on to its “PDF to Word” function.
- From here, click the “CHOOSE FILES” button to upload the PDF from your pc.
- Then, choose the “Recognition with OCR” option, click the “Document language” menu to choose the language you want to be recognized in the PDF and hit the “Convert” button to start the process.
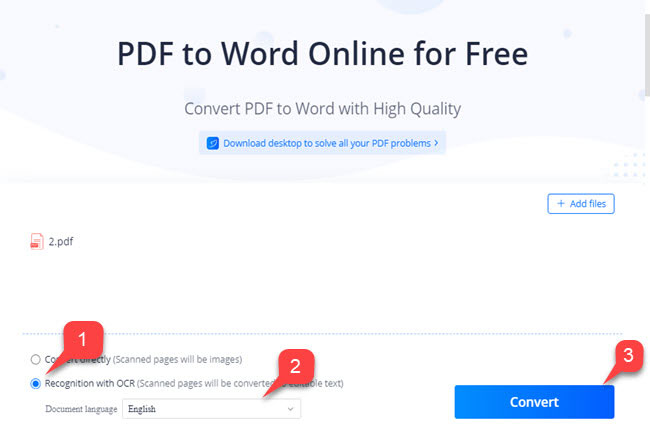
- Lastly, click the “Download Word” button to save the Word format on your computer.
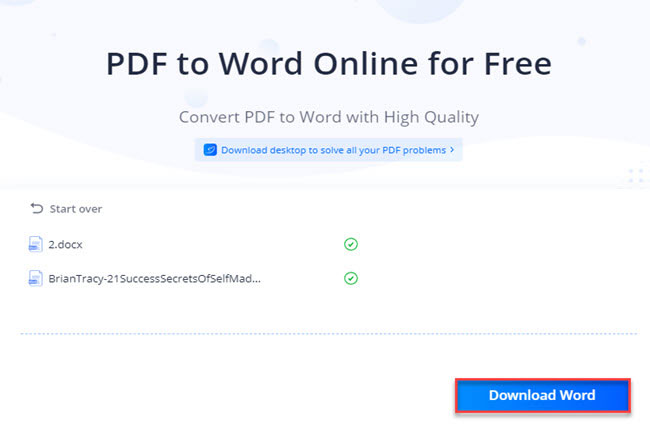
Compare LightPDF to SmallPdf
| LightPDF | Smallpdf | |
| Accessible to different web browsers | Yes | Yes |
| Straightforward user interface | Yes | Yes |
| File Size Limit | No | Yes |
| Usage Limit | No | Yes |
| Batch Conversion | Yes | No |
| Supports wide range of document formats | Yes | No |
Conclusion
As mentioned above, this is the most straightforward way to convert PDF to Word with Smallpdf and its alternative program LightPDF. However, we recommend LightPDF because of its multiple features for free. As you can see in the table where you can compare the two leading programs, LightPDF has the edge over Smallpdf.

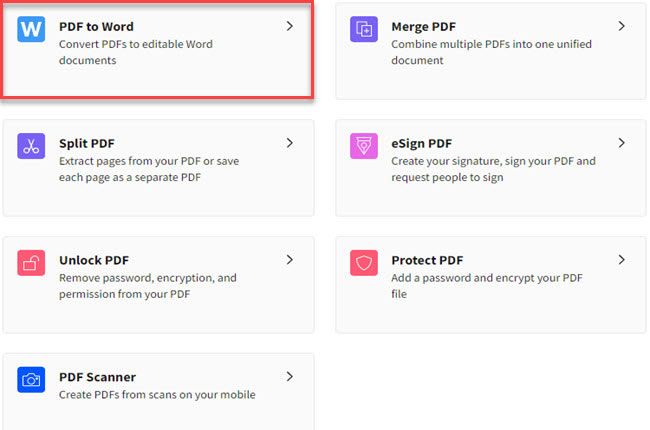
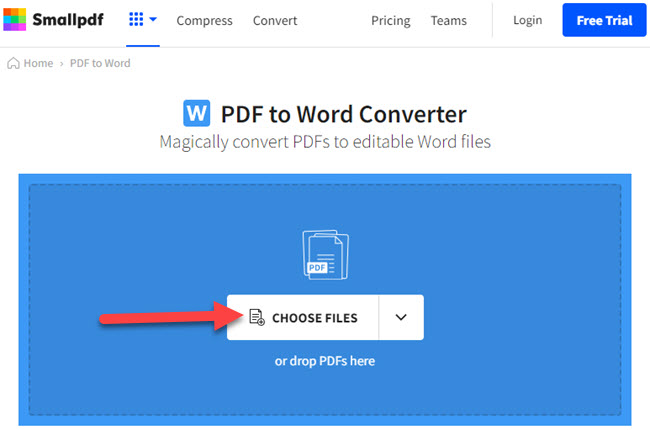
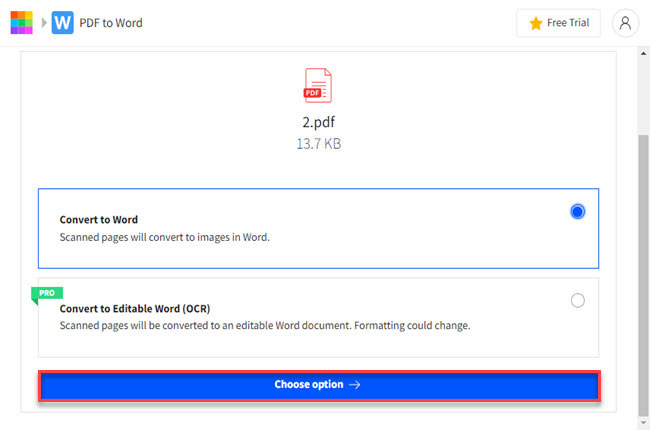
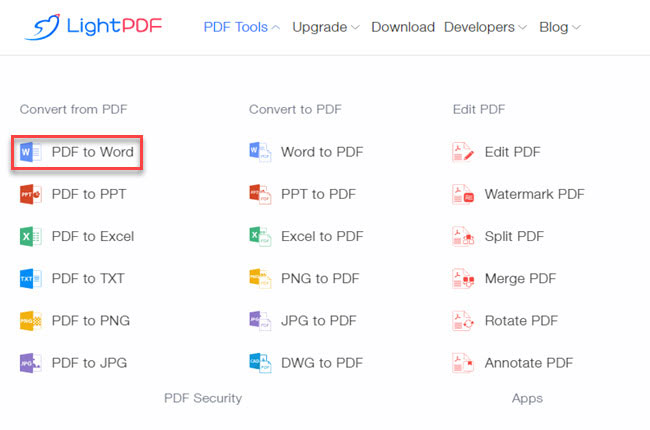
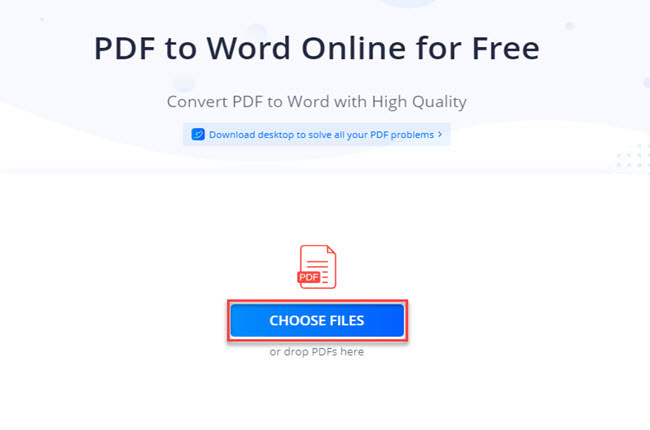
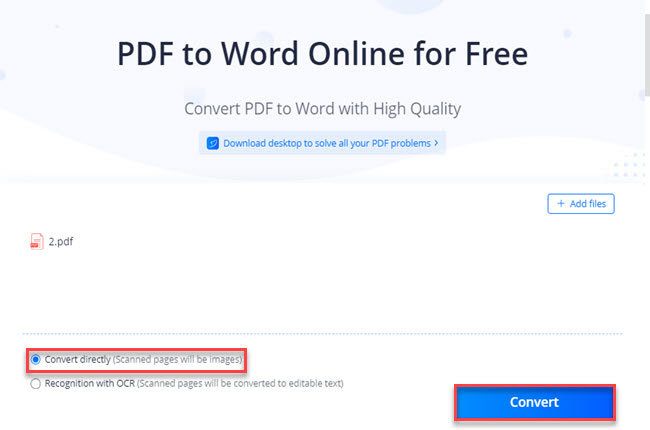
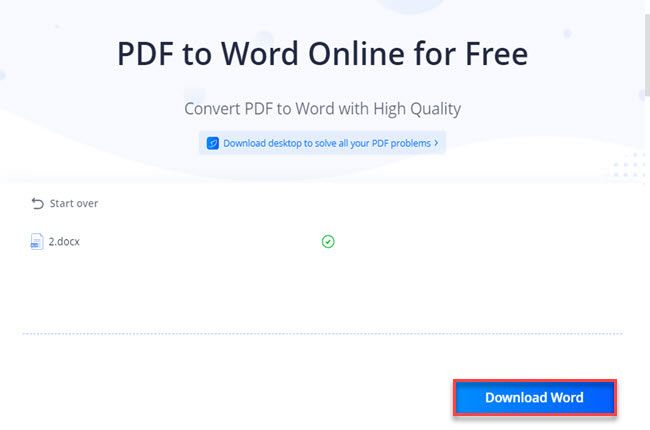
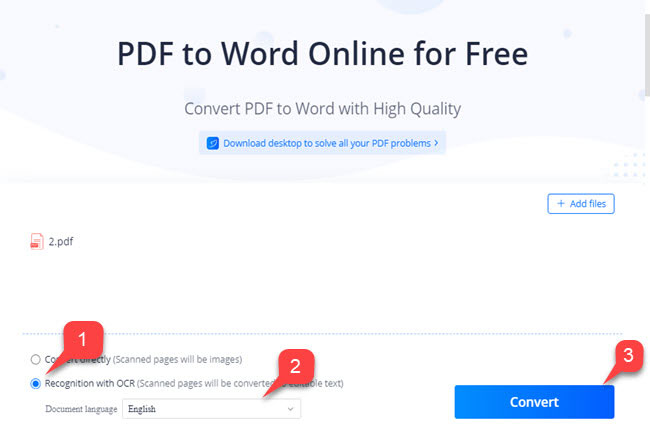
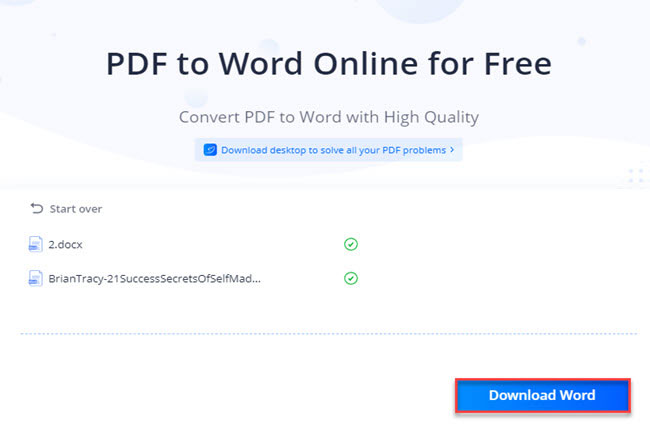
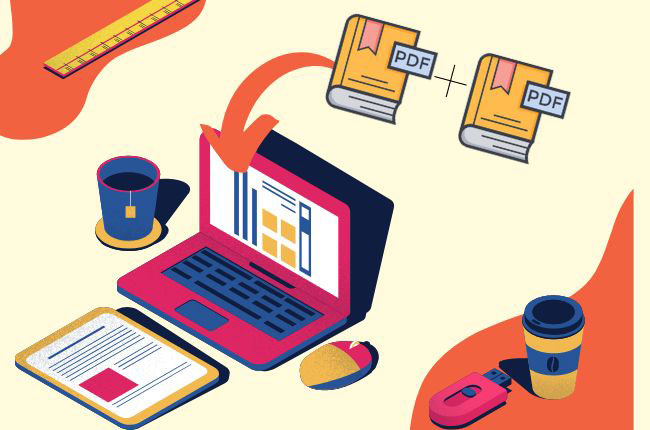

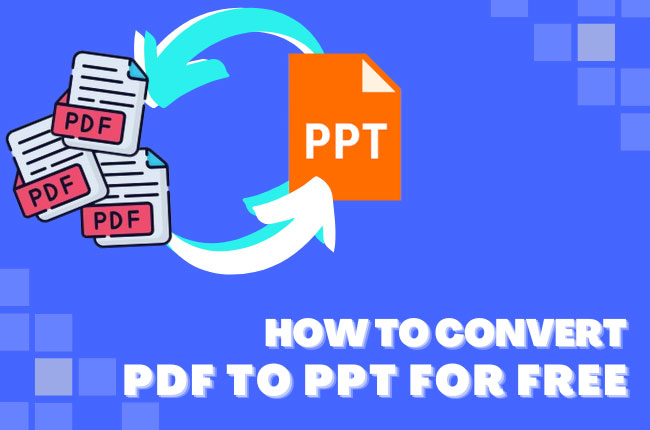

Leave a Comment