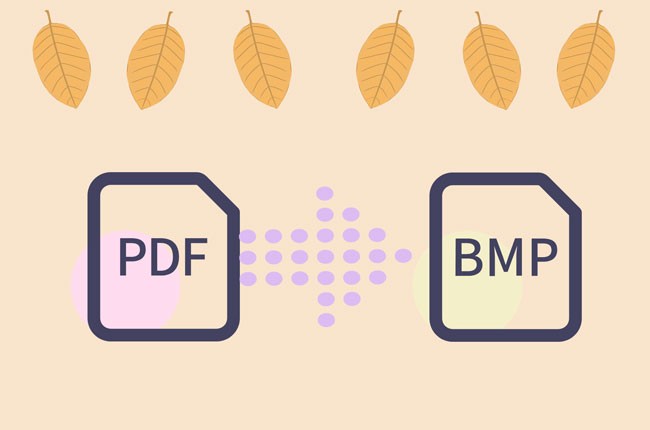
BMP is an image file format which is widely used on Windows and other platforms. If you are a designer or developer, sometimes you will need this kind of file type. And so you may wonder how to convert PDF to Bitmap. Lucky for you, here we will provide some of the best programs to help you do just that.
Best Solutions to Convert PDF to BMP
Apowersoft Free Online PDF Editor – Professional PDF Editor
Even though we call it an editor, it also contains some other useful tools, such as a converter, printer, form generator, etc. And it supports converting PDF to different image formats, which include Bitmap. You don’t need to worry about the quality of the final exported file because it will convert files without degrading their original quality. All you need is to download its online launcher, and then you can start using the program. Below is how you can convert PDF to BMP.
- Click “Open Files” on the main interface, and choose the file you want to convert.
- Go to the “Convert” tab, and look for “To Bitmap”.
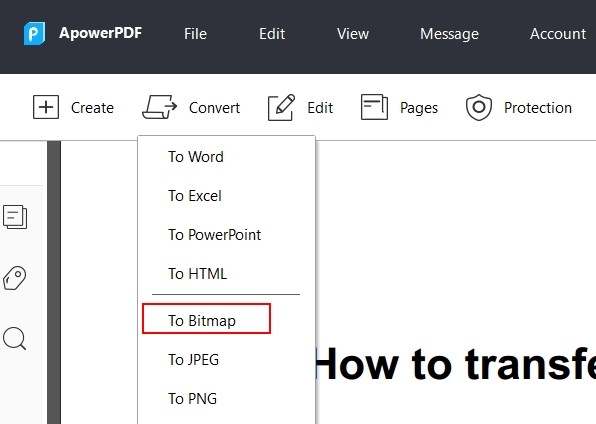
- Select the page(s) you need to convert and click “OK”.
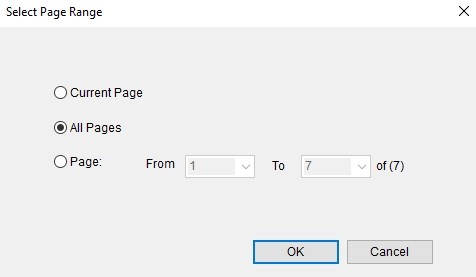
Once finished, all the converted the files will be saved on your computer. The conversion speed is very quick.
Tips:
- This kind of solution is only available for Windows.
- If you want to change the save destination, you can go to “File” – “Print” – “Properties” and set the default folder for generated PDFs.
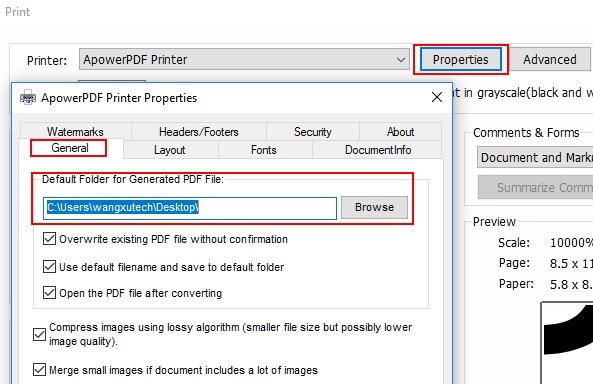
PDFCandy – Comprehensive PDF Website
The second app you can use to convert PDF to BMP online is PDFCandy. You don’t even need to download an app or launcher, and can use it on your Android, iOS, Windows and MacOS devices. Also, it is totally free to convert files. It offers different conversion qualities such as High, Medium and Low.
- On your browser, visit its “PDF to BMP” website.
- Upload a PDF file that you wish to convert by clicking the “Add file(s)” button or by simply dragging and dropping the file to the program.
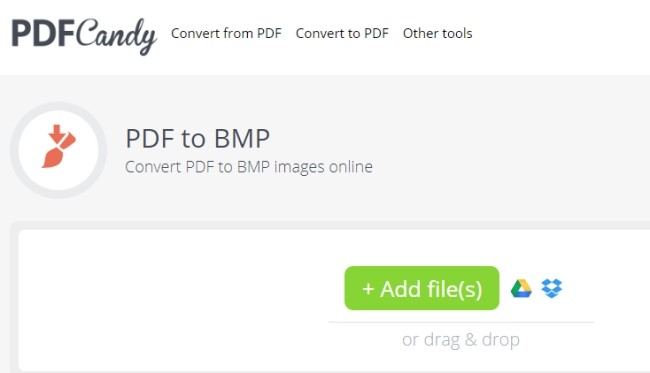
- Once uploaded, choose the desired output image quality and hit “Convert PDF”.
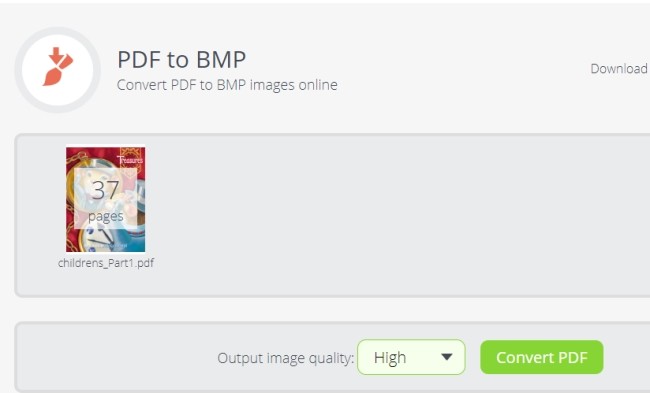
- When the process is complete, hit the “Download file” button to save the converted file to your device.
Tips:
- The maximum file size is 50 MB.
Zamzar – Lättanvänd PDF Konverterare
The last solution to convert PDF to BMP for free is Zamzar. It is a handy tool which has been perfectly created for all users across all platforms. And it supports uploading files via URL as well as from a local drive. Moreover, in just three steps the file will be converted without any hassle. Also, it has a Preview function so users can open their PDF files if they are using Mac.
- Open your preferred browser and visit the tool’s official site.
- From there, hit the “Add Files” button to upload a PDF file from your device.
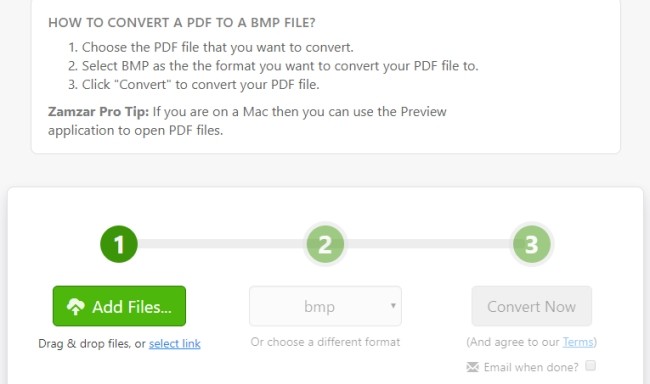
- Then, hit the “Convert Now” button to begin the conversion.
- Once the process is completed, save the file by clicking the “Download” button.
Extra Tips
The program listed above can surely help you convert PDF to Bitmap. But there are other tools which can also convert image files to BMP. Check them out below:
Convert Image is a free online tool which can convert image file formats to BMP. To utilize the program, users are not required to be an expert in this field since it has a user-friendly interface. It supports many file types including JPG, PNG, GIF, PSD, and many more.
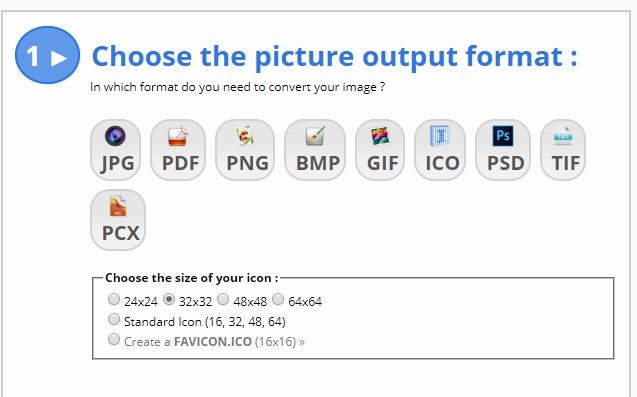
Online PNG Tools is one of the simplest online PNG to BMP converters. Users just need upload a PNG image to the program and it will automatically be converted to BMP. What’s more, it offers other functions such as make PNG transparent, resize, add text, flip, rotate, grayscale and so on.
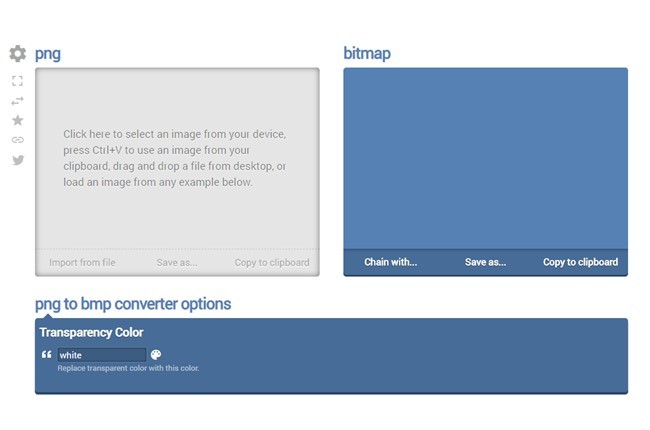
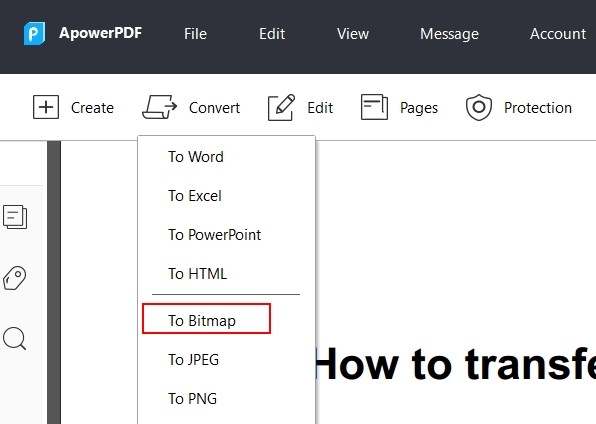
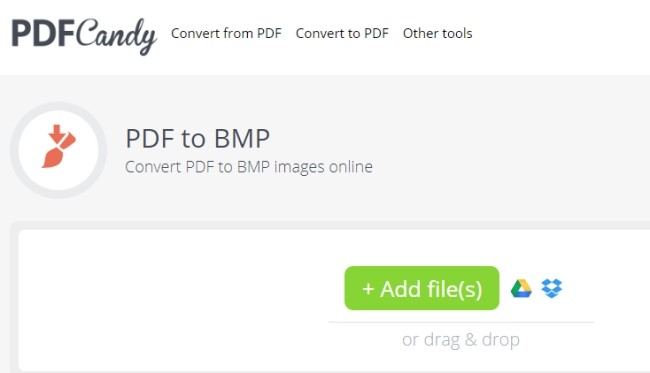
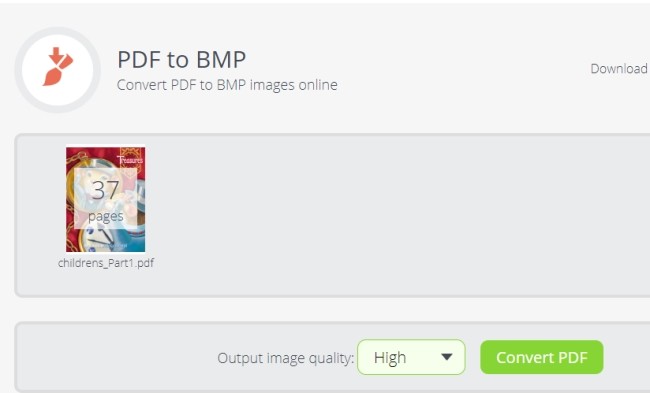
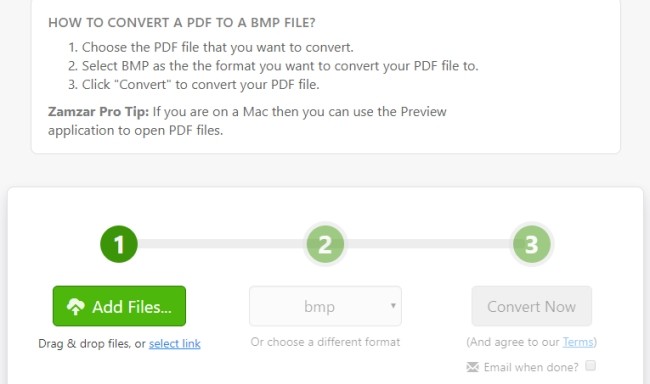
Leave a Comment