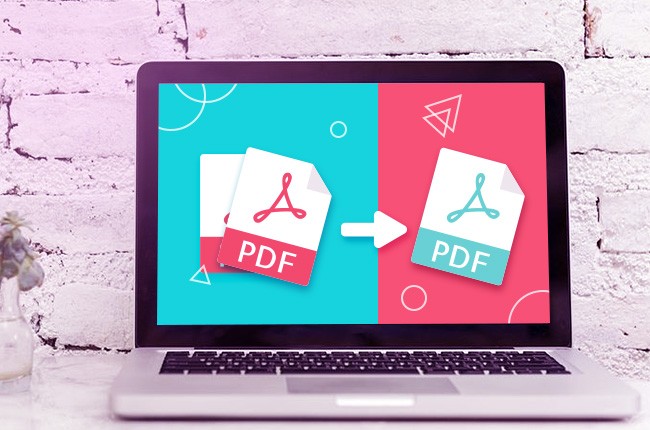
There are times when you have a lot of PDF files mixed up and going through them can take much time. It can also happen that the information you need is scattered on various PDFs and wish to join them together into a single file. Then in these cases, all you need to have is a program that can help you combine PDFs into one document so that you can manage your PDF files properly. It makes easier for you to go through the files that you need without consuming ample amount of time. To give you a hint, here are some notable PDF programs that you can use. You can go along with this post to check them.
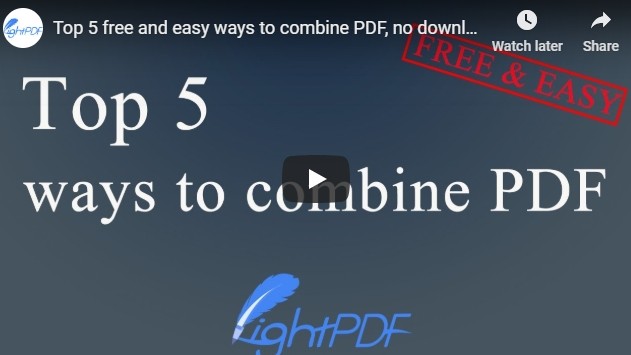
How to combine PDF online free
With LightPDF
The first program on our list is called LightPDF. It is a reliable web-based PDF application that can help you manage your PDF files without spending a single penny. By using this program you can easily convert word, PPT, etc into PDF file, or convert a PDF document into another file format instantly. Aside from these, this tool also has other functions that you can use to manage your PDFs by adding watermarks, splitting, adding signature, protecting and merging PDFs. To combine PDF files free, here’s what you need to do.
- Simply go to Merge PDF function page.
- Next is to load the PDFs that you need to process by clicking “Choose file” or dragging the files directly onto the tool’s interface. Just wait for a moment till all of your files are uploaded completely.
- Now when all the files are loaded successfully, you can add another PDF if you wish or you can start the combining process by hitting the “Merge” button located below the uploaded PDFs. Let the tool do the magic.
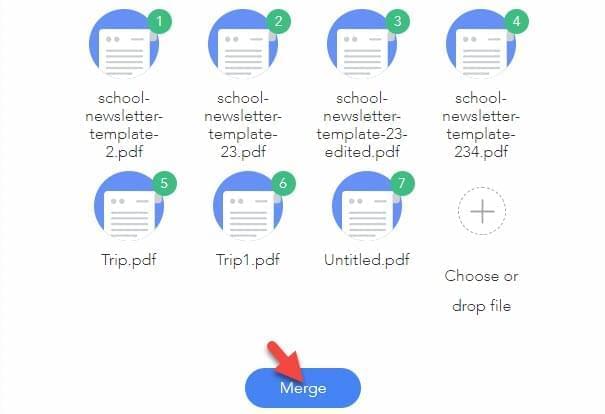
- Finally, you just need to click the “Download” icon besides the processed file to download it.
With Combine PDF
The next application on our list is called Combine PDF. From the name itself, this online application is designed to merge multiple PDF files into one. It also has function that serves as a PDF converter, which can help you save their PDFs as any document formats or turn any file into a PDF file. Upon using this application, you are allotted to process up to 20 PDF documents which is helpful especially if you are processing PDF files in huge amount. In merging PDF files with this program, here’s how.
- Go and visit Combine PDF.
- Once on the page, select “Combine PDF” from the functions shown on the upper portion of the program.
- After that, open the file that you need to combine by clicking “UPLOAD FILES” or simply drag the files onto the program’s interface.
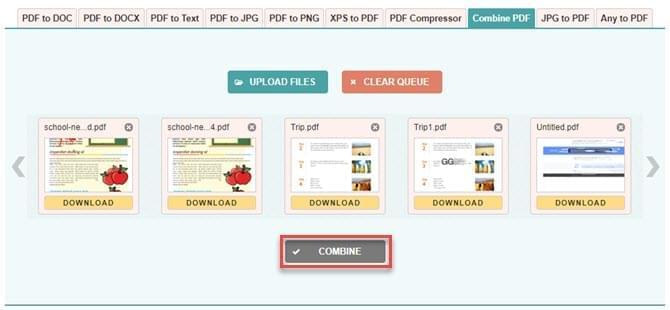
- When the files are uploaded, a “COMBINE” button will be available below the PDF’s thumbnails. To start the process kindly press this button, select the output directory to save the combined file.
With PDF Merge
Another program that you can use to combine PDF online is using PDF Merge. This web-based PDF program focuses solely on combining multiple PDFs into one file. By default you can process up to 4 PDF documents in one of a kind go, but if you need to process 5 PDFs or more you can add up a slot by clicking “More Files”. This program is reliable enough and provides fair quality output. To combine PDFs, just follow these steps.
- Open PDF Merge on your internet browser.
- Simply upload the files that you wish to combine on the slots provided.
- When all of the files are loaded into the program, click “Merge Files” to start merging the PDFs. After that, choose a way to save your PDF file.
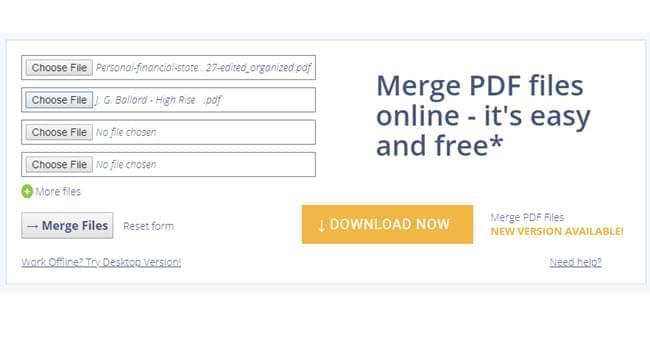
With Sejda
Sejda is also a web-based program that focuses on providing you with a PDF combining function. This program works similarly with the other programs that we discussed above. It just that this program only provides PDF merging function, and it offers additional settings prior starting the merging process. With this app, you’ll be able to set some preferences regarding the pages on whether to include only specific page ranges, double sided printing, page sizes, etc. To combine multiple PDFs with this tool, here are the guided steps.
- Visit Sejda and start uploading files by hitting “Upload PDF & image files” or by dragging the PDF files into the box provided.
- Once the files are loaded, you can set some settings by clicking “More Options”.
- To combine the PDF documents, press “Merge PDF files” and it will process your files right away.
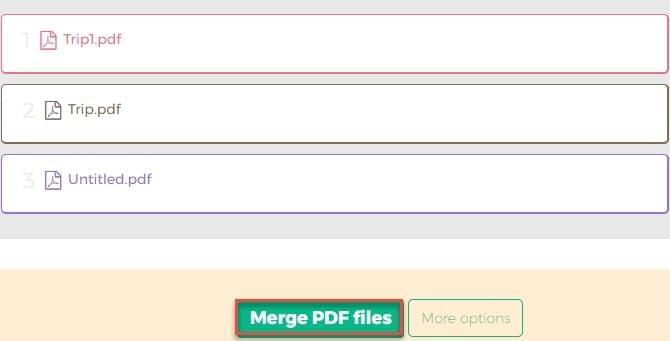
- In downloading the merged PDF file, you will be given options, whether to save the file on your hard drive, share it or upload it on cloud storage like Google Drive and Dropbox.
With PDF2GO
The last program on our list is PDF2GO. This is a workable online application if you need a function that can combine various PDFs into one. Aside from merging PDFs, this program also provides additional function like converting other files to PDF or PDF to other types of document. To combine PDFs, here are the steps.
- Go and visit its main page and start loading your PDF files by dragging them into the interface or hitting “Choose File” button provided.
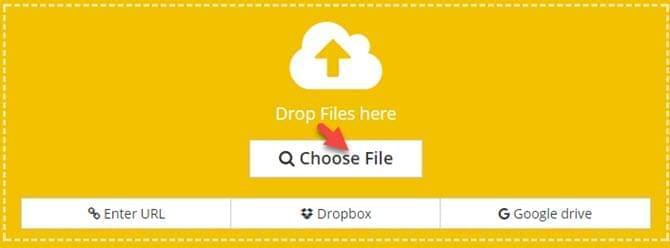
- Once the files are loaded, you can start combining the files by clicking “SAVE CHANGES” located below the PDF’s thumbnails.
- The PDF file will then be processed. Click “Download File” or “Download ZIP file” to save it.
Comparison
Those are the easy ways on how to combine PDF files into one. Now you can combine any PDF documents whenever you want using the tools that are discussed above. However, if we are going to compare these programs we can see that 3 programs including LightPDF, Combine PDF, and PDF2Go have additional functions aside from the merging function that they have. While if you are just looking for an application that can combine PDF files only, then PDF Merge and Sedja are the tools for you.
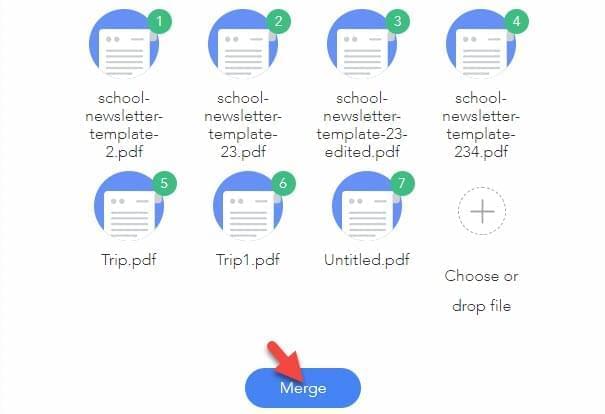
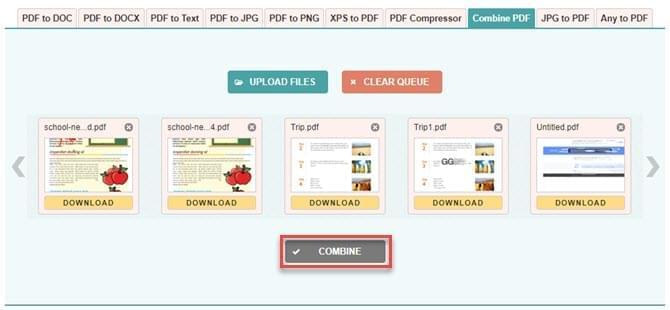
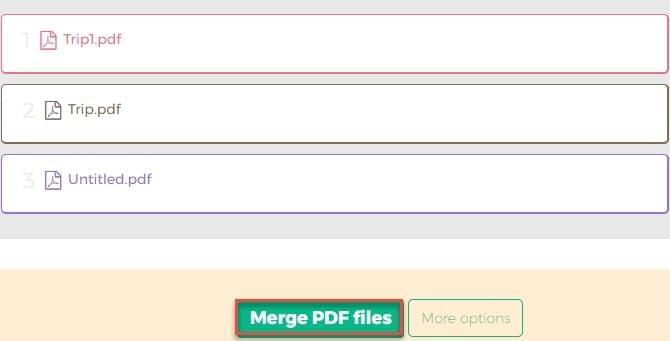
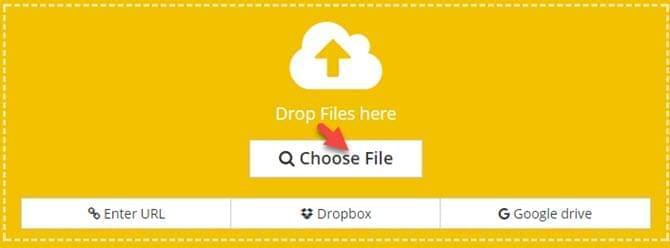
Leave a Comment