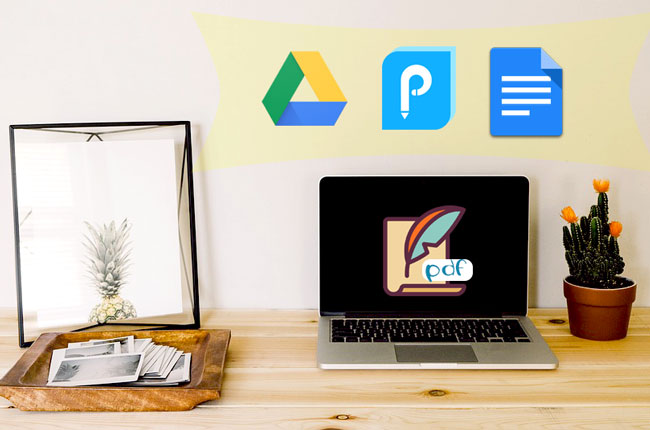
There are a lot of expensive editing PDF tools on the market these days. Although some of them work great and include many professional features, maybe you just want to find some free or cheap way to edit PDF. Most of you may consider Google Docs, as it is a good way for creating and editing documents. Also, you can use its functions anytime and anywhere. In this post, we will show you some free solutions on how to edit a PDF in Google Docs. Continue reading the article to reveal them.

Two Google Built-in Solutions to Edit PDF in Google Docs
Google Docs
Google Docs is one of Google’s online services which lets users create a wide range of documents. It supports several file formats such as Word, PDF and Spreadsheets. With it, users can edit their PDF files easily without installing any new applications. By using this app, users have no need to bother to bring their storage device because of Cloud storage. Here are the steps to edit PDF files in Google Docs.
- On your browser, open the Google Docs site and log in to your account.
- Next, hit the “Blank” button to start a new document. Then, click “File” > “Open” or press the “Ctrl” + “O” keys on your keyboard.
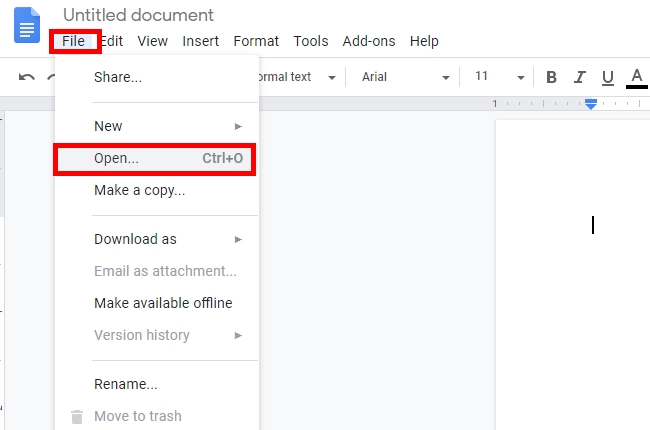
- If the PDF file is already in your Google Drive, you just need to choose the file and then hit “Open” to start editing the file. If you want to upload the file from your local drive, then you can go to the “Upload” selection to select a file. When the file is uploaded, you can click the dropdown button beside “Open with”, and then choose “Google Docs”.
- After this, you can begin to edit PDF in Google Docs.
- Once it is done, hit “File” > “Download as”, and then choose “PDF Document (.pdf)” to save it on your PC.
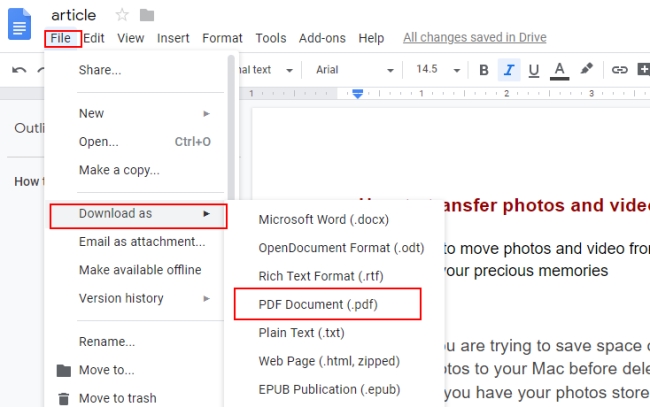
Google Drive
Google Drive is a tool that known for its cloud storage. Users can back up their files like documents, photos, etc, by uploading them to Google Drive. To my surprise, this program is capable of editing PDF documents. Users can use it to correct some parts of the file not only using their computer but also with their mobile phones. Also, it lets you add images, drawing and tables. Follow the guide given below to learn how to edit a PDF in Google Docs with Google Drive.
- Open its official site and log in with your account.
- Click the “New” button to upload the PDF file that you want to edit.
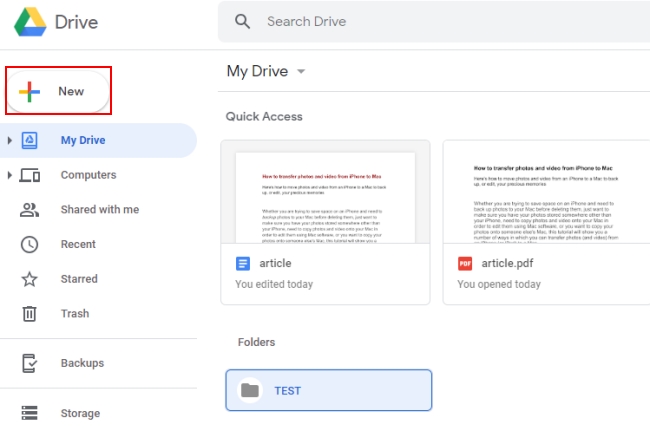
- Once the file is uploaded, right-click the file and hit “Open With” > “Connect More Apps”. Search for or select an editor you can use and then hit “Connect”.
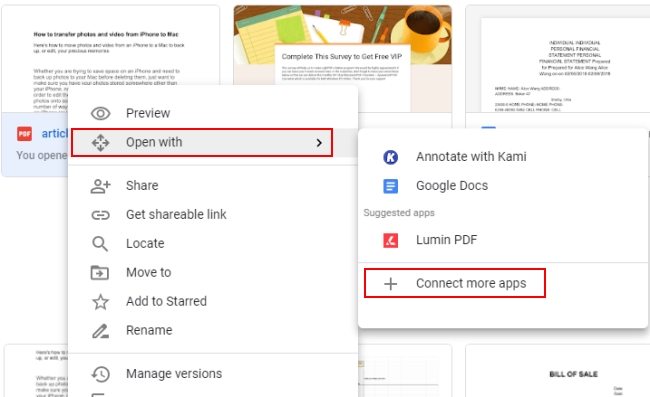
- Once connected, right-click the uploaded file and choose the editor that you would like to use.
- After that, it will jump to the website of that app. And you can edit with the relevant application.
Tips for People Who Want to Edit PDF Files in Google Docs
As you can see from the above explanation, Google built-in solutions are free and convenient. You can easily manage and edit your PDF files anywhere and anytime. However, we do not really recommend users whose files contain background or images to use this solution to edit a PDF. This is because when using this method, your page layout may become a mess or the images in the file won’t appear properly. In essence, the format of your file may be changed.
And so in that case, we recommend an alternative way to help you edit a PDF.
ApowerPDF – Alternative Solution to Edit PDF in Google Docs
ApowerPDF is a multifunctional desktop PDF tool which offers a lot of PDF features, such as editing documents, converting to other file formats, viewing PDF, signing PDF, creating PDF forms, annotating PDF, etc. With its editing functions, users will be able to edit the content of the PDF which means you can add text and images, modify images and content, insert links, remove watermarks, add page numbers, and so on and so forth. Follow the steps given below to start editing your PDF.
- Hit the “Download” button to install it on to your PC.Download
- Open the PDF file that you wish to edit by dragging the file to the program.
- Once the file is successfully added, go to the “Edit” tab and modify the document.
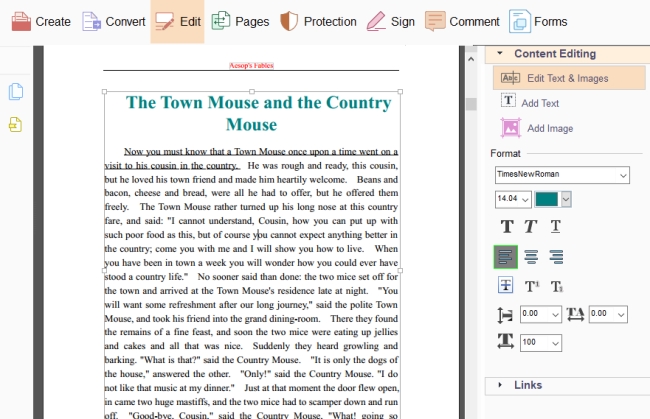
- To save the changes you have made, hit “File” and then “Save”.
Conclusion
As we have explained, editing a PDF file at any moment is possible with the use of the mentioned tools above. You don’t have to bring a flash drive, hard drive or any portable data storage with you, but can edit PDF files in Google Docs on the go. If you want a PDF tool which has complete and advanced functions, then ApowerPDF is the best choice for you.
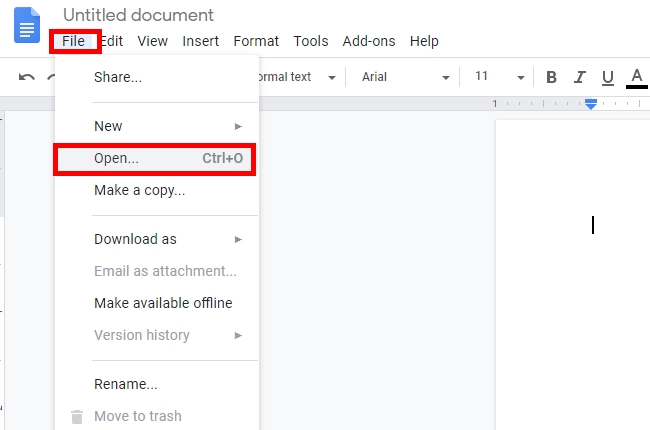
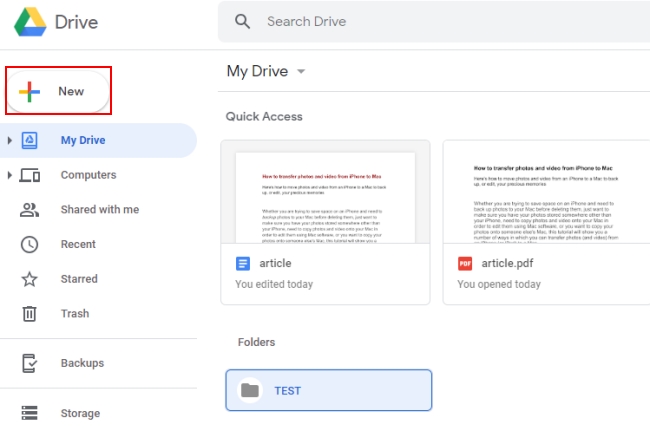
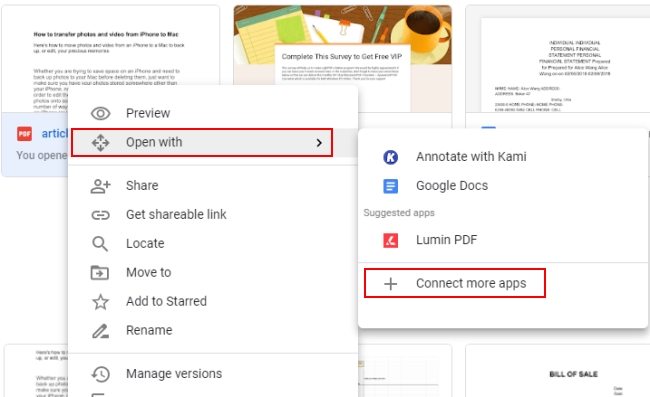
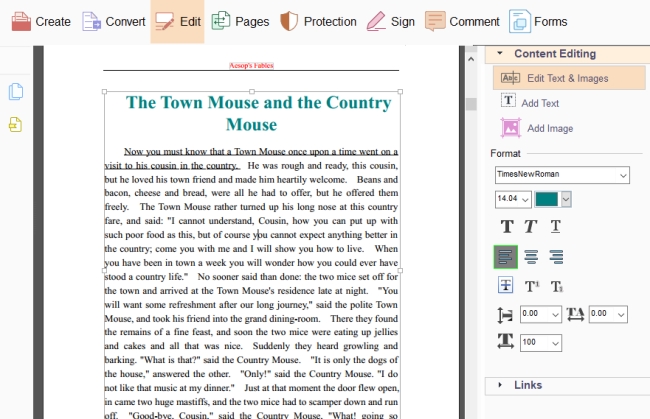
Leave a Comment