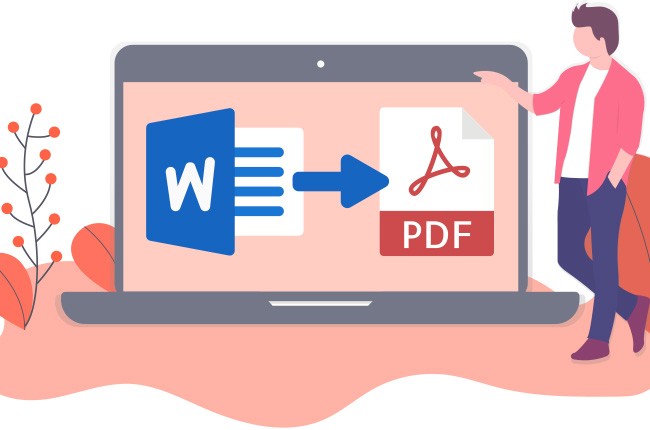
Microsoft Word is a great program, probably the most powerful word-processing software that exists, but unfortunately there are certain cases in which you may not be able to view these files on certain devices. While Word documents are very useful and widely-supported, PDF files are generally available on all platforms. Aside from that, PDF saves your storage space and can be shared among many people without worrying about someone may easily edit your PDF content. Now, let’s check the best solutions to create PDF from Word on your Windows PC or Mac.
Applications You can Use to Generate PDF from Word
LightPDF
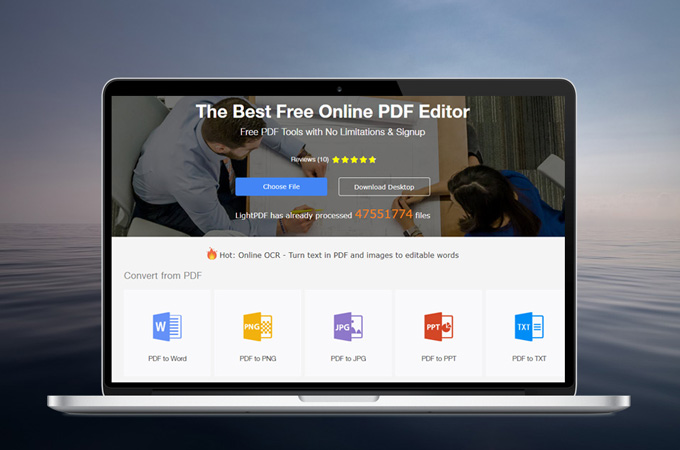
As one of the best free online PDF tools, it can convert Word and other formats to PDF. It is web-based, so you can utilize it on your Windows PC as well as Mac without installing any software. With a clean and ads-free interface, you can easily take advantage of this conversion tool. Better yet, the procedure for PDF to Word is so simple that you don’t need to spend too much time waiting on its page, the website will automatically start converting a file instantly right after the file is uploaded. Moreover, the uploaded files are safe and secured. Follow the guide below to create PDF from Word online using LightPDF.
- Go to the “Word to PDF” function page on your computer’s browser.
- Then click the dotted box in the middle of the page to select a Word file from your computer.
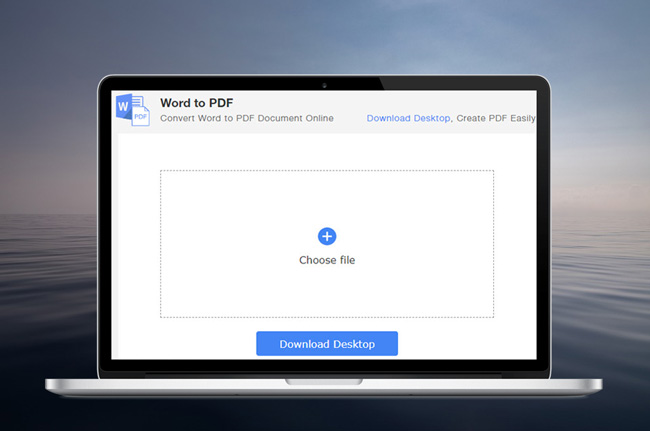
- Wait for a while for it to upload, and it will automatically begin converting.
- Afterwards, click the downward icon beside the file name to download the converted file on your computer.
Suitable for: All, especially students
As this tool is free and has a few limitations, all users with PDF conversion needs can try it out. However, if you work in government, bank or other security organizations, and are concerned about the safety of using online tools, you can try some offline programs to create PDF from Word.
Apowersoft PDF Converter
If you have various files that need processing and work with multiple file types on a regular basis, or you prefer the desktop program which you can use easily every time you open your computer, you can take Apowersoft PDF Converter into consideration. This software specializes in converting other files to PDF and vice versa. And it supports a lot of file formats, including Word, Excel, PPT, JPG, PNG, PDF, TXT, HTML, RTF and more. In addition, it supports combing PDFs into one. What’s more, the program offers “Quality first” and “Speed first” modes under its “Tools” tab. For “Quality first”, it enables you to generate PDF from Word with higher success rate, but it will take a little bit more time than “Speed first” and requires a network connection. “Speed first” mode can quickly process files without internet and still provides great quality for most PDFs. If you want to know how to try out Apowersoft PDF Converter to turn your Word document to a PDF, follow these steps.
- Install the software on your Windows or Mac device.
- Go to “Convert to PDF” tab on the program.
- Select all the files you need to process, drag and drop them to the program. Note: If you have various files, you can tap “Ctrl” + “A” to select all (for Mac is “Cmd” + “A”) or hold “Shift” with left clicks to choose multiple files.
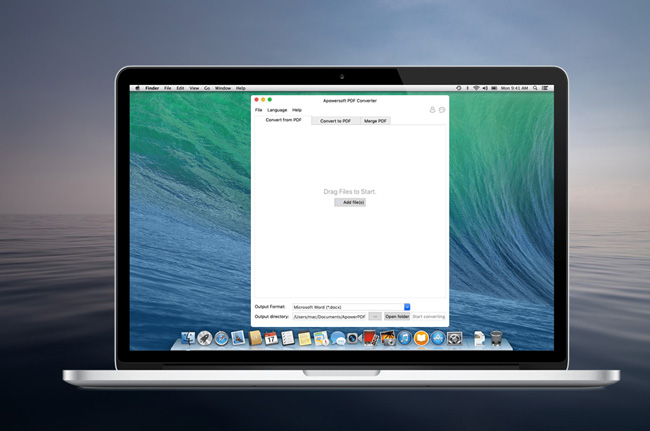
- Click “Start converting” to create PDF from Word.
- When it finishes the procedure, the program’s output folder will open up.
Suitable for: All, especially stuff in the office
When working in the office, you may encounter numerous documents and need to convert many files one time. Thus, this program can work and could save you a lot of time when you need to do a batch conversion.
Microsoft Word
Another solution to get converted PDF from Word file is using Microsoft Word itself. It is the most commonly-used Word processing tool which was developed by Microsoft. Apart from that, it allows you to write and edit email, scripts, blogs, letters, notes, projects, assignments, research papers and more. Now let’s check how to create a PDF from Word on your Windows and macOS devices using MS Word’s native conversion feature.
Before using the instructions below, you need to install Microsoft Word on your computer first.
For Windows
- Open the Microsoft Word program.
- Click “File”, then “Open”, and choose a Word file from your PC.
- After that, go to “File” tab again and click “Save As”. On the “Save as type” options, click the drop down button, select “PDF (*.pdf)” and hit “Save”.
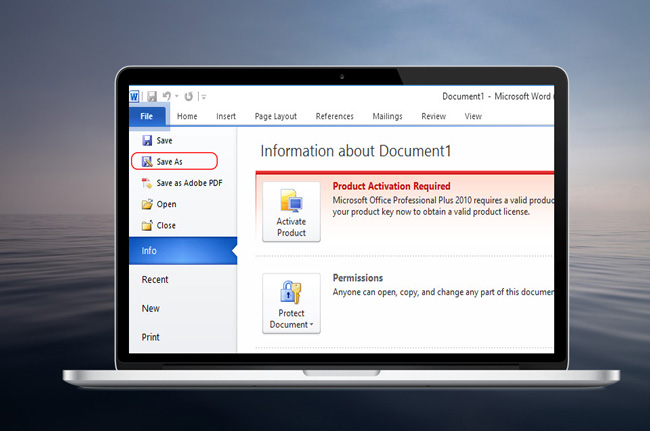
For Mac
- Open a Word document that you wish to turn into PDF on your Mac.
- Click the “File” menu and hit “Save As”. Enter the name for the file.
- After that, choose “PDF” in the File Format box, and then “Export”.
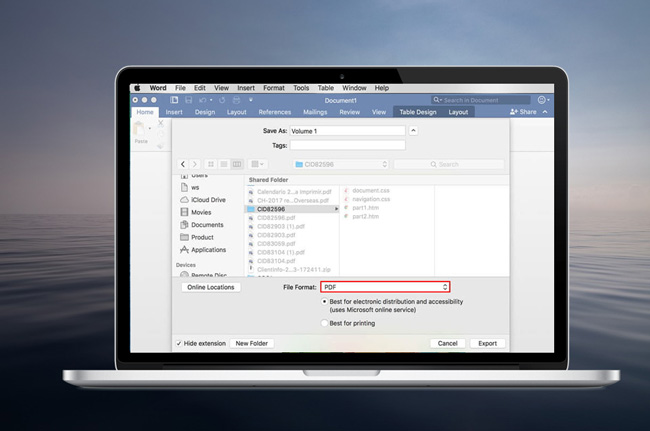
Suitable for: All, especially for people who seldom manage PDF files.
Most users are already familiar with MS Word and the majority of computers, whether Windows or Mac, already come with this program, so it does make a great basic solution for many people. However, it is not designed specifically for working with PDF files, so if you want to generate PDF from Word on a regular basis or do batch conversions, its limited functionality may not be enough.
Conclusion
All the solutions given above are efficient and effective, each with certain advantages or disadvantages. With the help of these programs, you will be able to turn Word into PDF without any trouble. These three tools are suitable for all people, and you can choose the ideal one according to your situation, but again, the batch conversion feature that Apowersoft PDF Converter provides is especially useful to some people and definitely worth a shot.
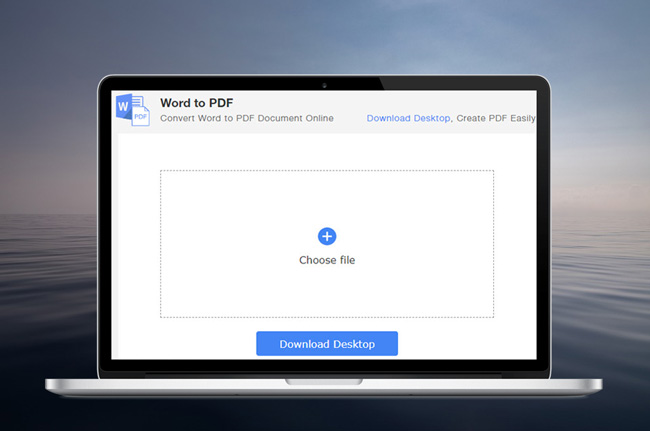
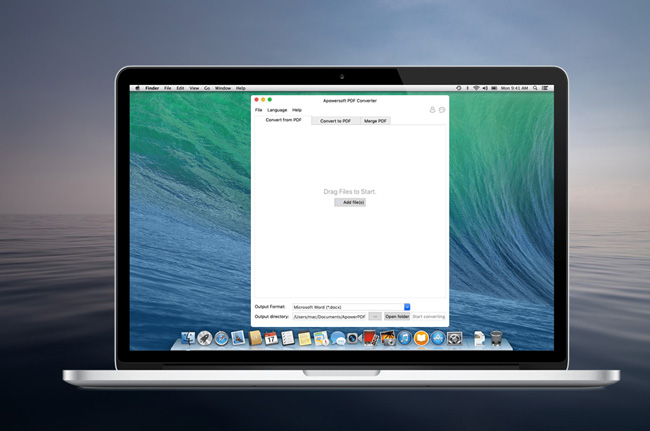
Leave a Comment