
PDF is a commonly-used document format in business and education. And sometimes you need to collaborate and work on the same PDF document with others. However, if there is some private information you don’t want others to see while distributing the documents to them, it would be a good idea to redact information in PDF to prevent leaking sensitive text and images. Refer to the instructions below and you will find some helpful solultions.
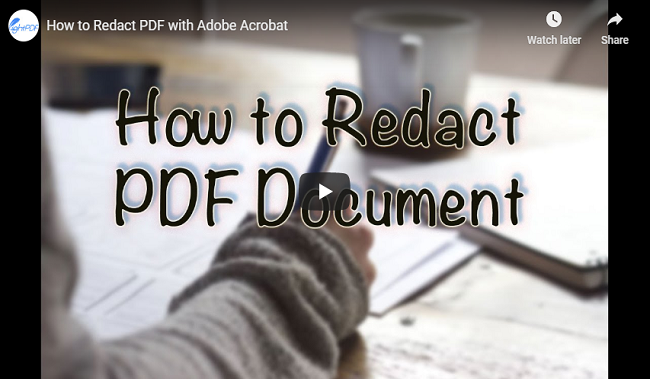
Best Ways to Redact Information in PDF
PDFfiller
This is an online PDF tool which lets you edit, sign, protect, share PDF files and a lot more. The best part of PDFfiller is that it provides various ways to upload a file. You can take advantage of entering URL, email, searching from Google, third-party cloud services and more. Now, follow the steps below to redact PDF online with PDFfiller.
- On your computer, go to your favorite browser and visit its main site.
- Next, upload PDF file.
- Click “More” on the top and select “Blackout” to redact the information.
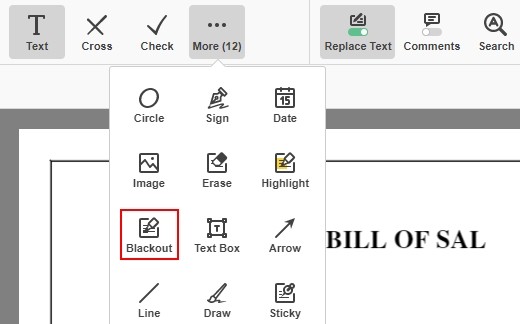
- Once done, simply hit the “Done” button and save or share the document.
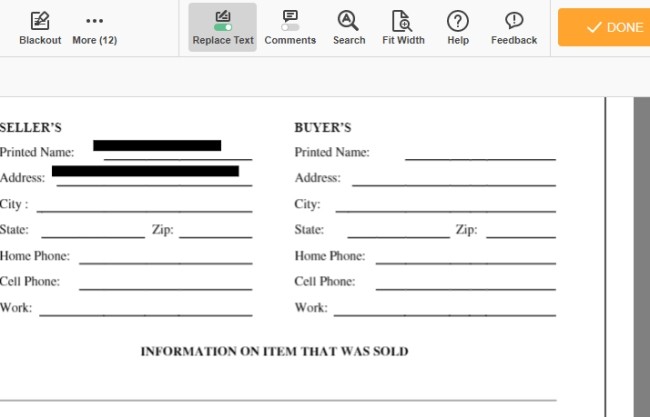
Note:
Not only can PDFfiller be used on your computer, but there is also an app which contains the blackout feature. And the interface of the app looks the same as the online version, so you won’t have difficulty using the app.
Adobe Acrobat Pro DC
Adobe not only developed the PDF file format, but also came out with a series of professional programs to edit and view PDFs. Adobe Acrobat Pro DC is just one among them. This application is available for Windows PC and Mac. Let’s redact information in PDF with Adobe Acrobat Pro DC.
- Open your PDF with Adobe program.
- Click “Tools” and choose “Redact”.
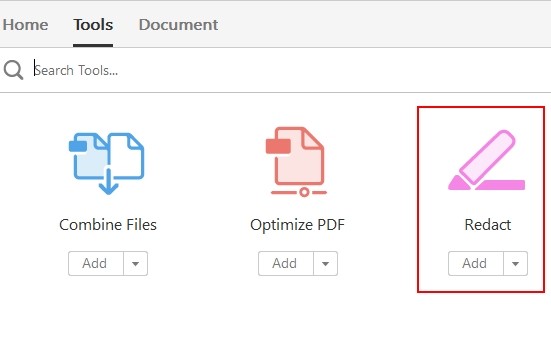
- Hit the “Mark for Redaction” button and choose what you want to redact. You could even redact one or more page.
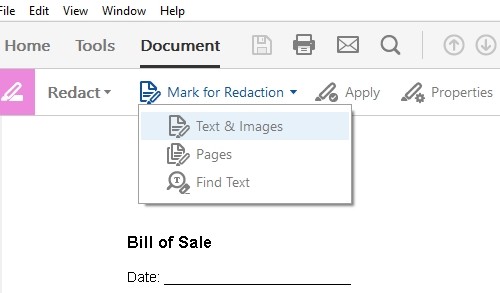
- Go to “Apply” to apply the redaction and then save the document.
PDF Zorro
Last but not least is PDF Zorro. Just like the two tools mentioned above, this online tool also contains many editing and PDF management features. You could also utilize it to redact PDF document. You don’t need to install anything or sign in to the website, and can still use the application. And the files uploaded to this web app are secure since they will be deleted after the procedure is complete.
- On your browser, visit its official site.
- Hit the “Upload” button or just drop the file that you want to redact to the program.
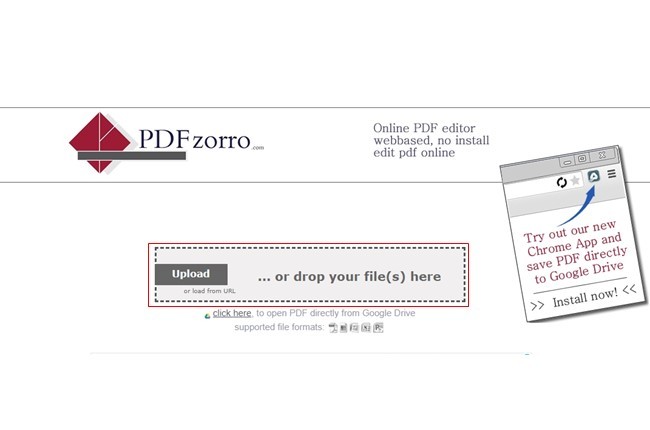
- Once uploaded, hit the “Upload complete” button.
- Select a page that needs to be redacted. Then click “Rect.” on the left side of the page, drag to black out the content.
- After you redact information in PDF, click the “Save” button then the “Finish/Download” button to get the file.
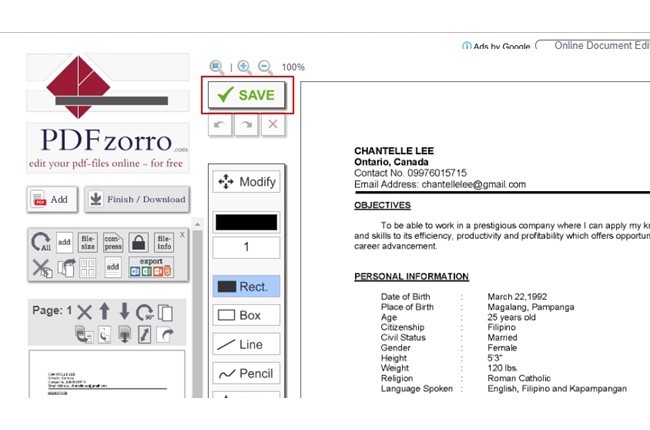
This site provides many functions for PDF editing, however, it works a little bit slowly and we think the developers could improve the file management system.
Tips for Protecting PDF Files
Apart from redacting PDFs to protect the important data, there are other solutions which you can use to prevent your documents from being copied and modified.
To be able to do this, you could make use of a PDF editor to do so, and here we take ApowerPDF as an example. Download it and check the methods below.
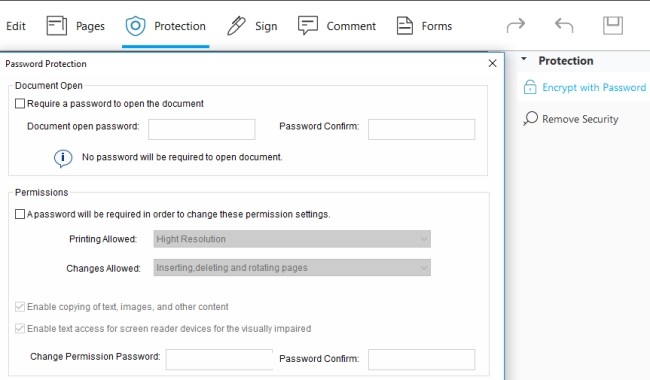
- Add opening password. On ApowerPDF, go to “Protection” – “Encrypt with Password” to enter a password under the “Document Open” section. Once set, confirm and save the PDF file. In this way, other people can not open the file without the password.
- Encrypt with permission password. You can set a permission password to restrict who is able to edit your PDF file. To do so, also go to “Encrypt with Password” under the “Protection” tab, and then set permission password under “Permissions” section. Also, you need to save the document then the settings will be applied.
You could even add both an opening password as well as a permission password to one PDF to double its security.
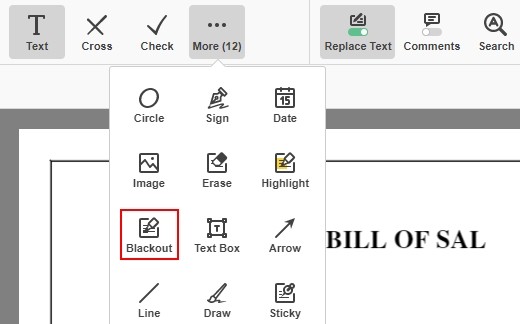
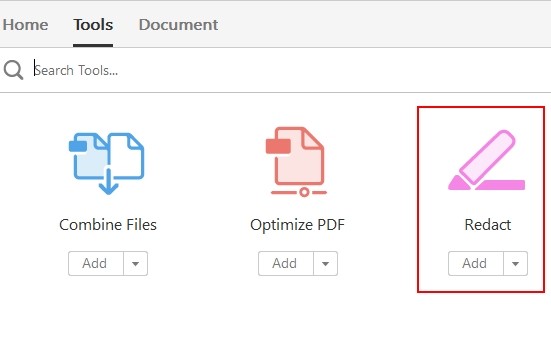
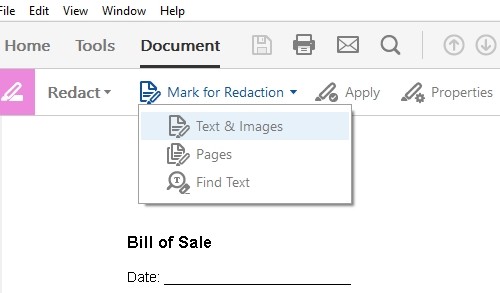
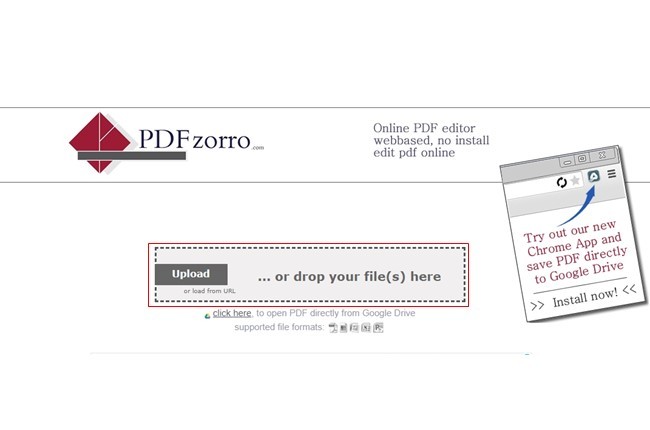
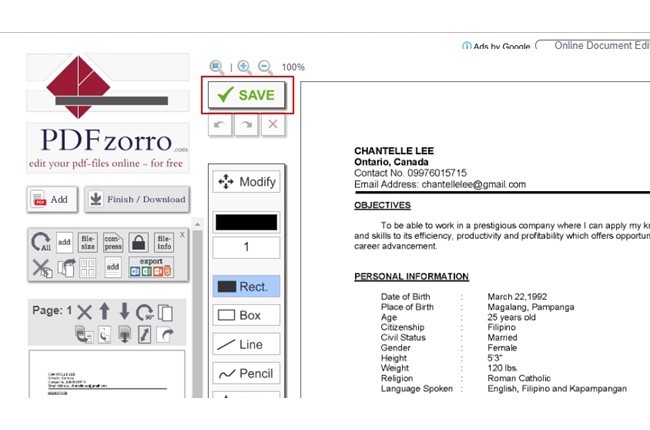
Leave a Comment