Step-by-Step Guide to Convert PDF to Word on iPhone with LightPDF
LightPDF is a cross-platform PDF toolkit that gives users access to a wide range of efficient PDF features, such as converting, editing, merging, splitting, compressing PDFs, and more. In addition to its web-based platform, it provides native apps for Windows, Android, and iOS devices for working with PDFs anywhere anytime.
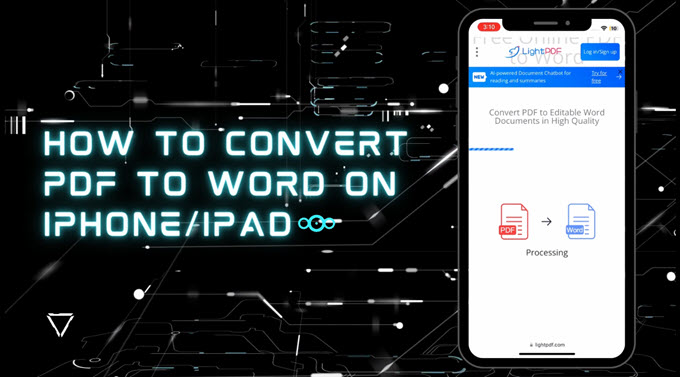
Free Online Solution
Step 1: Browse the file for converting
Open Safari on your iPhone, visit LightPDF “PDF to Word” page and hit the “Choose File” button. Next, tap the “Browse” tab at the bottom if you can’t see the PDF file under the “Recents” tab. From there, you can search the PDF file from various locations, including My iPhone, iCloud Drive, etc. Select the PDF file that you want to convert.
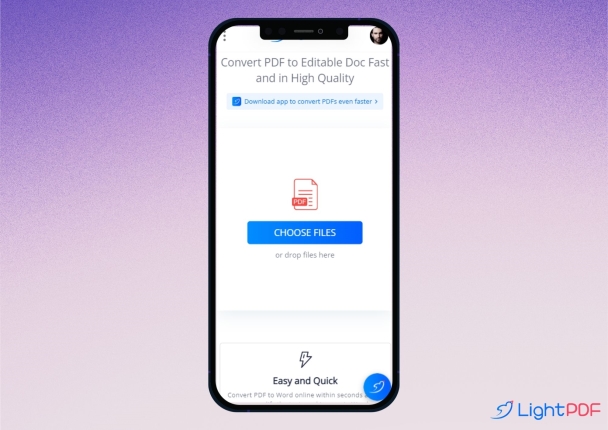
Step 2: Choose the conversion mode
After the online tool uploads the file, you will see 2 options: if your PDF document is editable, then you can let it convert directly; if your upload is a scanned document, you can choose “OCR” to turn scanned PDF to editable Word.
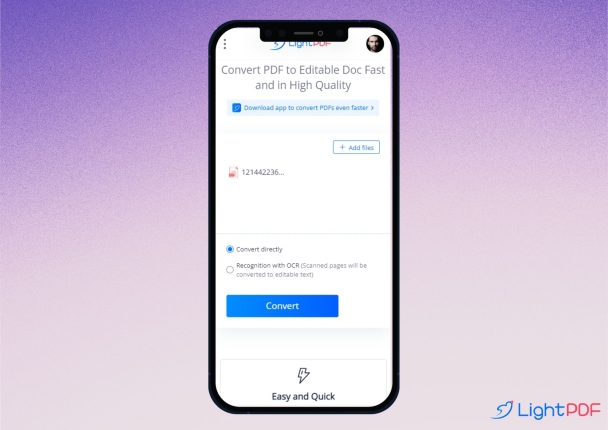
Step 3: Download the converted PDF
Wait a few seconds and you can download the file to your iPhone.
Extra Tips for iOS 10 and previous version users
There are some differences when you convert PDF to Word on your iOS 10 or lower version devices.
- You first need to save the PDF file to iCloud Drive to be able to select it for conversion.
- Once it’s done, you can go to the “PDF to Word” option, hit “Choose File”-> “iCloud Drive” and select the file.
- After that, you can wait for the conversion and download the converted file when ready.
Mobile App
To convert PDF to Word on iPhone with LightPDF app, you can follow the guide below.
Step 1: Download LightPDF on your iPhone via the link below.
Step 2: Go to “Tools”, then hit “Convert PDF to Word” and upload a PDF file.
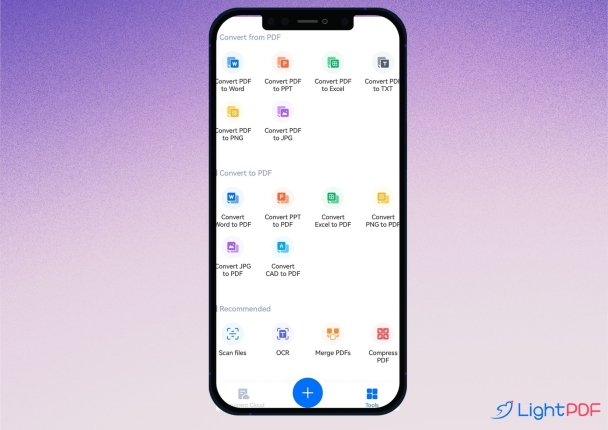
Step 3: Wait until it completes the PDF conversion and then you can open it by tapping the “…” button and share it in another app.
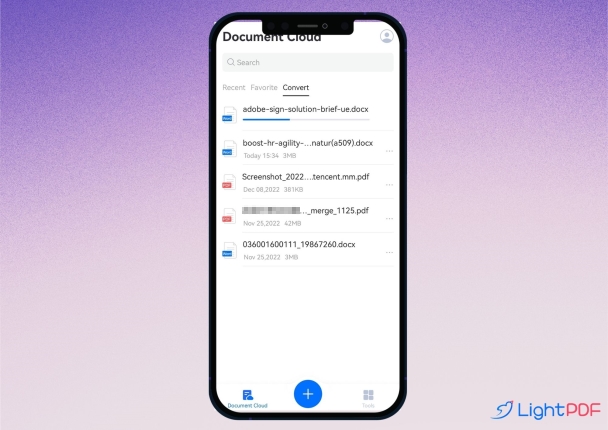
Now you have the chance to win LightPDF VIP for free! Your VIP account can be used on Windows, iOS, Android, and web versions to unlock more advanced features.
Other Options to Convert PDF to Word on iPhone/iPad
Soda PDF
Soda PDF is a robust PDF tool that enables you to easily and accurately change PDF to Word on iOS. Like LightPDF, this tool provides online, mobile and desktop solutions for PDF issues. It is designed with a user-friendly interface that allows for quick conversion, even for those with limited technical expertise.
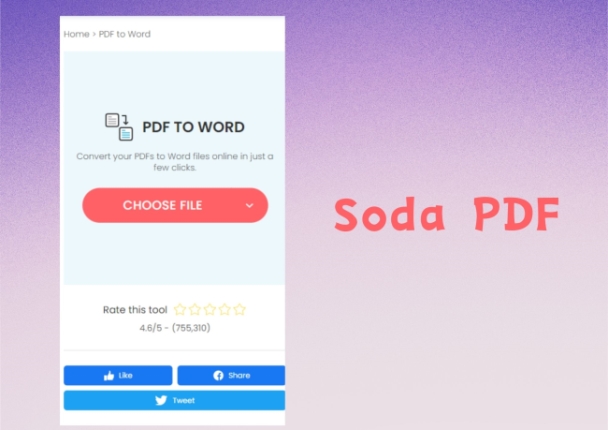
Pros:
- It works fast.
- It supports importing and exporting files from devices as well as cloud drives like Dropbox and Google Drive.
Cons:
- It has limitations to file size but it doesn’t tell the users what its maximum size is.
- If you are considering purchasing this item, it is important to note that the price is quite high.
Though Soda PDF has an iOS version to convert PDF to Word, it lacks features, and some users get confused while using its mobile app. In this case, we strongly recommend that you use its online version, as it is already fully functional.
Xodo
Another option for iOS PDF to Word conversion is Xodo. This app get high ratings on Google Play and App Store, and now it also came out with an online version. It offers a range of PDF conversion features, and on its website, it includes PDF editing, OCR, merging PDF, deleting PDF pages, redacting, and many more functions. With it, you can also convert PDF to Word on iPhone & iPad without losing format.
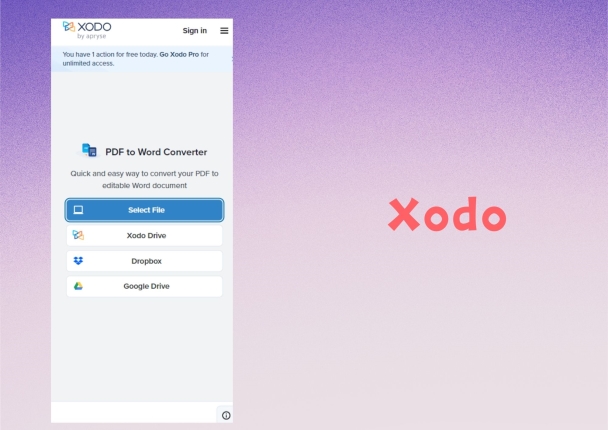
Pros:
- It provides a highly accurate conversion service, as it utilizes one of the world’s best PDF conversion technology.
Cons:
- You need to subscribe to use its mobile version and the online version also has limitations, you can only convert 1 file a day.
Comparison
LightPDF, Soda PDF, and Xodo are all popular PDF-related toolkits and share some similarities. All of these tools support multi-platforms and can convert PDF to Word on iPhone and iPad. Among these, we recommend LightPDF online version, as it has no limitation to file size or upload times and can convert files with high quality.

Leave a Comment