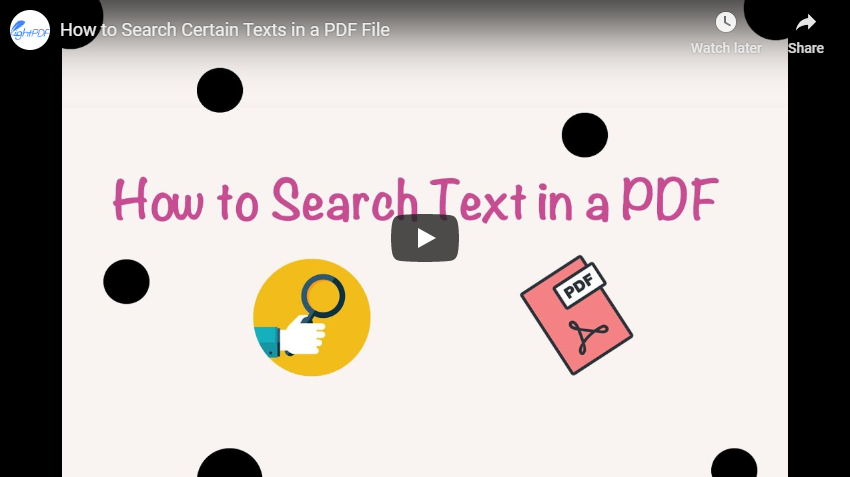
3 Tools to Search Text in PDF
LightPDF Editor
LightPDF Editor is a desktop software which can help you manage your PDF files with great ease. It has many functions such as editing, signing, adding watermarks, converting and more. On the edit tab, one of its functions is to locate a specific text in PDF file. That way, you won’t have a hard time looking for words or information that you are searching for. There is no need for you to read the whole test. To fully understand how this tool works, listed below are steps on how to download the app and search text in PDF documents.
- Download via the button below. Install it afterwards.
- Using your keyboard, press Ctrl+F then search bar will appear on the left side of the LightPDF’s interface.
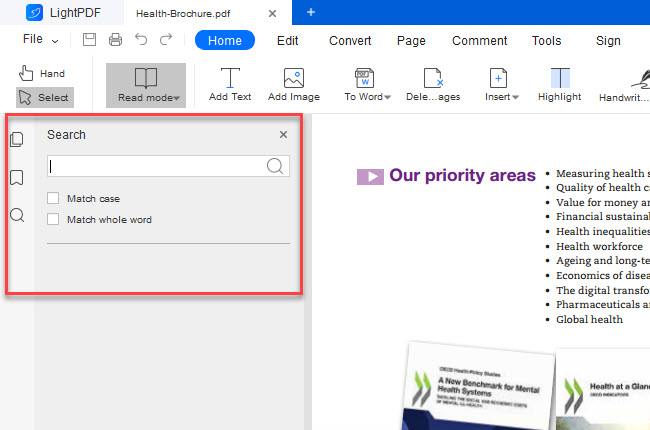
- Then, type the word you are looking for and choose “match case” if you want to specify only upper or lowercase in your search, or if not, just click “whole word”.
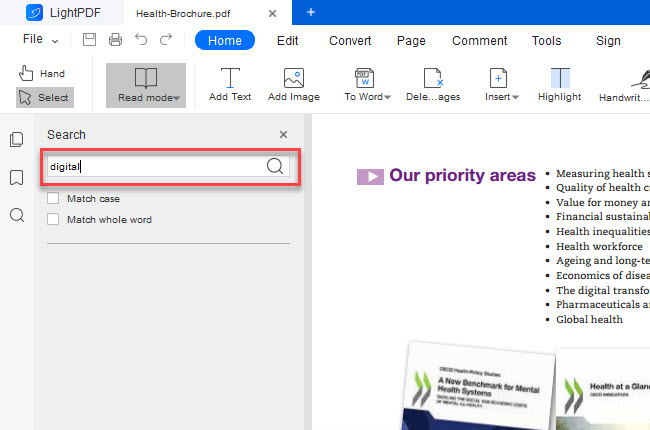
- Once done, your word that you’re looking for will automatically appear in the left side of the interface.
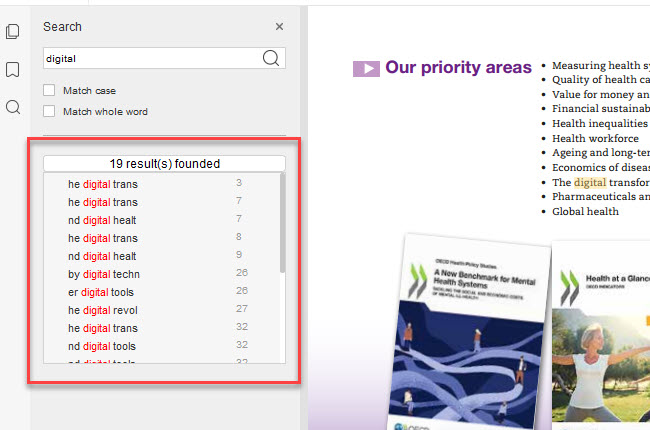
Adobe Acrobat DC
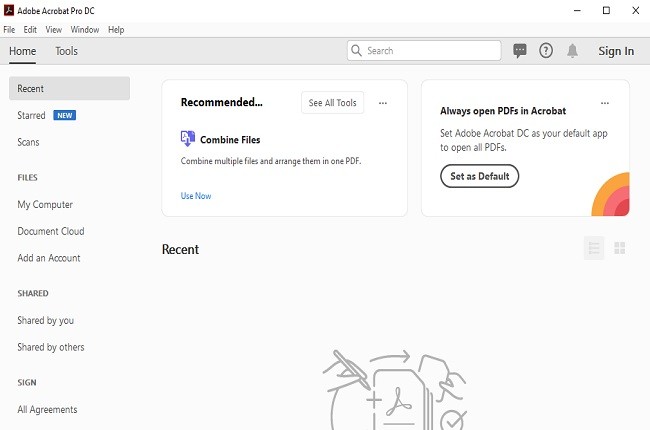
Another tool that can help you search text in PDF documents is Adobe Acrobat DC. This tool has a feature that allows you to search text on multiple files in your specified folder. It will ask you want kind of text you want to search, either word or phrase. You can also use its additional options to configure how your text is searched such as whole words only, case-sensitive, include bookmarks and include comments. To know more about the steps on how to search words on your PDF files using Adobe Acrobat DC please continue reading below.
- Open Adobe Acrobat DC, under the “Edit” tab, choose the “Advanced search”.
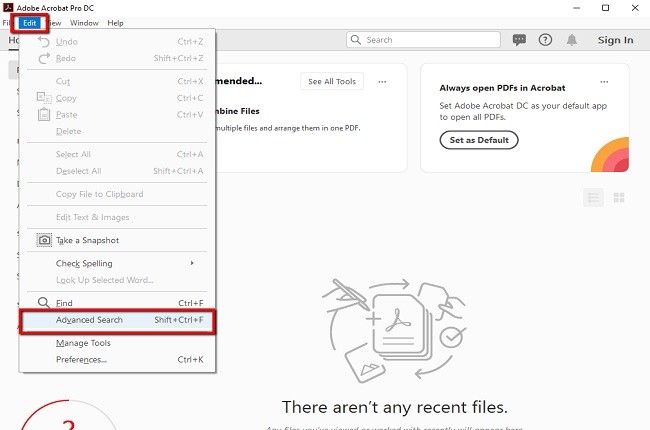
- Then, select “All PDF documents in” button and hit what folder you want to work on.
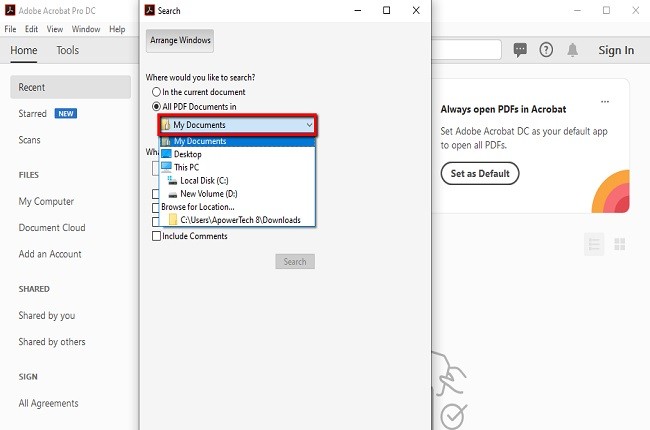
- After that, type the text you’re looking for and put a check mark on the given options under the search bar.
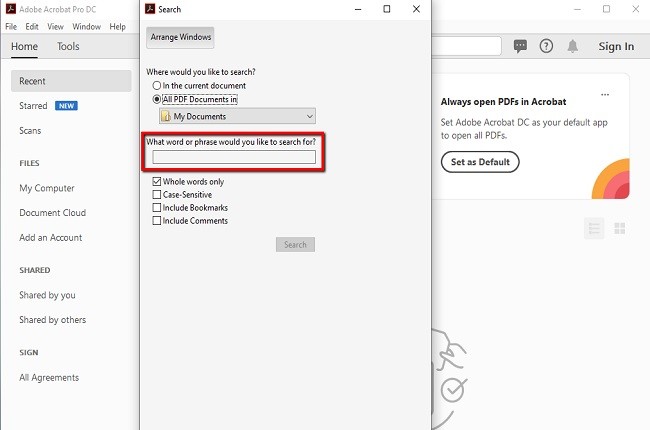
- Once done, click “Search” button and the results will automatically appear on the advanced search tool interface.
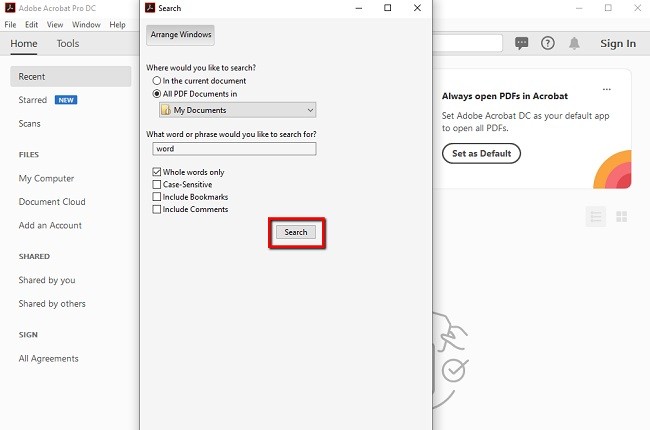
Soda PDF
Completing the list of practical solutions to find certain text in PDFs is SodaPDF. It enables you to search for particular content in a document that contains searchable elements and texts. Further, it lets you choose to search on either a single PDF document or in folders stored on the program. Anyway, like the two solutions mentioned earlier, this desktop app also offers power-packed features that you can check out. Below is the instruction that you can follow to search texts on your PDF documents using the SodaPDF.
- Import a PDF file that you want to use by clicking the Open PDF button.
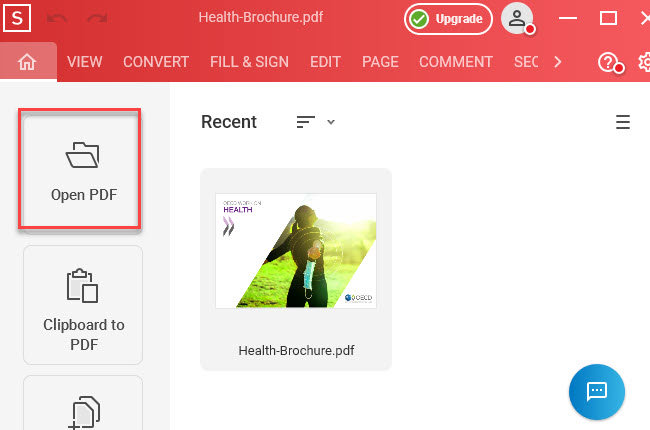
- Once the file is opened, hit the Search icon located on the right corner of the screen. The program will let you choose to search text within the document or within a folder stored on the program.
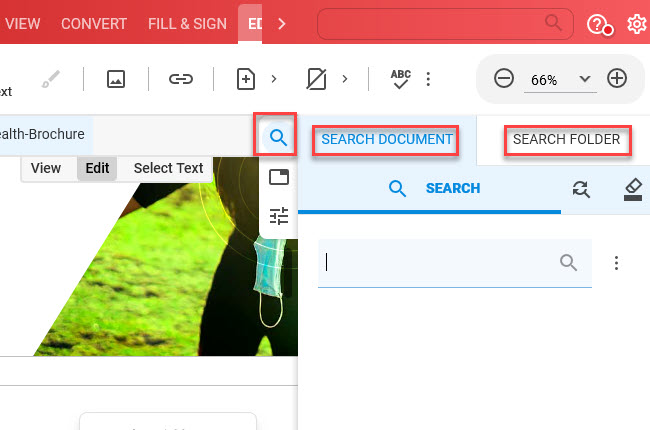
- Type the word or phrase that you want to find on the document or folder. After that, click the Search icon to proceed with the process.
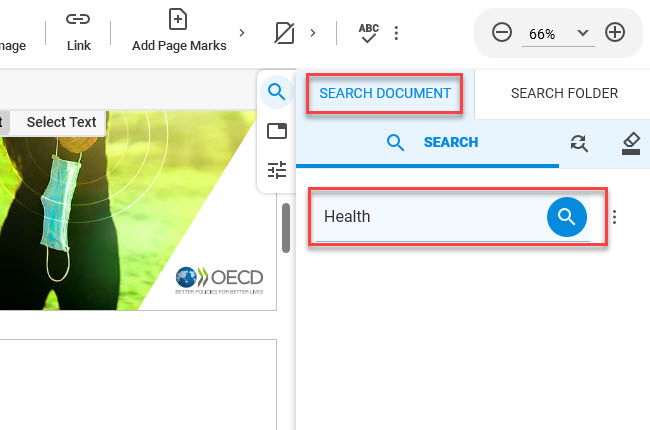
- In a few seconds, the program will show the results found on the PDF document.
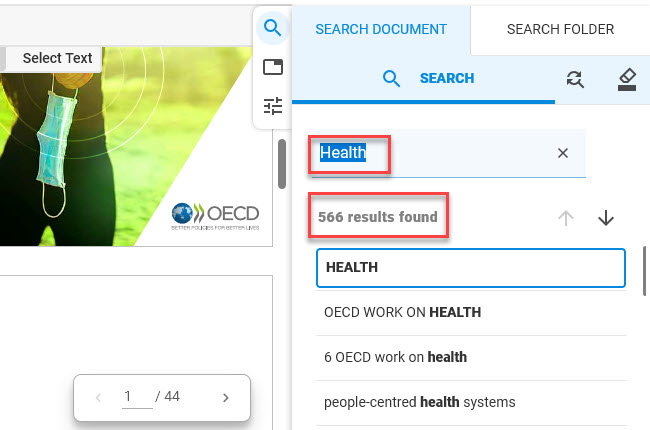
Conclusion
With the help of the 3 solutions listed above, you can now find words in PDF the fastest way possible. Each program is helpful in their own way. However, it is highly recommended to use the desktop app like the LightPDF because it has the easiest way to search words in PDF documents using its amazing features.

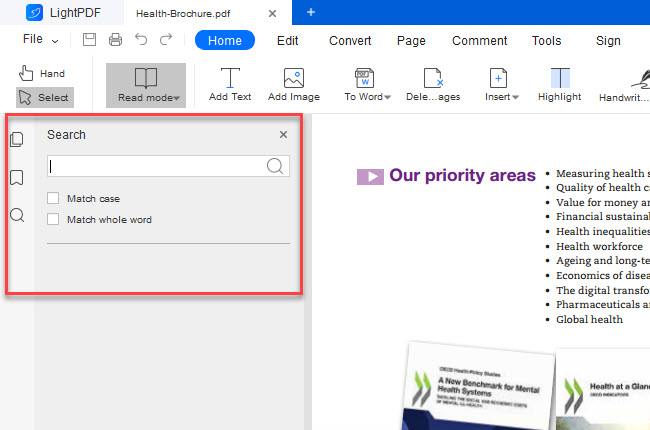
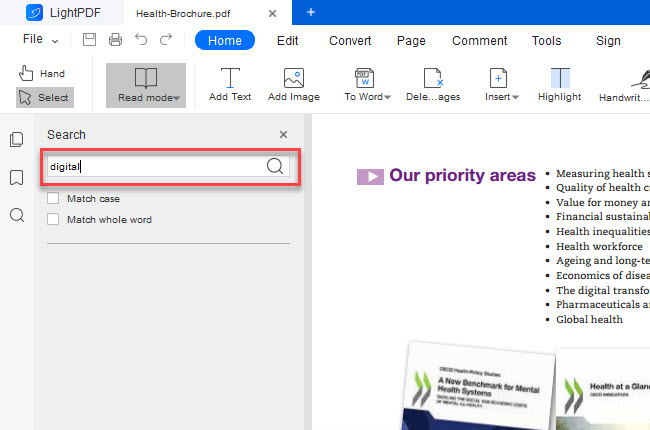
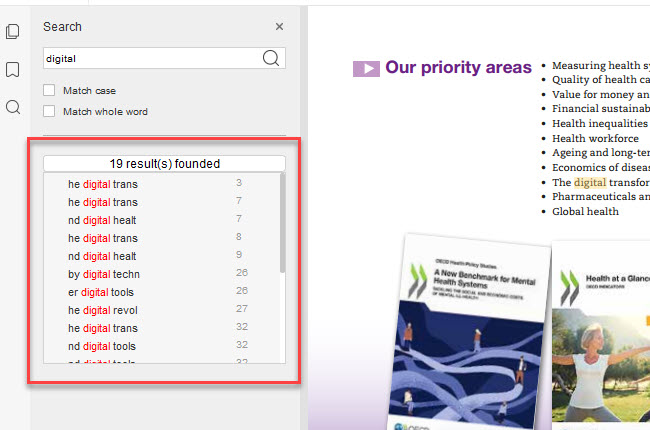
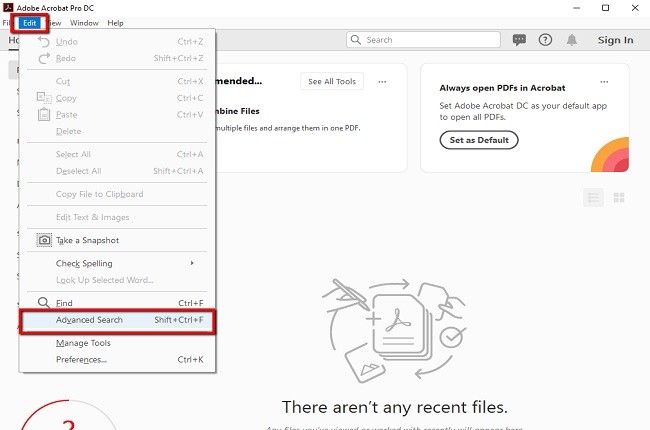
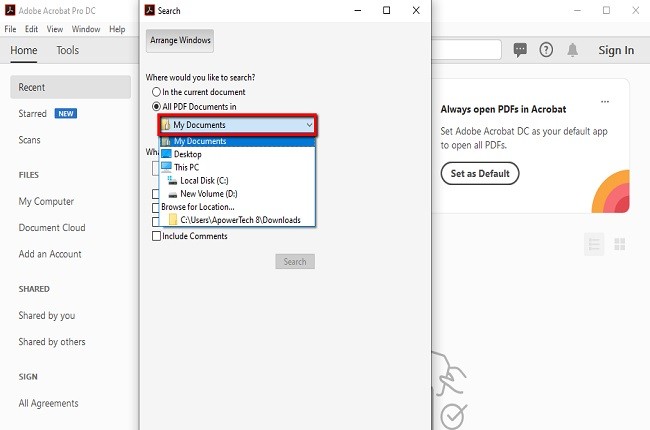
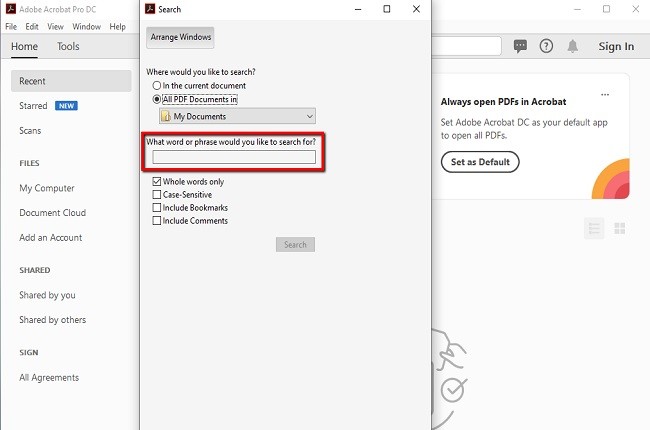
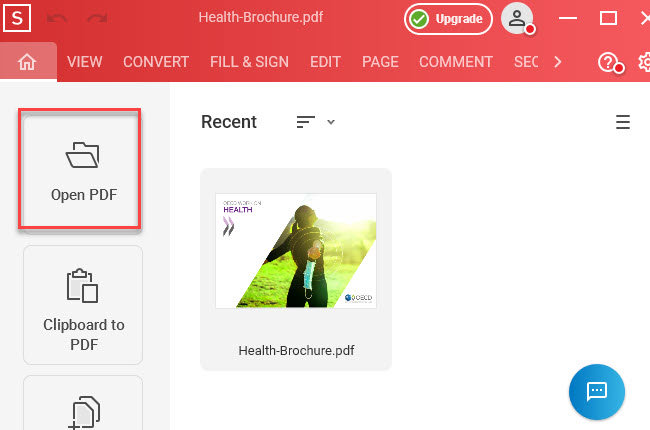
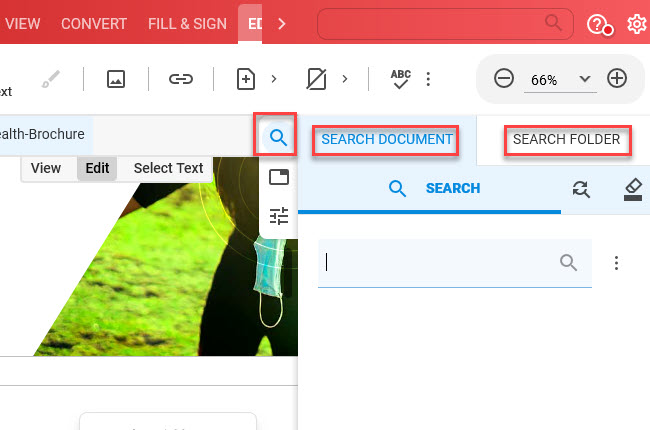
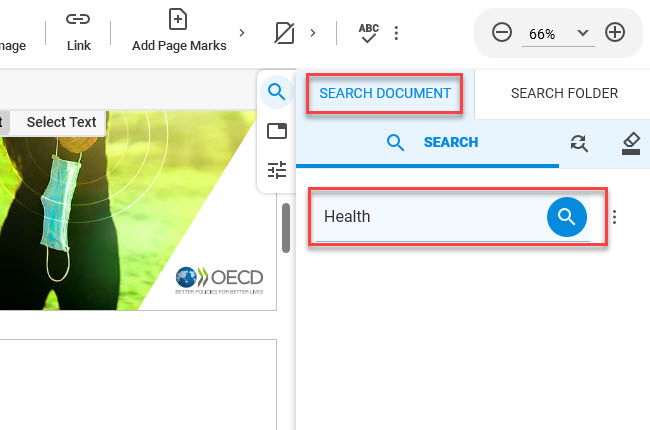
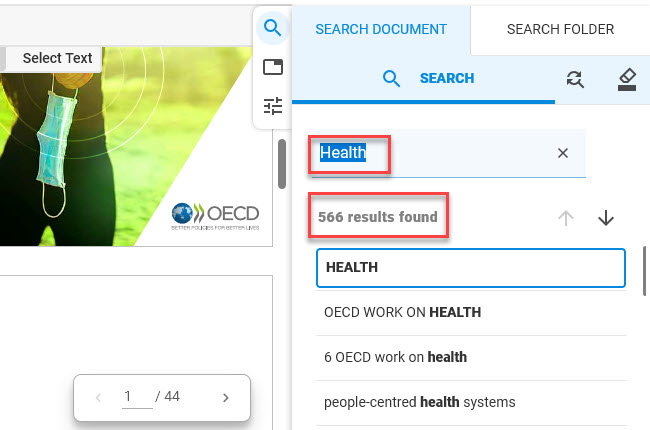
Leave a Comment