Start to attach a file in PDF using the following tools
Adobe Acrobat
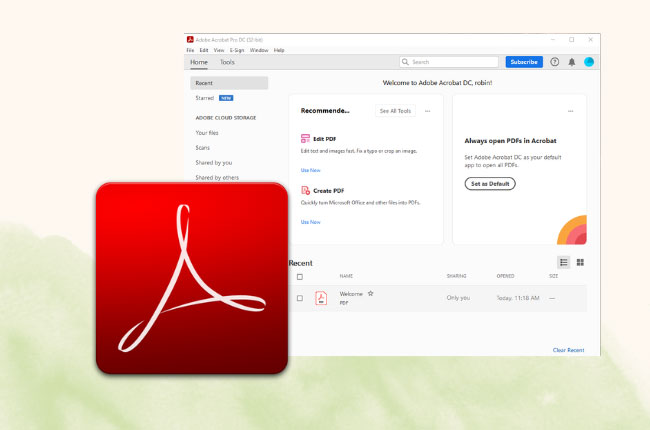
If you want the best tool that you can use to add files in PDF, Adobe Acrobat Reader is the first tool that you need to check. This tool is primarily made to create, view, edit, and print PDF files on your Windows and macOS platforms. Good thing is that you can now do more on its latest version such as attach a variety of files on your PDF including Microsoft Word, excels, images, and video files. If you choose attach files using Adobe Acrobat, just follow the simple steps listed below.
- Open your PDF file on your Adobe Acrobat Reader.
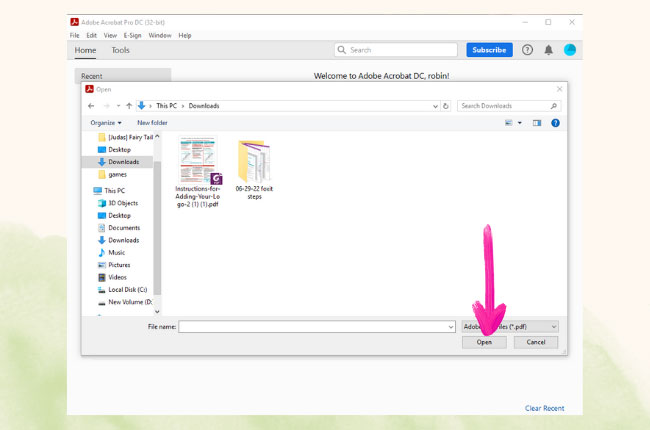
- Click on the Tools option and choose Comment.
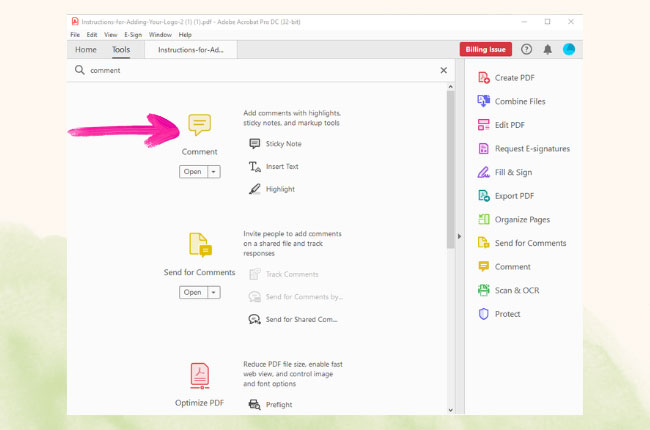
- From here click the Attach File icon from the toolbar located at the top part of the screen.

- Locate the part on your PDF where you want to attach your files.
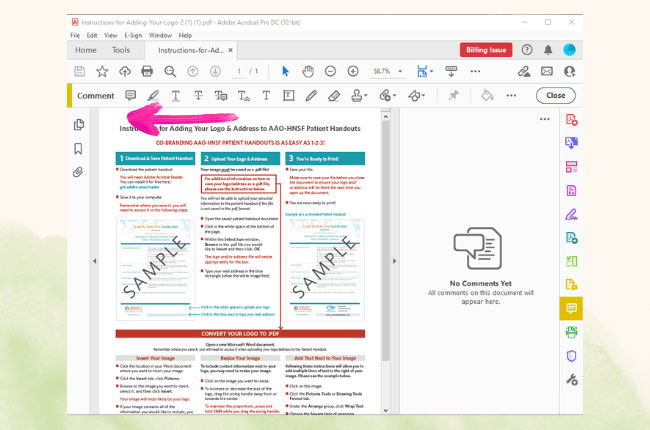
- Then, find the file that you want to attach and click the Select button.
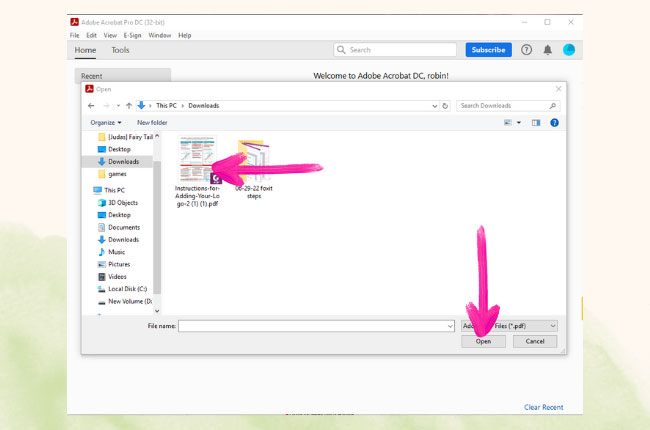
- You can customize the appearance of the attached file through the dialogue box, then click OK.
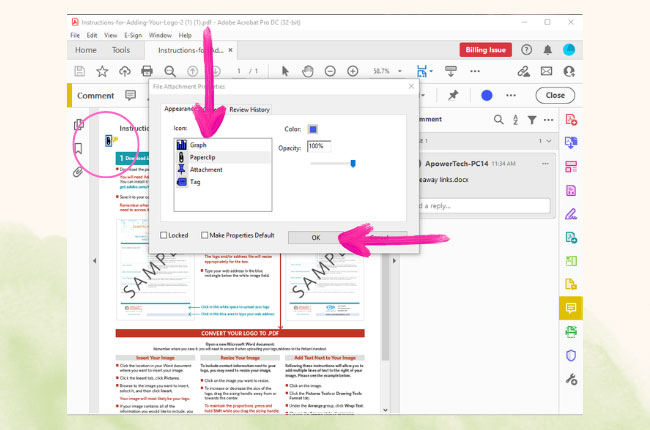
- Finally, Click on the File button from the menu bar and hit Save once done.
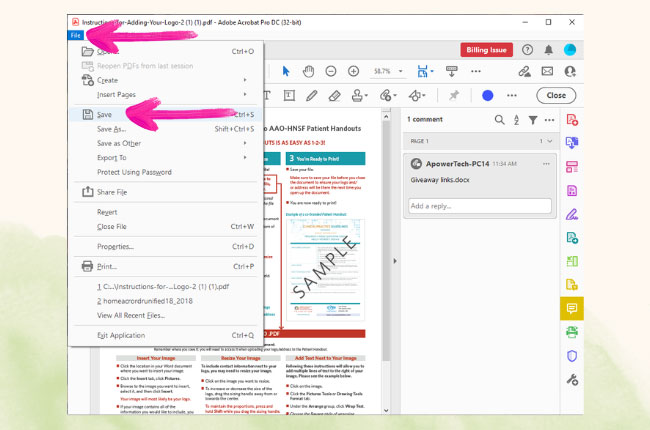
Note: If you don’t have an Adobe Reader, you can go to this link https://get.adobe.com/reader and use it with your Windows, Mac, and Android OS.
Foxit Reader
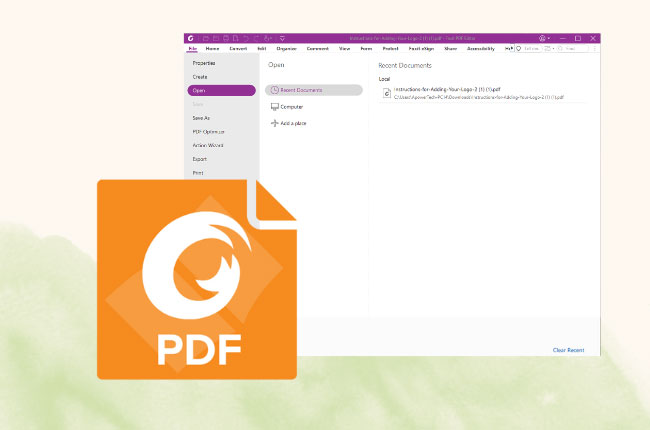
You can also try one of the most powerful PDF Reader and editors available to insert files in existing PDFs which is the Foxit Reader. You can easily view, annotate, fill, sign, and attach files to an existing PDF file via desktop, web, and mobile anytime anywhere. You can easily attach files such as documents, images, and even music and videos to your PDF file. To get started inserting attachments to your PDF, you may check the following procedures enumerated below.
- Launch Foxit PDF Reader on your desktop.
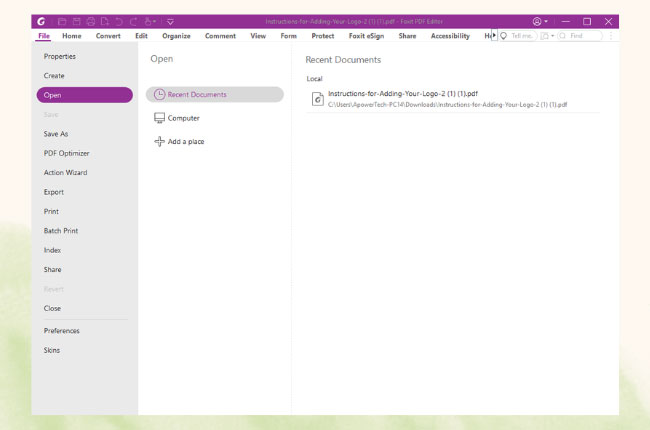
- Open the PDF file where you want to attach files.
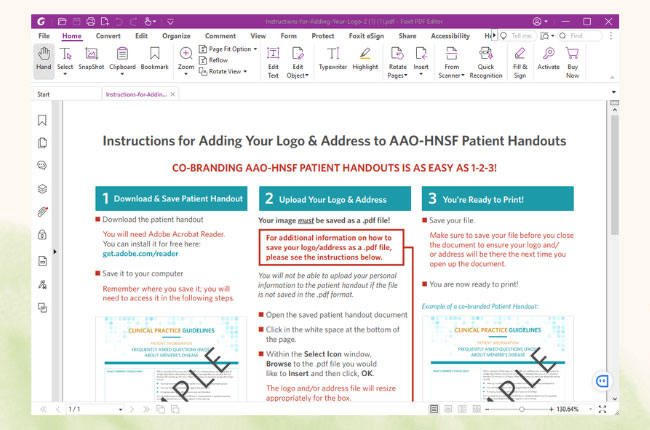
- Click Edit on the Menu bar, then hit the File Attachment from the toolbar at the upper part of the interface.
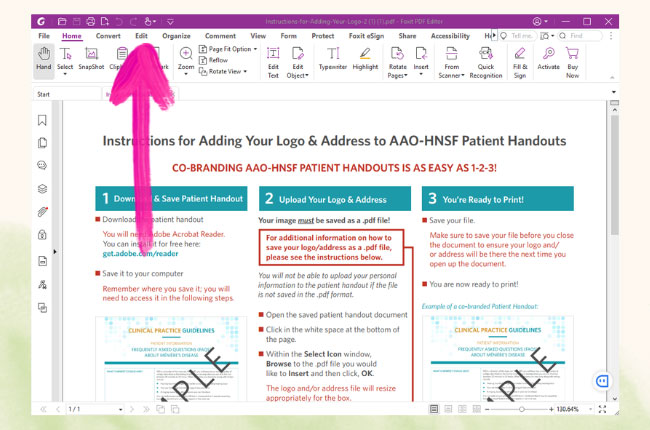
- Choose the file that you want to attach and click OK.
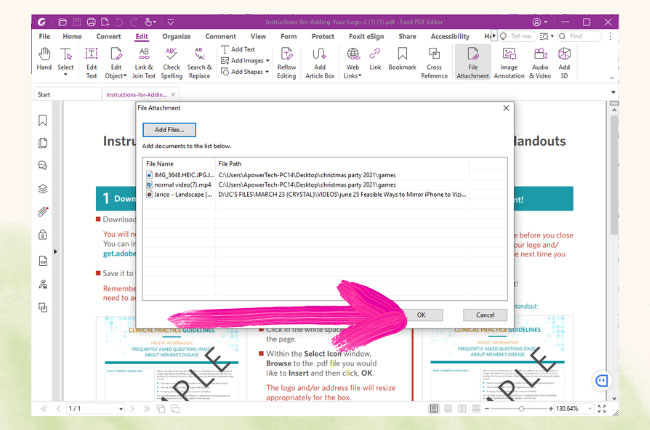
- Your file is now attached to your PDF.
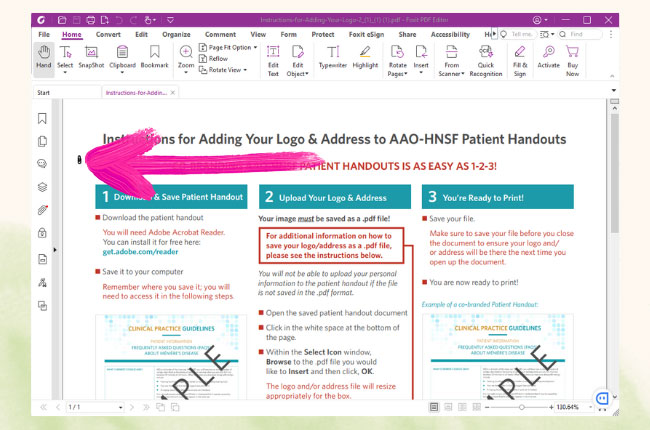
Wondershare PDF Element
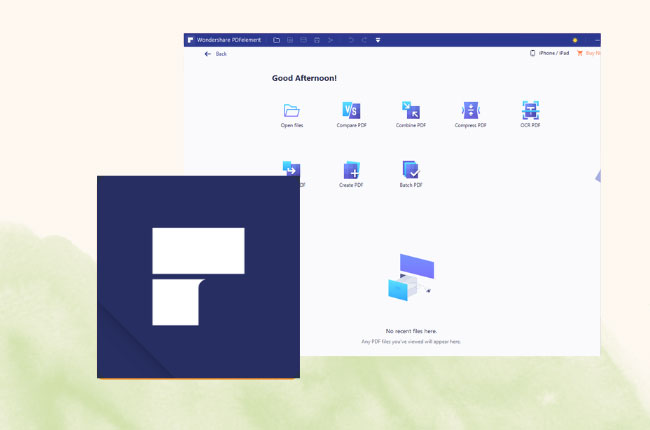
Another PDF editor that you can utilize to add PDF attachments is the Wondershare PDF Element. It allows you to edit texts, images, watermark, links, background, header & footer, annotates by adding shapes, underlining, highlighting, commenting, and many more. You can also convert other file documents to PDF and vice-versa. What’s more, is that you can easily attach files to your PDF file directly. Just follow the simple steps provided below to start the process.
- Launch the app on your desktop and click Open files to open your PDF.
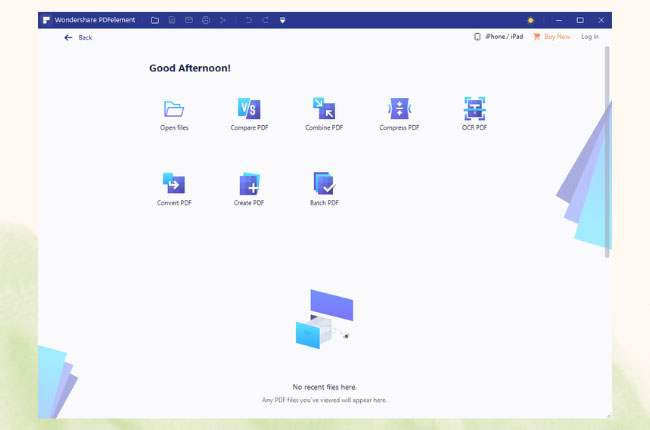
- Go to the Attachment icon at the upper part of the interface.
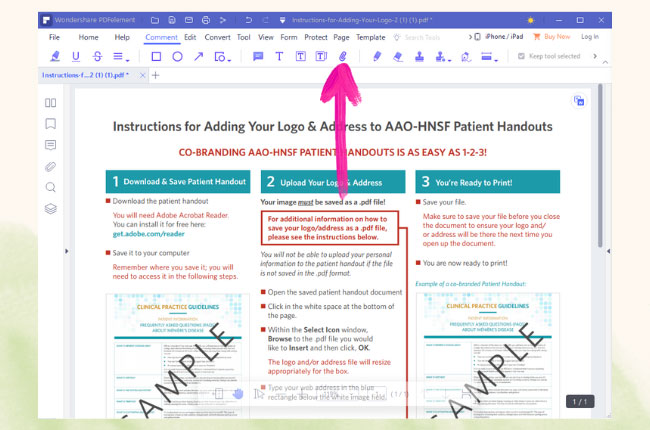
- Choose the file that you want to attach to your PDF file.
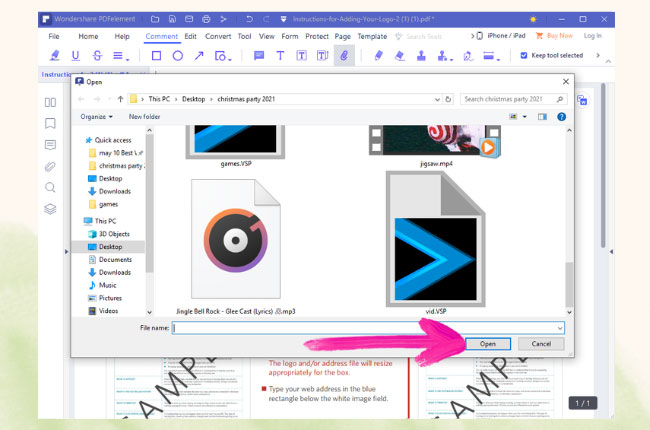
- Your files are now attached.
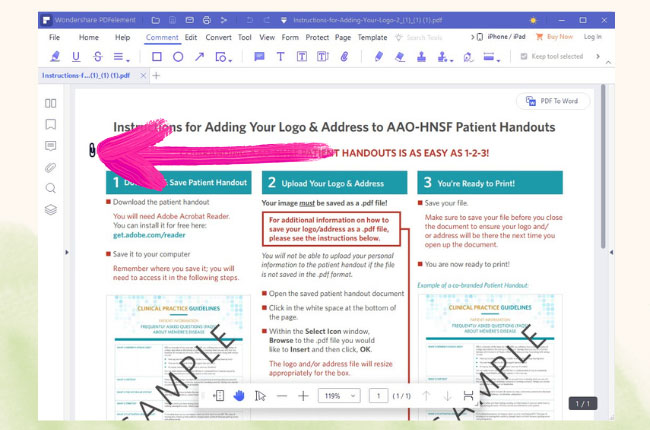
How to view PDF attachments when receiving a PDF with an attachment?
Adobe Acrobat
- Open the PDF file on your Adobe Reader. You will notice a small attachment icon that means that there is a file being attached to this document.
- Go to the attachment section by clicking the clip icon on the left side to display the list of your attachments.
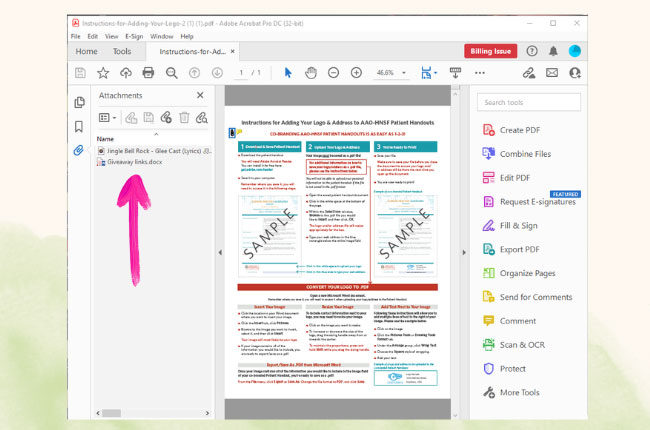
Foxit Reader
- Open the PDF file on your Foxit Reader.
- Click the Attachment icon from the menu bar located on the left side of the interface, then the attached files will be displayed.
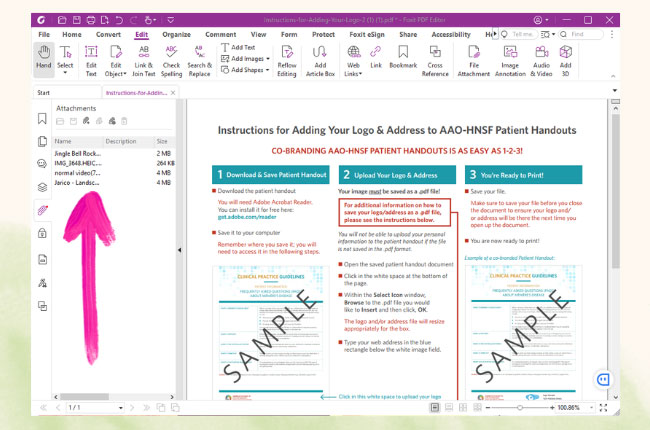
Wondershare PDF Element
- Open your PDF file.
- Click the attachment icon on the left side of your interface to display the attached files.
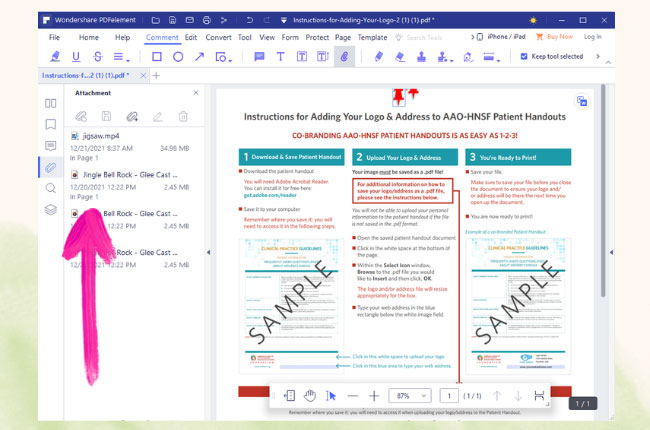
Important: Not all PDF readers support viewing PDFs with attachments!
Take note that not all PDF readers and PDF editors offer the feature that supports viewing of attached files on your PDF documents.
Tools that do offer PDF attachment viewing:
- Adobe Acrobat
- Foxit Reader
- Wondershare PDF Element
- SharePoint List In PDF Viewer
- Slim PDF
- Nitro Reader
- Sumatra PDF
- Xodo PDF Reader

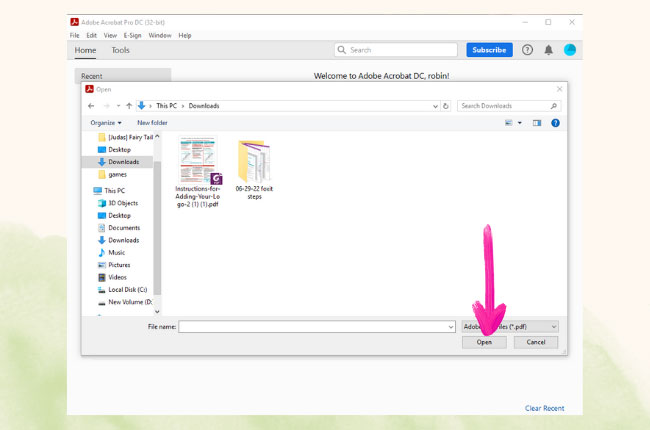
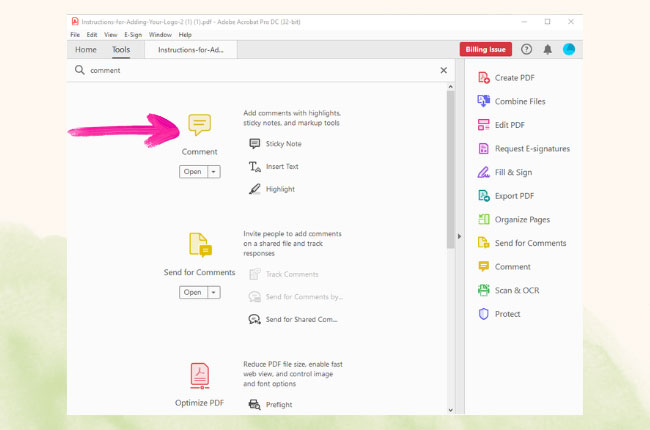

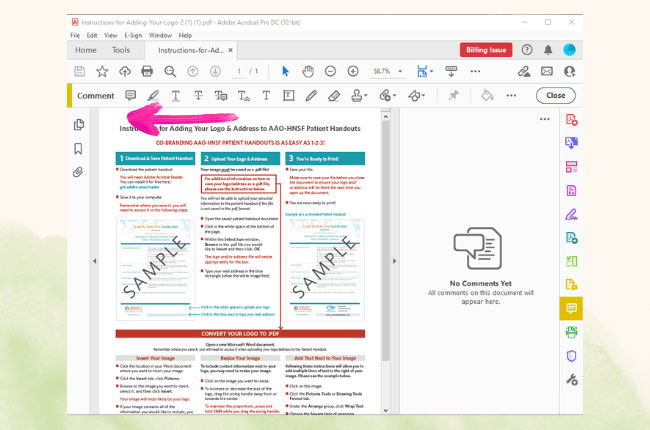
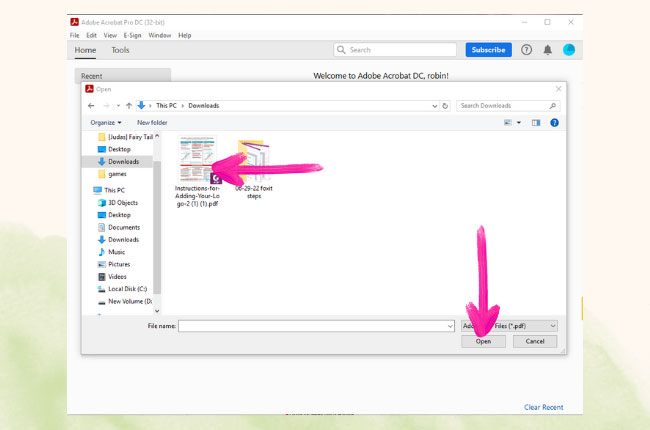
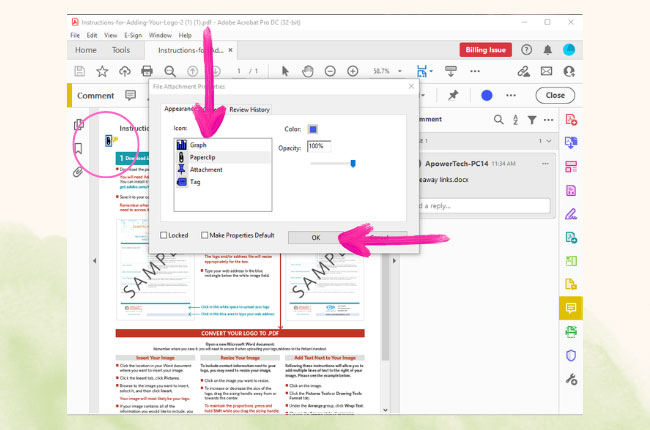
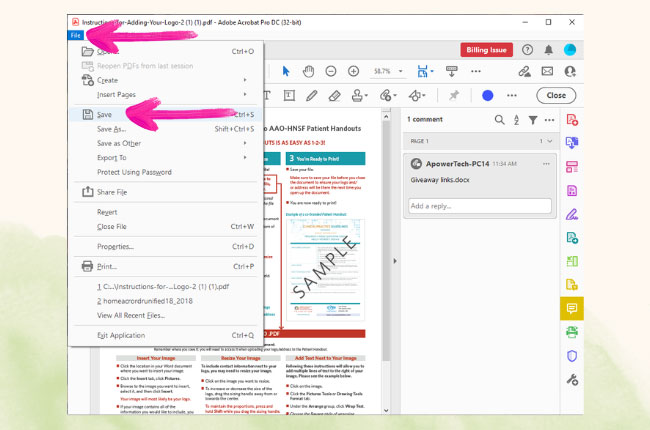
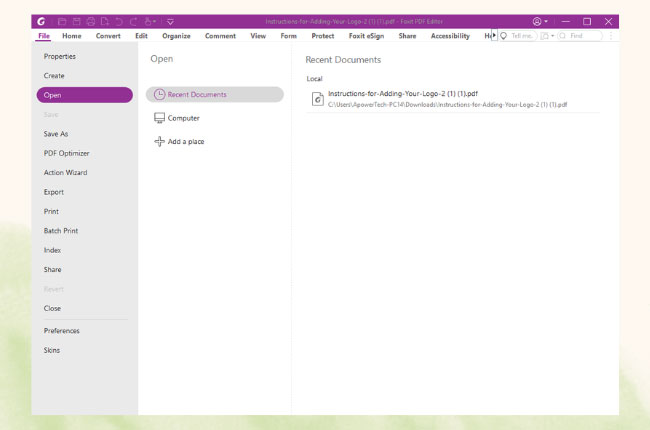
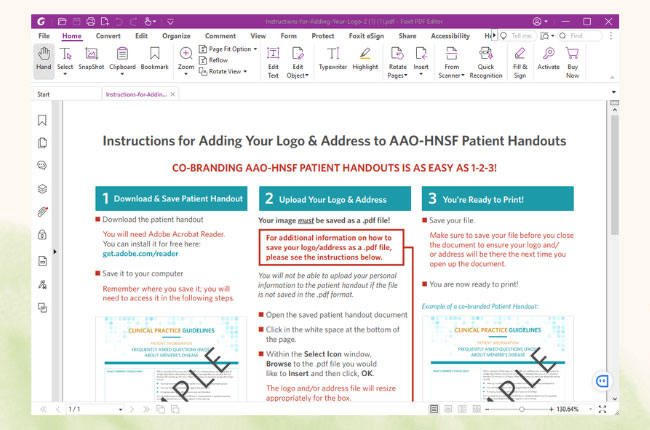
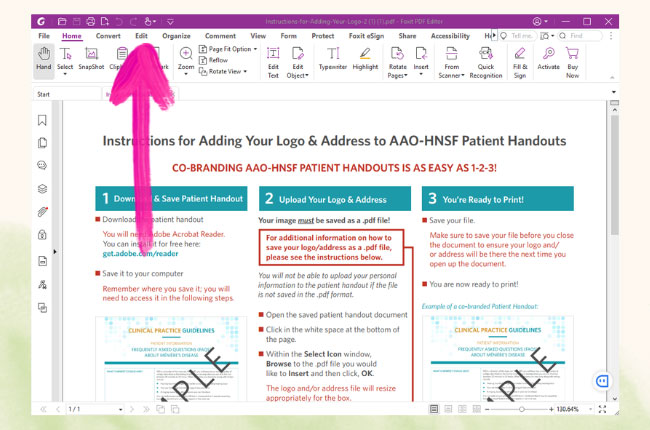
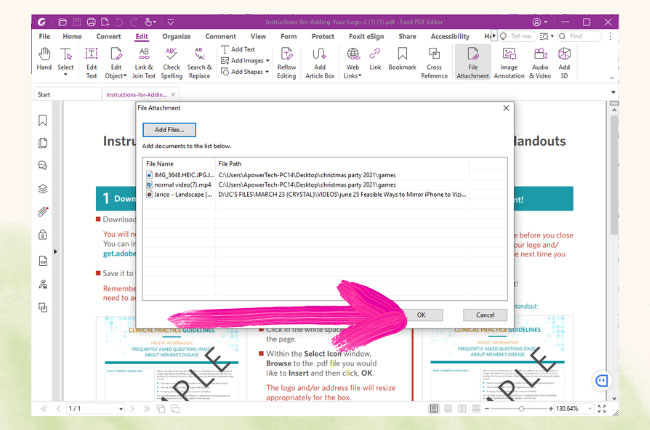
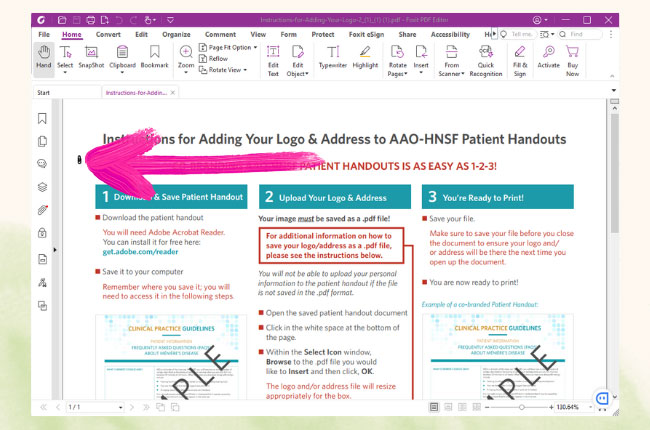
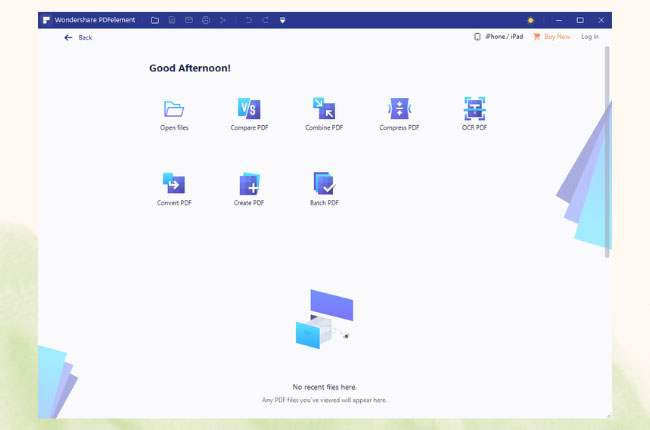
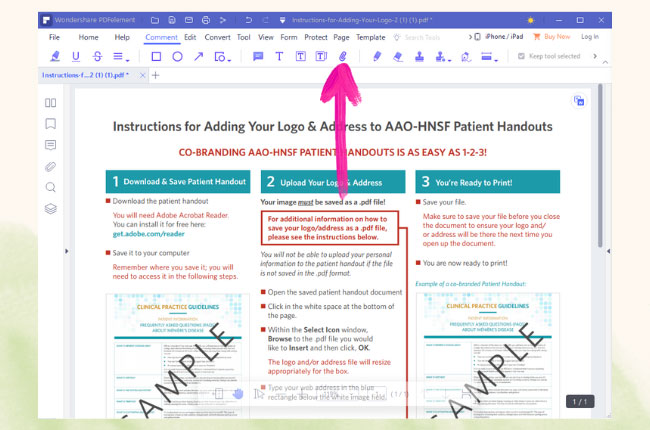
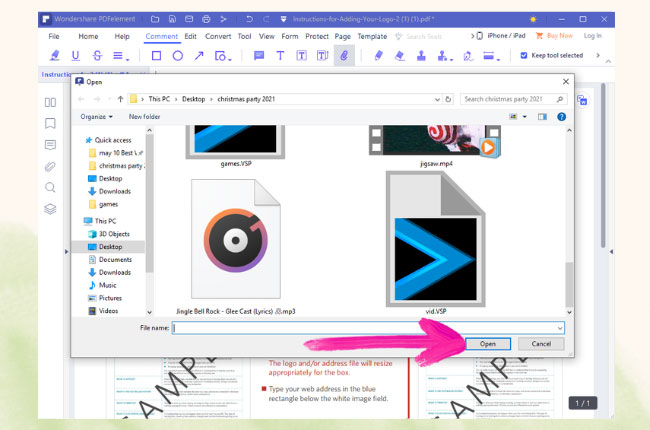
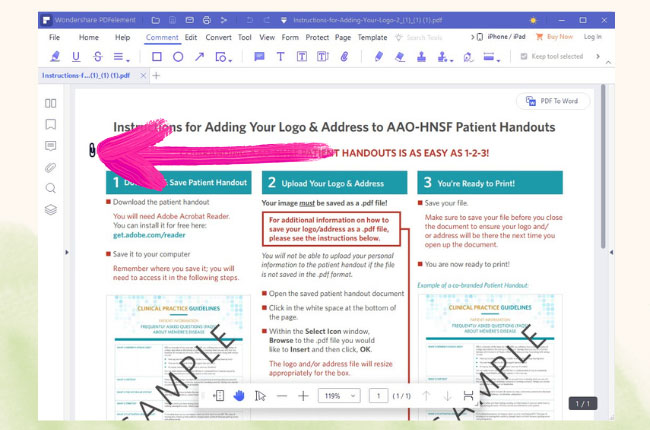
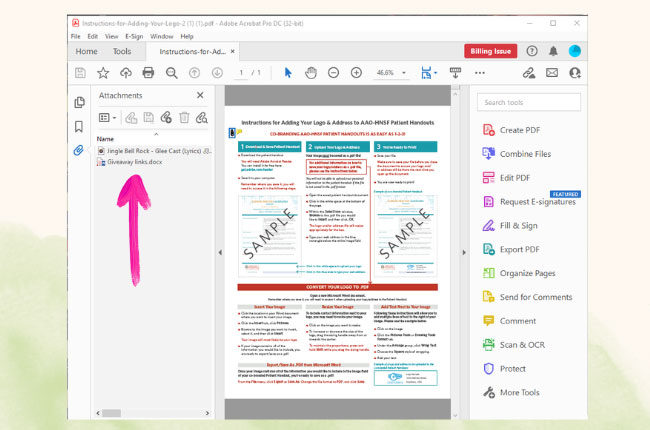
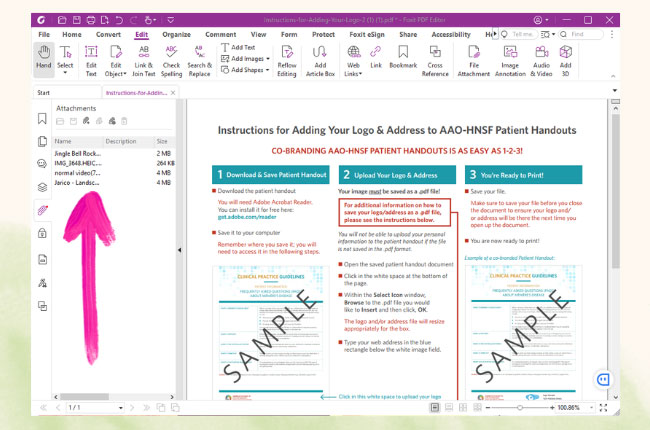
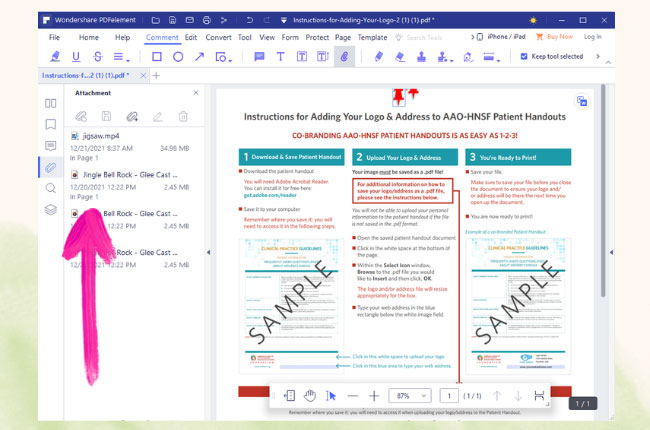
Leave a Comment