How to write notes on PDF
Use LightPDF
There are many kinds of free PDF tools but most of them have limitations and some might leave watermarks on your output files. That’s why we would like to recommend LightPDF. It is free to use with maximum 5M limitation. No registration or installation is required either. You can also convert PDF to multiple formats including Word, PNG, JPG, PPT or vice versa in your internet browser.
How to write notes on PDF with the help of LightPDF:
- Open you browser and visit Annotate PDF function page.
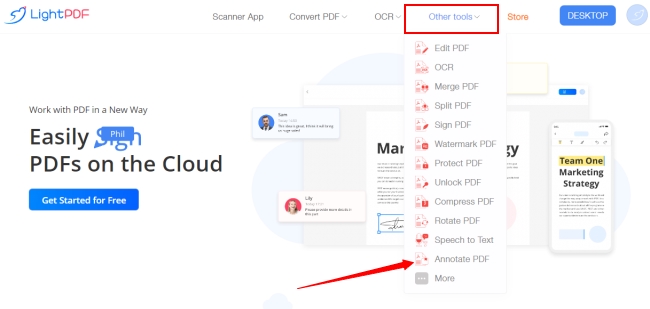
- There are two options for you to upload your file: one is by dragging and dropping file into the rectangle area and the other is by clicking “Choose file” button.
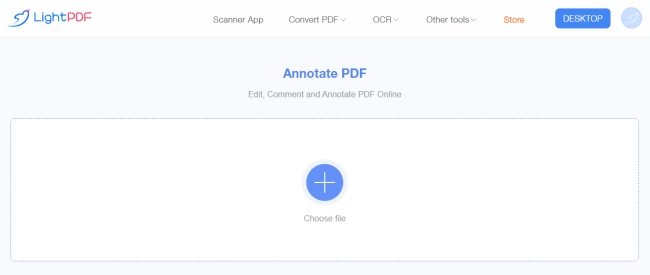
- Select the circle or arrow shape to circle out the place you need to write notes, then add note text by clicking text icon. If you want to delete the added note, simply select it and click the “Dustbin” icon displayed in the toolbar.
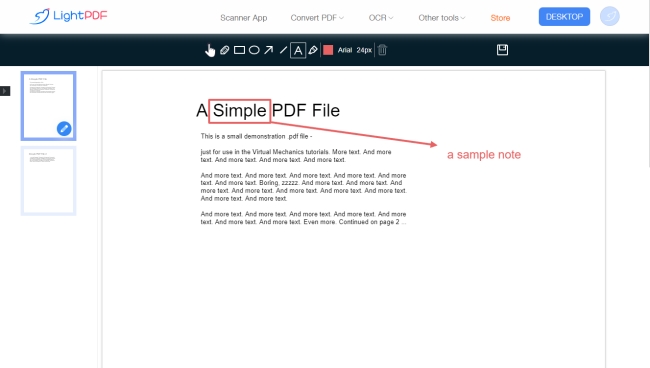
- You can also change the color or font of your notes. When all things are done well, click “Save” button on the top right corner. Afterwards, you can press the “Download” button to download the file onto your computer at last.
Use ApowerPDF
If you don’t like using the online way to make notes on PDF, you might as well try ApowerPDF. ApowerPDF is a desktop PDF tool which allows you to edit, convert, unlock, protect PDF and so on. With it, you can manage pages in your PDF file by deleting, cropping, rotating, splitting, etc with clicks. It also allows you to sign PDF file by creating new digital signature. Furthermore, it offers you various modes for viewing PDF files on your computer.
The process to use ApowerPDF to add notes to PDF is also very simple. You just need to finish these steps outlined below:
- Go to download and install ApowerPDF.
- After running it, click “File” > “Open” to load your PDF file. If your PDF file is protected by password, please enter it in the box on prompted dialogue and click “OK”.
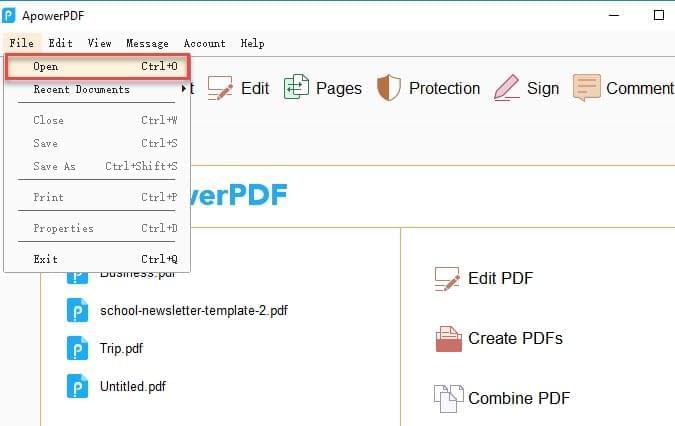
- Click the last “Comment” tab. Choose one of the annotations styles provided under the “Annotations” menu. Select the texts you intend to add annotations to by dragging your mouse cursor shaped in the similar capital letter “I”. Click “Drawing Markups” option and then you can choose to add line, arrow, rectangle, circle, etc to your PDF.
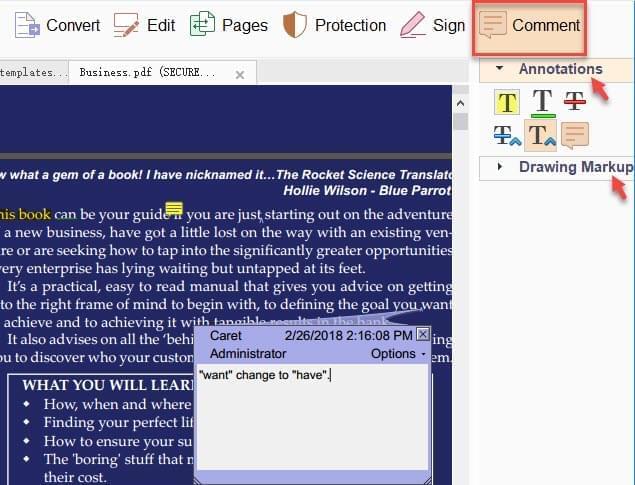
- Click “File” > “Save As” button to save the PDF file that you just edited.
Conclusion
In the office or on the way wherever you go, you can choose to use either of the two ways mentioned above to write notes on PDF effortlessly and quickly. LightPDF would be your optimal option if you only need to add simple notes like text, arrow or line to your PDF file. But if you want a program that can keep track of texts in PDF and make the notes in well-organized shapes or styles, we would recommend you to try ApowerPDF.
Comparatively speaking, ApowerPDF is a more professional PDF managing tool than LightPDF. For example, it can be used to edit PDF file by editing text, images and inserting rectangle links. In brief, both of them have their own advantages and disadvantages. You’d better go to know about them at first before deciding to choose which one.

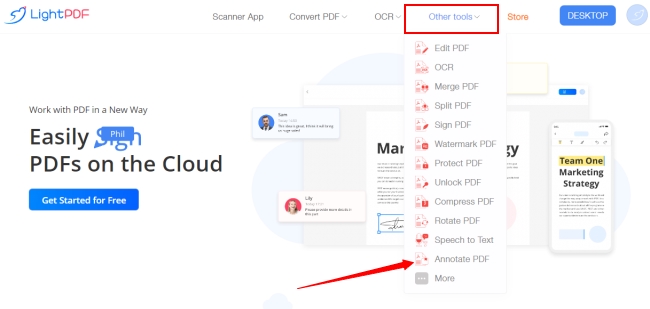
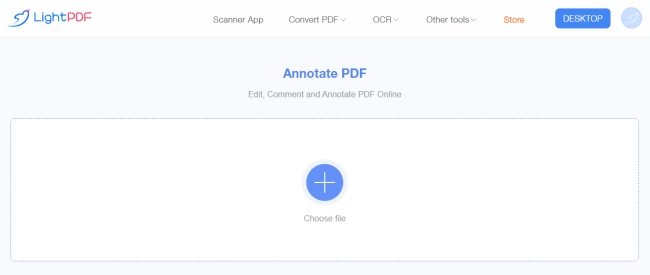
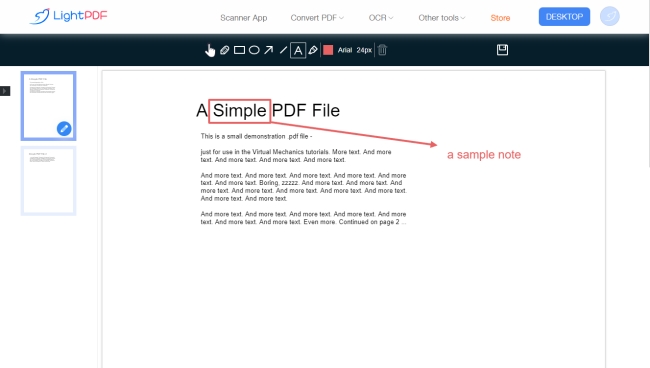
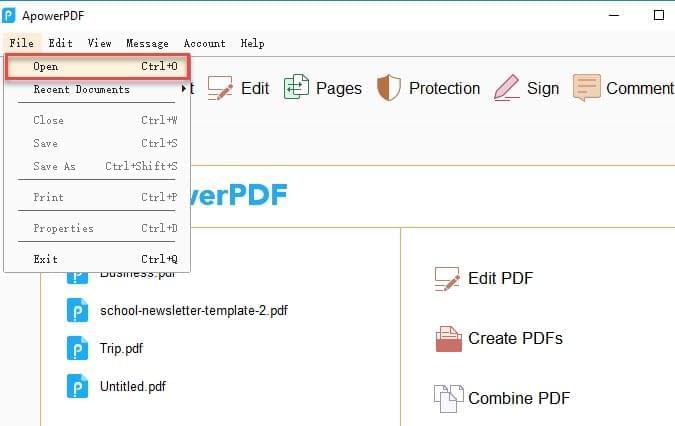
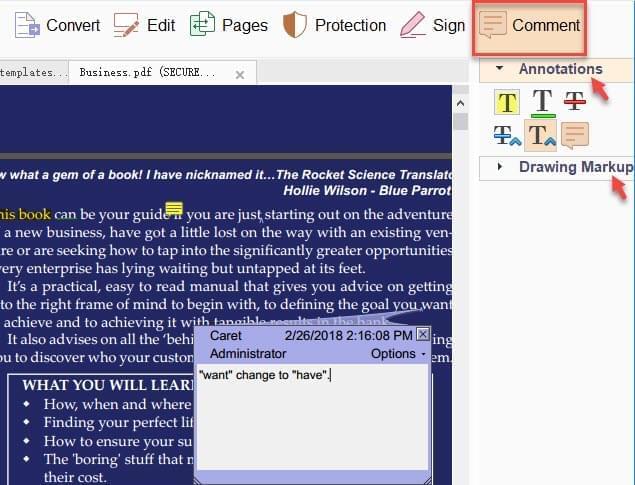
Leave a Comment