How to Add Video to PDF
LightPDF
LightPDF is a PDF tool that can help you read and edit your PDF files. It allows you to add text and images to your PDF for better illustration of your documents most especially if it’s for a business presentation. Besides, you can also arrange your documents if you want to delete, insert, rotate, merge, or split PDF files. Additionally, this software supports adding/removing a password or watermark. With this tool, you can add a video to your PDF by inserting a URL link from YouTube. Here is a step-by-step instruction on how to embed video in PDF with LightPDF.
- Launch the application, and open the PDF file that you wish to edit by dragging the file into the user interface.
- Once uploaded, look for the third tab that says “Edit”, then other options will appear in the right-hand side of the interface, and then choose “Link”.
- Then, use your mouse to create a rectangular shape in the spot where you want to put the video.
- A window will pop-up, then you need to choose “Open a web page”.
- Paste the link to the desired video the URL box. After that, you have to save the file first before changes will be applied.
- Lastly, reopen the saved file then click the rectangular shaped frame then it will direct you to the video link that you added.
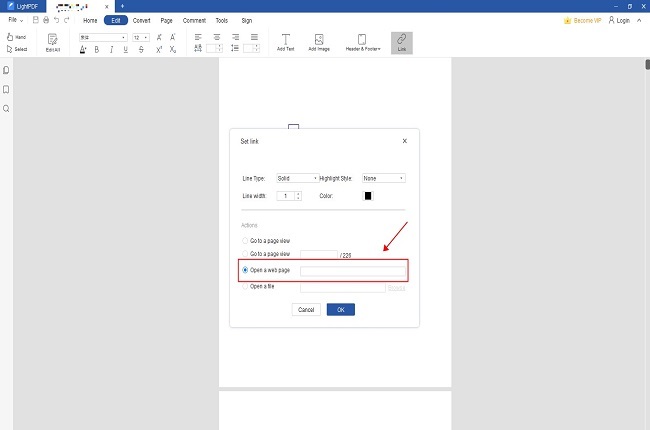
Adobe Acrobat DC
Adobe Acrobat DC is another PDF editor that can be used to view, print, annotate, and edit PDF files. Using this tool, you can easily scan documents, edit PDFs, and even add videos directly to your document. Now it’s time to bid goodbye to paper with the use of PDFs. Moving forward, we have a helpful guide on how to insert video into PDF using this app.
- Go to Adobe Acrobat’s official page to get the tool.
- Once downloaded and installed, open your PDF document by going to “File”.
- After that, go to the “Tools” tab, scroll down and look for “Rich Media”.
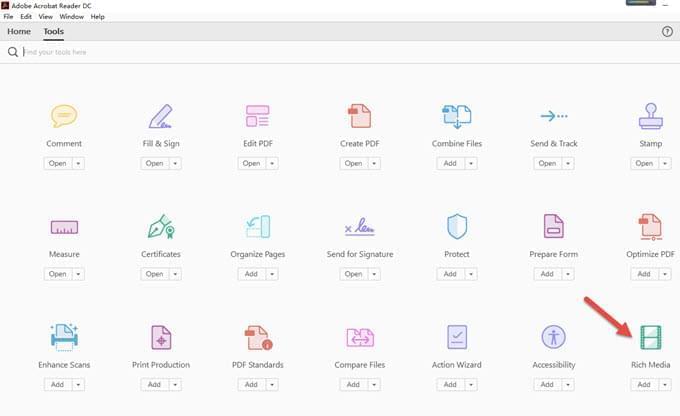
- Another toolbar will pop up. Look for the “Add Video” option, and the arrow cursor will become a crosshair that allows you to drag and select the area where you want to insert the video simply by creating a rectangular shape with the mouse.
- Then another window will pop up, and you can put the link of the video that you want to attach, or you can click on “Browse” to get the file directly. (Note: Click “Show Advanced Options” to see more options. From there, you can choose if you are going to play the video upon click, play the content on a page, or adjust the size, etc. Once you have finished your adjustments, just click “OK”. )
- Lastly, your video will be attached, and you can adjust it according to your preferences. For the final step, click “File” menu and then choose the “Save” button.
Conclusion
That’s how you can add video to PDF using this tool. Both applications are powerful and easy to use. They have the most competitive interface and offer a lot of features that you can use to strengthen and enhance your PDF file. Adobe Acrobat is still one of the best and overall most powerful programs that can allow you to edit your PDFs. But to get its full functionality, you need to pay for it. LightPDF makes a very good alternative that will allow you to add or embed video in your PDFs.

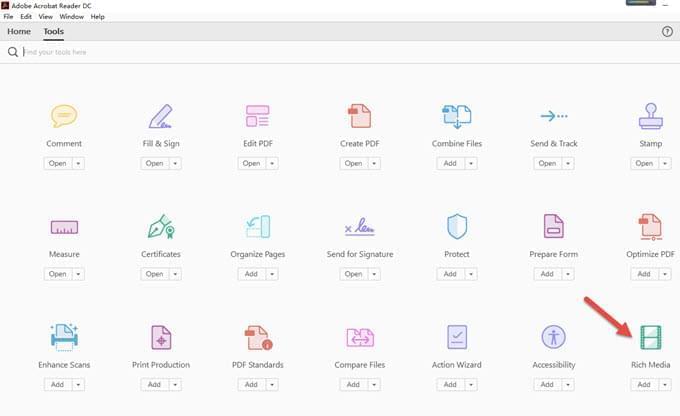
Leave a Comment