Best Tool to Convert Screenshot to PDF
LightPDF
LightPDF is a simple yet powerful PDF online tool that allows you to convert different file formats into PDF or vice versa. Besides that, it also provides different editing functions that can help you improve your PDF file’s content. Meanwhile, it has a Cloud feature wherein you can save and share the uploaded PDF files to your colleagues via link. Furthermore, it has a software version for Windows computers that offers advanced PDF editing functions. To get started, follow the steps written below on how to convert screenshot to PDF using this tool.
Free Download- Head on to the tool’s official website.
- Next, click the “+” icon to upload the screenshot from your PC.
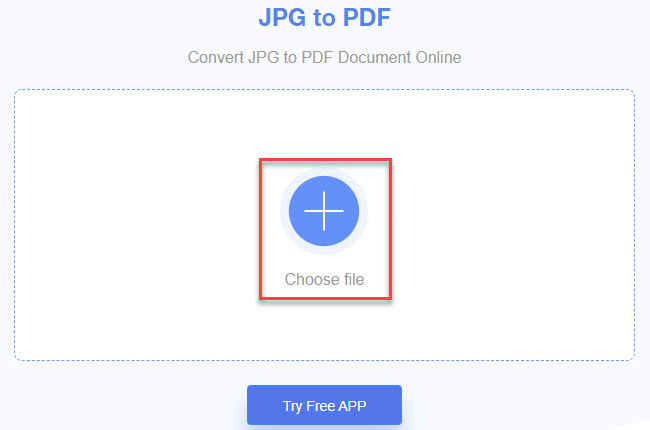
- After that, click the “+” icon again to upload the following images you want to turn to PDF.
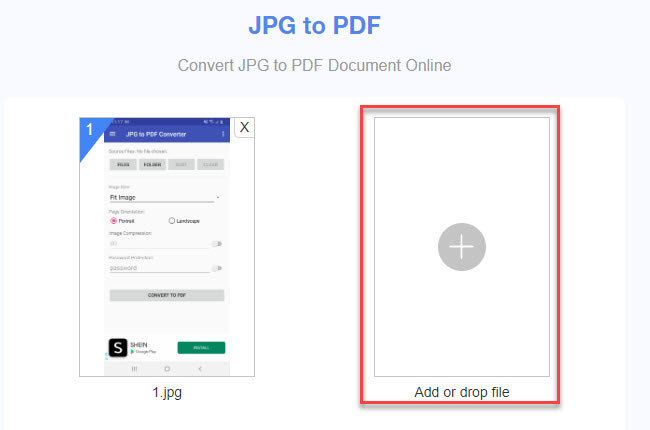
- Once done, customize your preferred output by clicking the “Dropdown” menu below. Then, hit the “Convert” button to start the process.
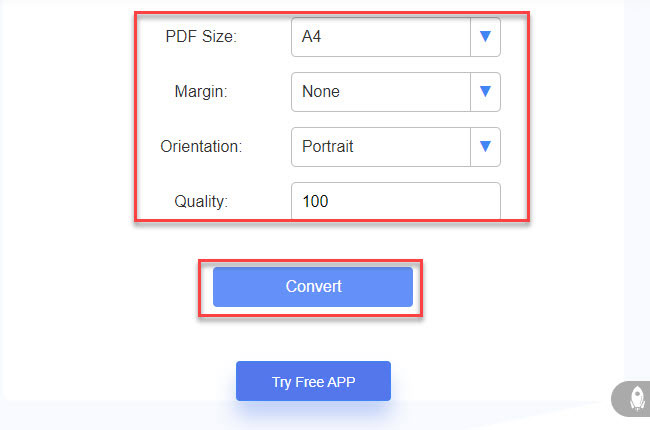
- Lastly, click the “Dropdown” icon to save the converted screenshots to PDF.
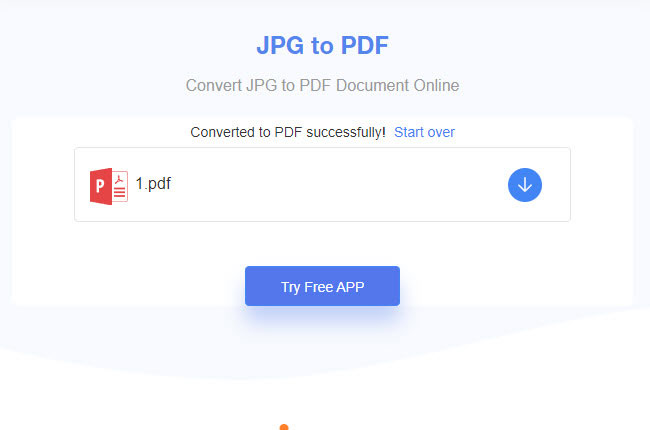
Photos to PDF
If you’re looking for an app using your iPhone that can help you with how to save a screenshot as a PDF, here is Photos to PDF. This is an easy-to-download app from App Store that even first-time users can use easily. This app allows you to select your preferred PDF export quality. In addition, you can also select the layout, paper size, and page orientation you want and adjust the margin of the PDF file. See the steps below for using this app on your mobile phone.
- Get the app from App Store.
- Once it is installed successfully, open the app and hit the “+” icon to upload the images you want to turn in PDF.
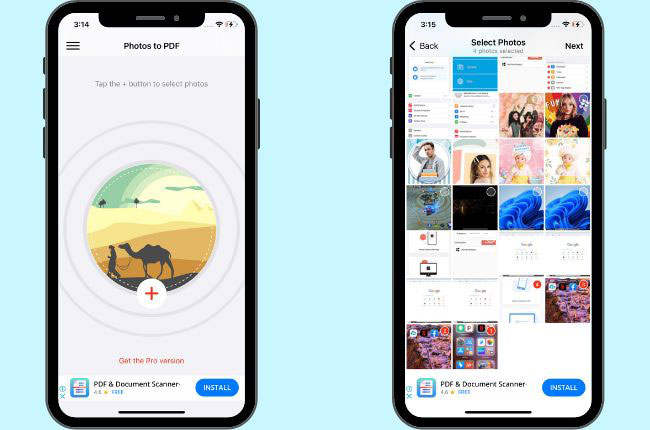
- After uploading images, choose the output’s layout, margin, page orientation, and paper size.
- Then, hit the “Preview PDF” icon to proceed.
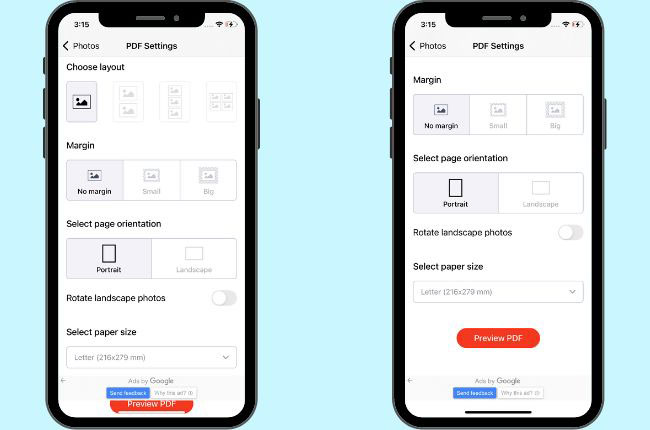
- Lastly, hit the “Share PDF” icon, then select the “Save to Files” option to download it on your phone.
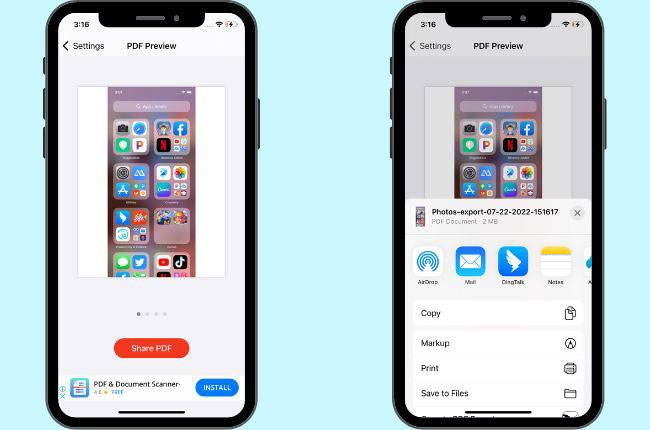
ILovePDF
ILovePDF is the last tool you can use on how to turn a screenshot into a PDF with your favorite web browser. This online tool has a cool feature that allows you to upload files directly from Google Drive and Dropbox. Moreover, you can also organize the uploaded screenshot to this website by name. Apart from that, this tool also provides different PDF functions like Merge PDF, Split PDF, Compress PDF, and many more. Read the written steps below to know how to use this tool when it comes to this matter.
- Go to the official website of the tool.
- Second, click the “Select JPG images” to upload the screenshot from your PC.
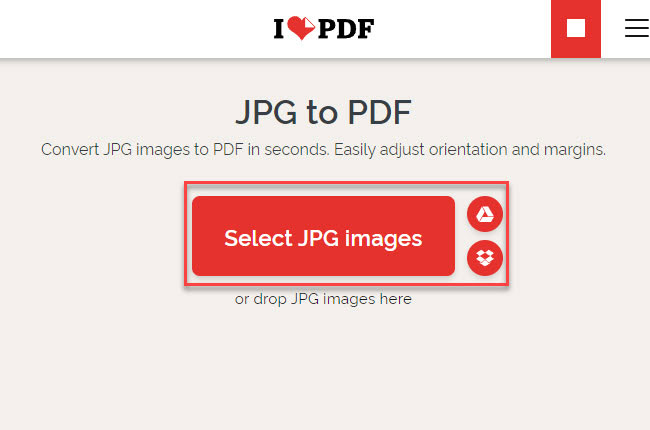
- Third, go to the upper right part of the tool’s interface to select your preferred page orientation, page size, and margin.
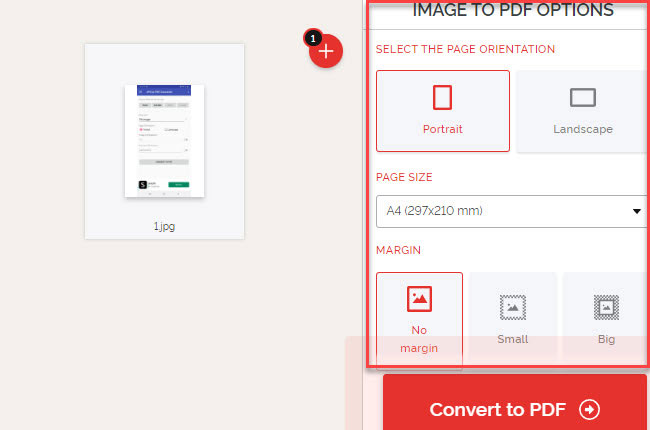
- Next, click the “Convert to PDF” button to proceed.
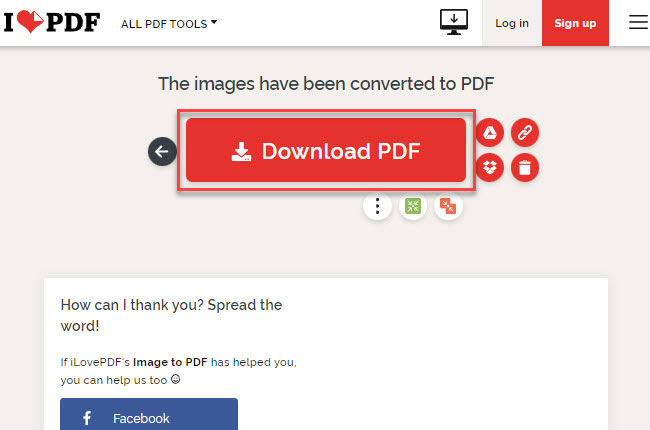
- After the process, click the “Download PDF” to save it on your PC.
Extra Tips: How to Extract Text of Screenshots
At this, we will talk about how to extract text out of a screenshot after having an idea about how to make a screenshot a PDF. LightPDF OCR is the best solution that you can use to scrape text out of the pictures. With this, you can select the languages you want to be recognized in the screenshots. Follow the steps below to see how this feature of LightPDF works.
- Visit the official website of LightPDF OCR.
- From here, click the “+” to upload the screenshot from your pc.
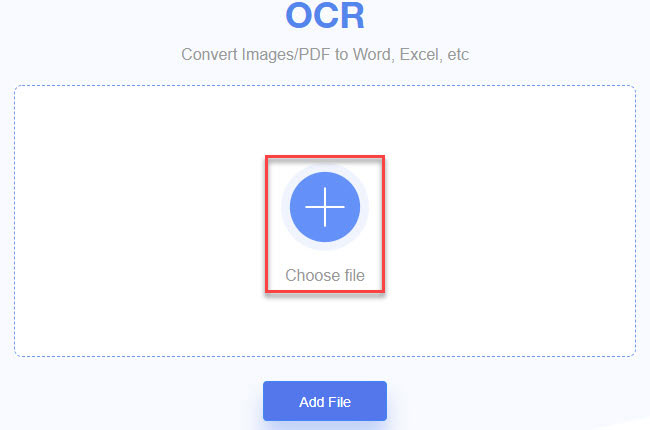
- Next, click the “Dropdown” menu to select the language you want to recognize on the image.
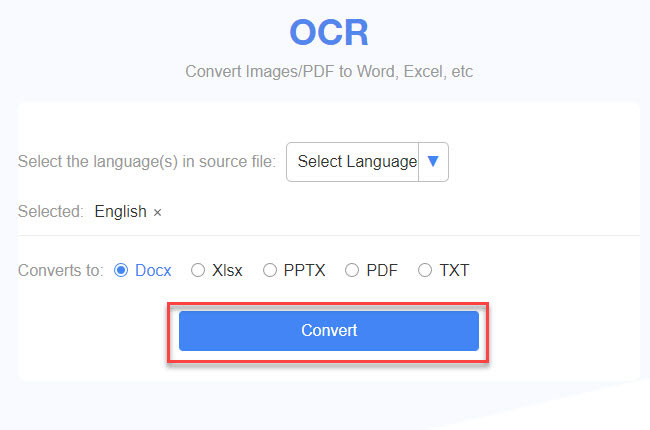
- Once done, choose the format, then hit the “Convert” button to start.
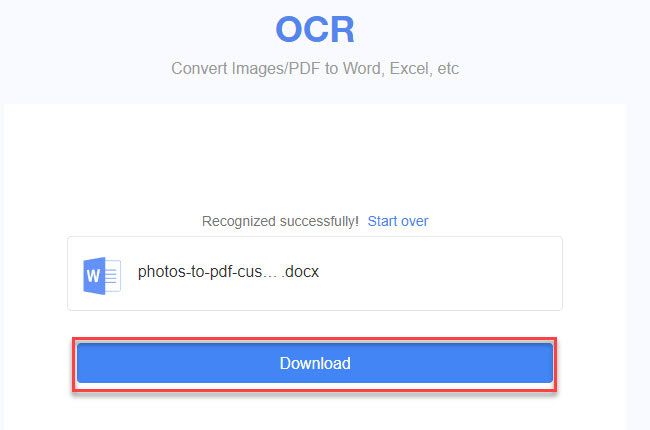
- Then, hit the “Download” button to keep a copy on your computer.
Conclusion
The aforementioned tools above are the best programs that can help you easily convert screenshot to PDF. All of these tools have their own uniqueness, but we personally recommend LightPDF. This tool has cool features like OCR and converting function that allows you to convert multiple file formats to PDF or vice versa.

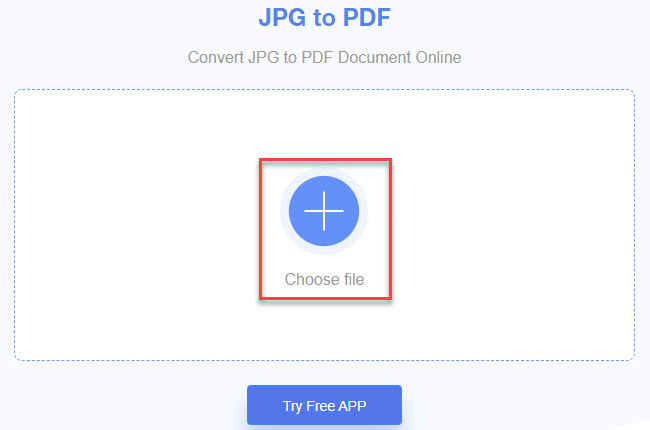
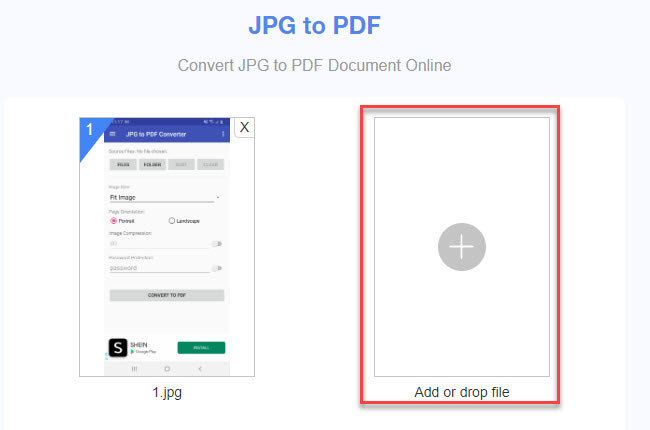
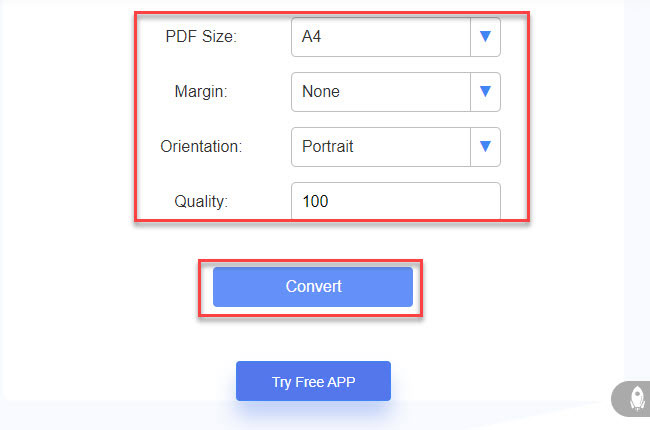
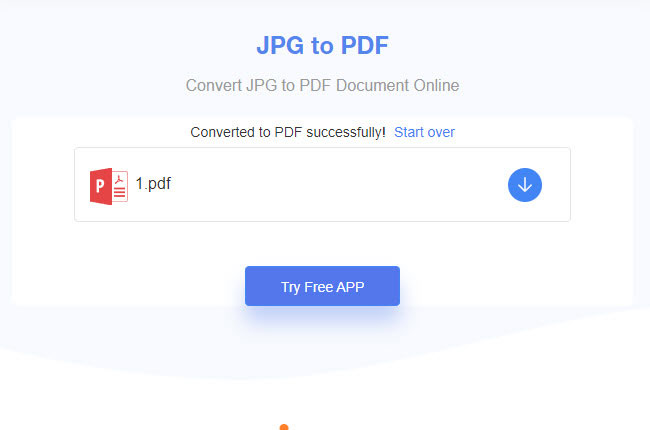
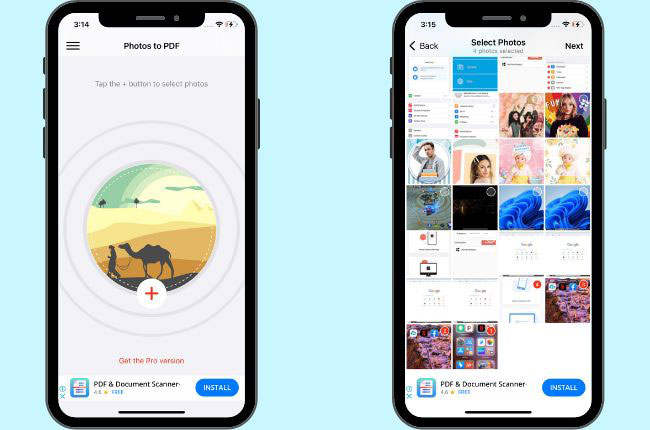
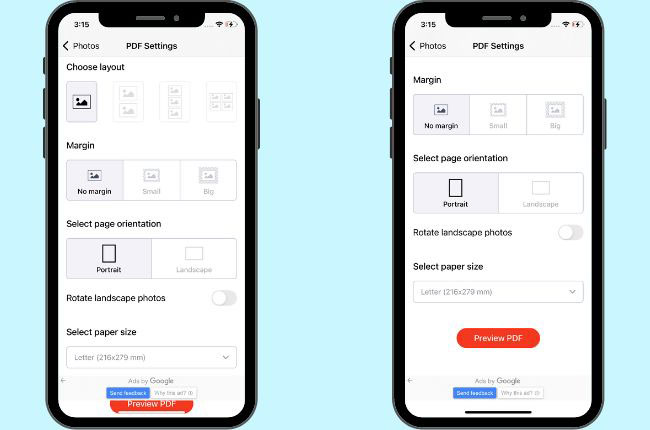
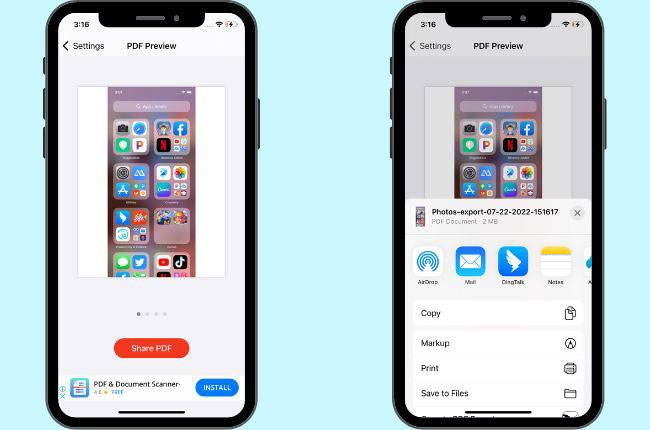
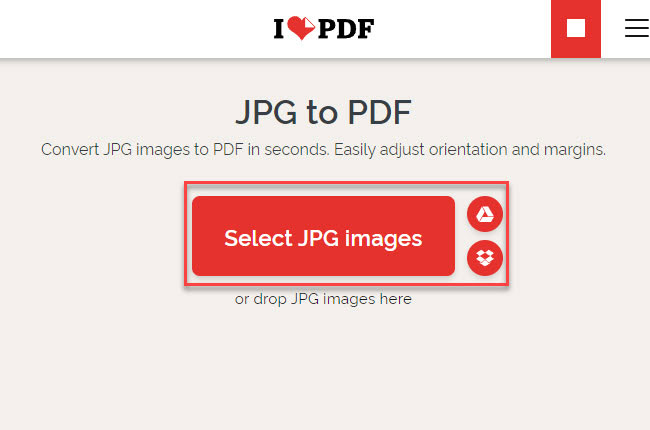
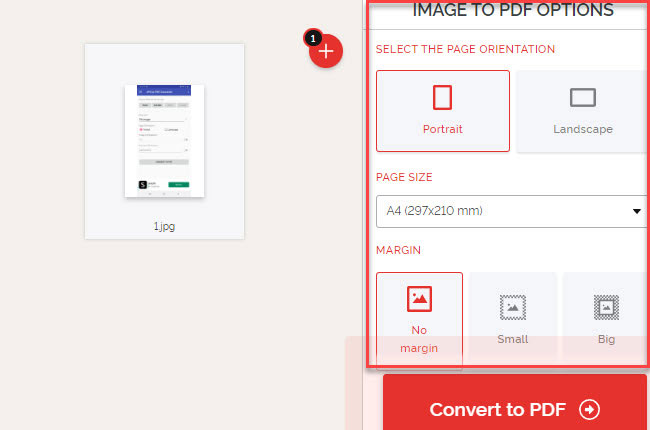
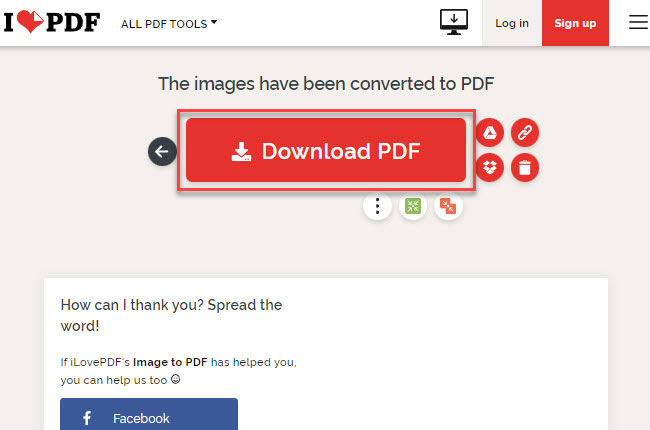
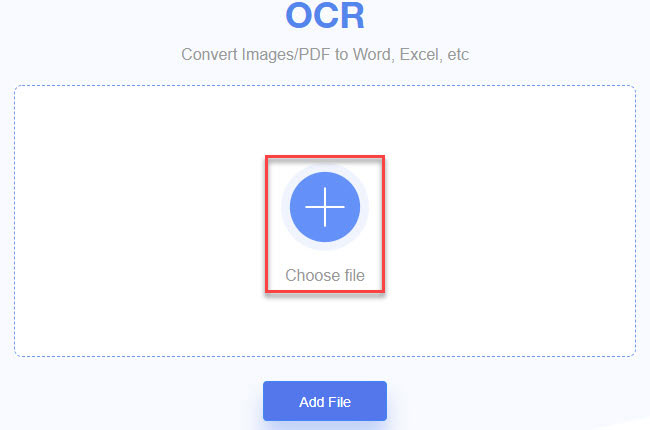
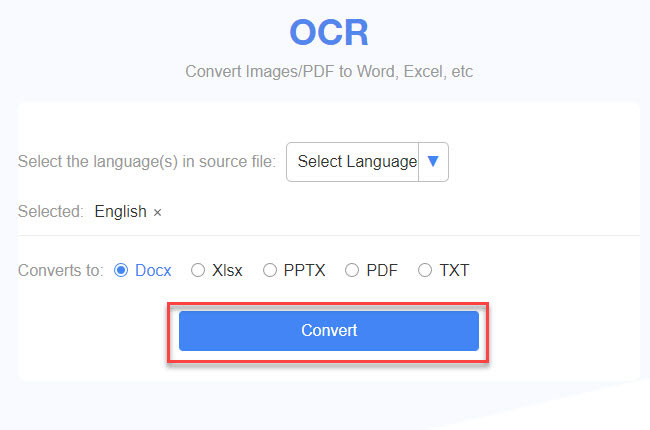
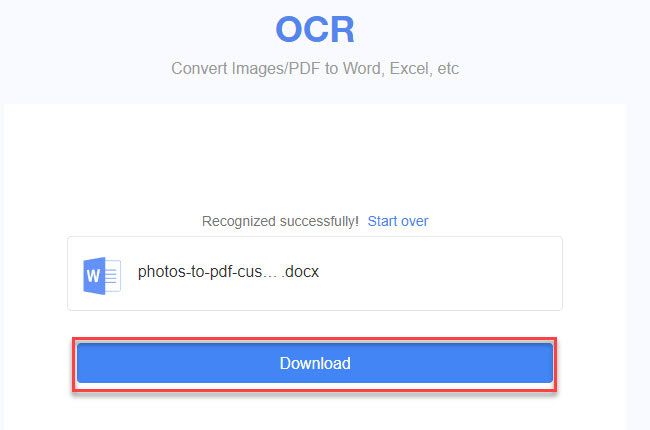
Leave a Comment