Fascinating Ways to Protect PDF Files with Password
LightPDF
LightPDF is a powerful yet user-friendly software that lets you manage your PDF documents event after sharing them with others. In fact, it is a reliable program to ensure that your files are free from cyber danger. It allows you to protect PDF files with password and take full control of who will view and edit your PDF documents. Moreover, you encrypt your files with its powerful Encryption algorithm of up to 256-bit AES.
Here’s how to password protect PDF using LightPDF:
Step 1: Launch the LightPDF on your device. Click the Open button to upload the PDF document to that you want to add a password.
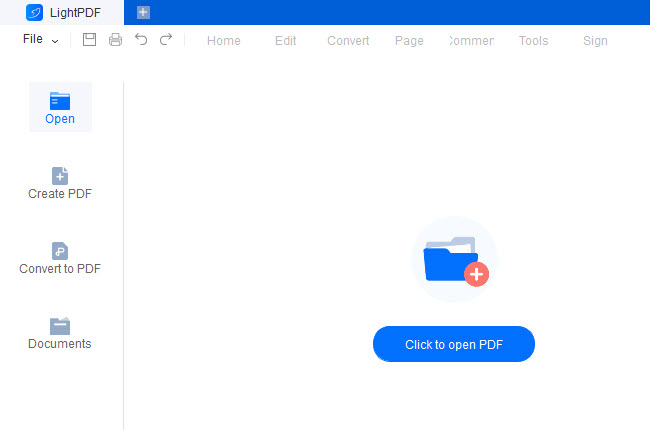
Step 2: Once the file is uploaded, navigate the Tools panel and choose the Set password permission.
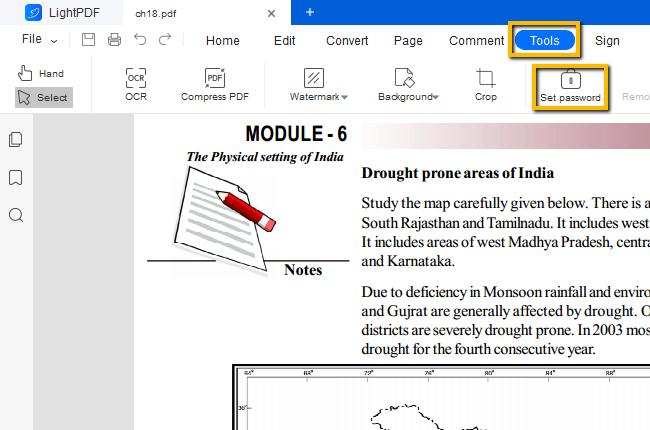
Step 3: On the Set password window, check the box before the Open password option to create protection for the users of the document. After that, enter a password and type it again to confirm. Meanwhile, check the box before the Permission Password option, if you want to take complete control of your PDF. This will also enable you to type your password and confirm it.
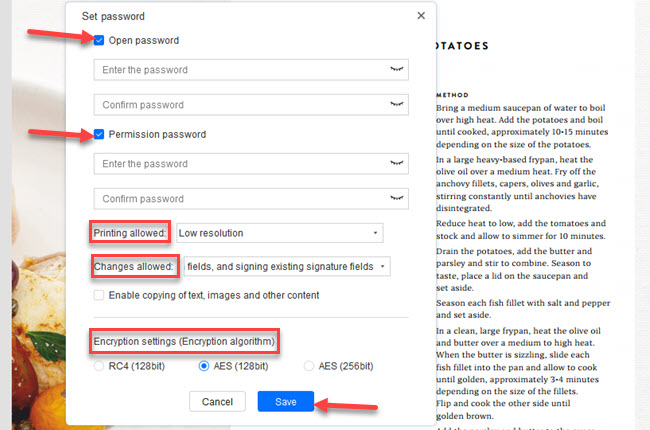
Step 4: Set the printing resolution and the changes that users may perform on the document. You can also simply check the box before the Enable copying of text, images, and other content option to allow others to modify the PDF. Configure the Encryption settings by choosing the password algorithm on your preferred strength of protection. Lastly, click the Save button and click OK on the prompt window to password protect your PDF document.
Adobe Acrobat
Adobe Acrobat already set a standard in developing features to make PDF tasks even more fulfilling. As an established software company, it is already trusted by many people in ensuring their PDF files are safe and protected. Lock your PDF to prevent others from editing, copying, scanning, publishing, and printing it without your consent. On its Protect feature, the admin can either choose to set a Document Open (user password) or Permissions password(master password).
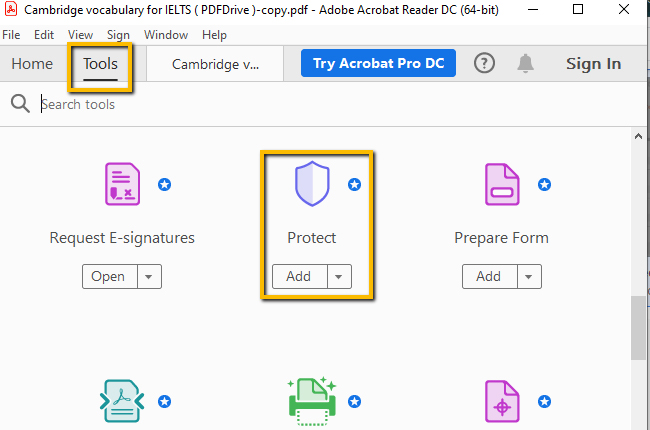
Key Secure Features:
- Make use of certificates to protect PDF documents.
- It has team protection that is suitable for business purposes.
- Encrypt the document and its metadata.
- Offers advanced password protection feature.
WonderShare PDFelement
Wondershare PDFelement is referred to as one of the all-inclusive PDF Editors at this time. Aside from its basic features like editing and converting, it also restricts unauthorized access to your PDF documents. It also offers three levels of encryptions which include AES-128, AES-256, and 128-bit RC4. To make PDF password protected, all you have to do is to head over to the Protect panel and add a password to it.
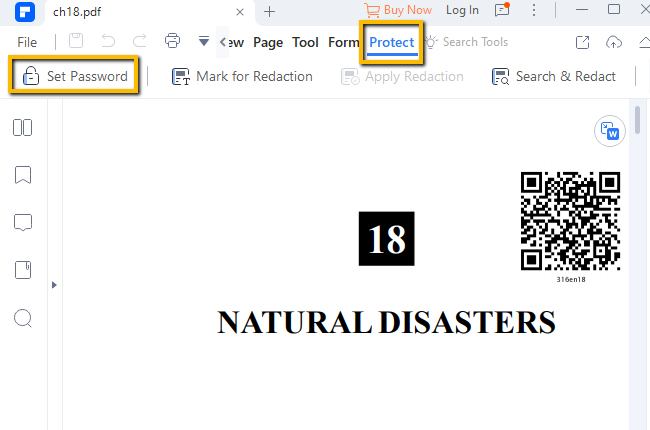
Key Secure Features:
- It offers up to 256-bit AES Encryption level.
- The program enables to black out sensitive data on PDF.
- Redact information in sensitive PDF Documents.
- Prevent form editing signatures from contracts and forms.
SodaPDF Desktop
Over the years, SodaPDF is a widely-known PDF software to perform PDF tasks such as converting, editing, creating, and merging. Moreover, it makes your file safe by adding a password, adding a digital signature, or setting permission for others to view or edit it. To Restrict Permissions option, permit the Require a Password to Open the Document box. Enter the password and confirm it to apply for the protection on your document.
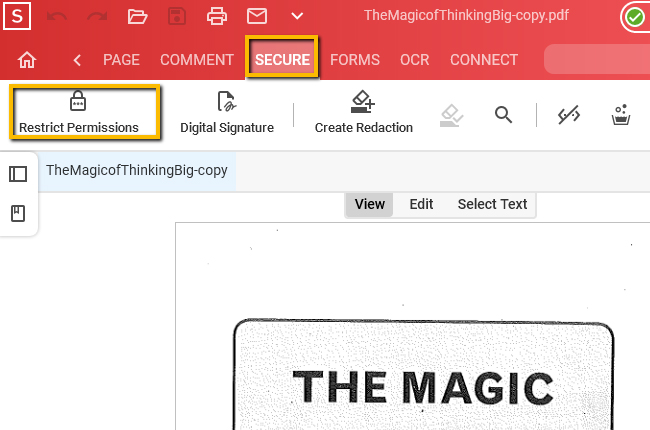
Key Secure Features:
- Minimize the risk of malicious activity by restricting accessibility.
- Create and apply electronic signatures on PDF.
- Set file permissions and add password security.
- Eliminate metadata and sanitize PDF files.
RighPDF Reader
RightPDF Reader has been a versatile PDF solution in its almost 25 years of service. It allows you to easily modify, convert, merge, comment, and annotate documents. Apart from this, it is an ideal solution for more advanced users when it comes to securing your files. You just simply upload a file and navigate the Security panel. After that, select the Encryption option and on the drop-down choose the preferred password that you want to use for the document.
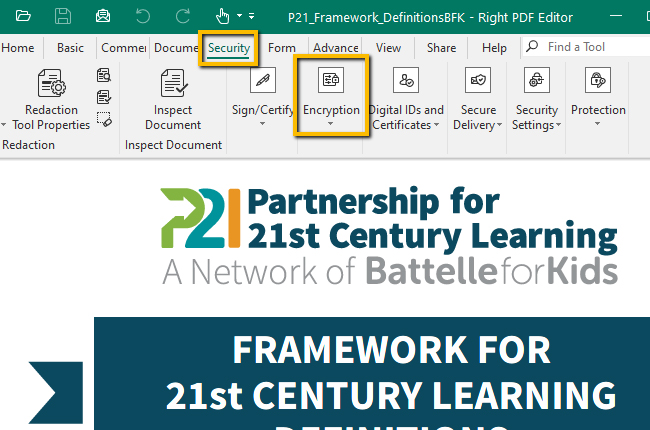
Key Secure Features:
- Set permission to restrict others from accessing your file.
- Using digital certificates to secure PDF documents.
- Offers adjustment permissions and total manipulation of files.
- Giving access to trusted identities or users and secure delivery.
Conclusion
Never let others use your sensitive and confidential data with malicious intentions. Try the above-mentioned solutions to protect your PDF documents from copying or unauthorized use. As shown, each has unique key security features that can help you choose the software that suits your needs. However, if you need to create a strong password for your files, we can say that LightPDF is the best choice.

Leave a Comment