The PDF is very useful for sharing and viewing read-only documents. We can’t deny that most of these PDFs contain many pages. Thus, some of the PDF apps have a feature wherein you can search for a word in PDF. It helps you to find specific words or phrases without reading the entire document. Keep reading to discover some of the best ones.
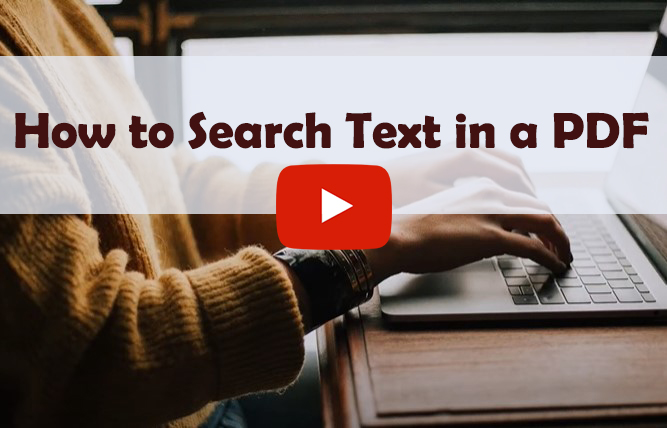
Best Ways to Search for a Word in PDF on Windows
- LightPDF Editor
- ApowerPDF
- Shortcut key Ctrl+F
- Get the application and install it on your Windows 11.
- Launch the app on your computer and open the PDF you need to edit.
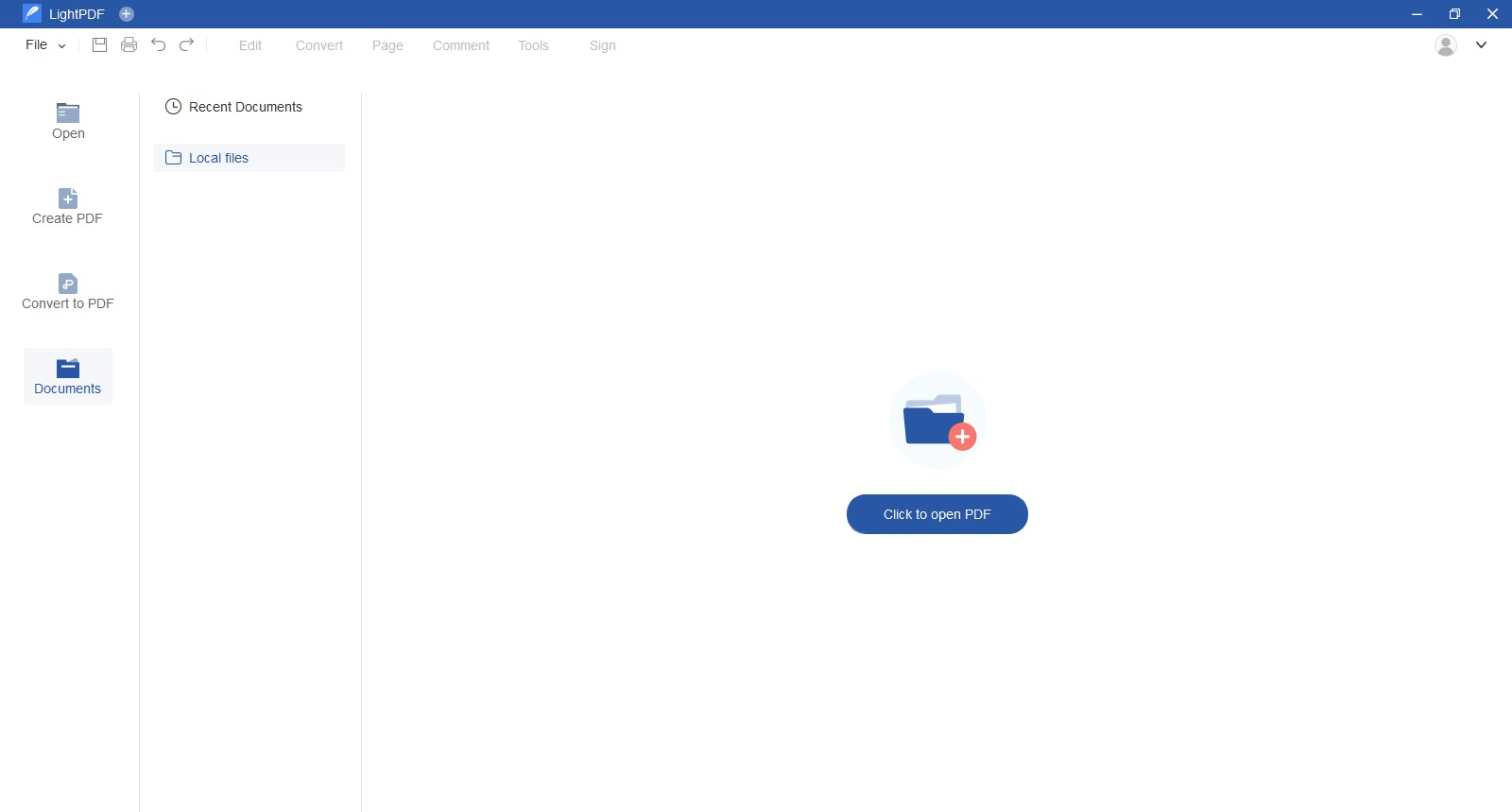
- Choose the third button “Search” on the left toolbar to jump out of the search bar.
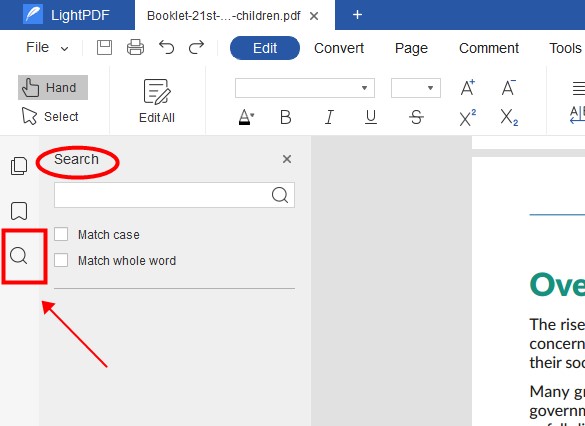
- Enter text to search particular text in PDF.
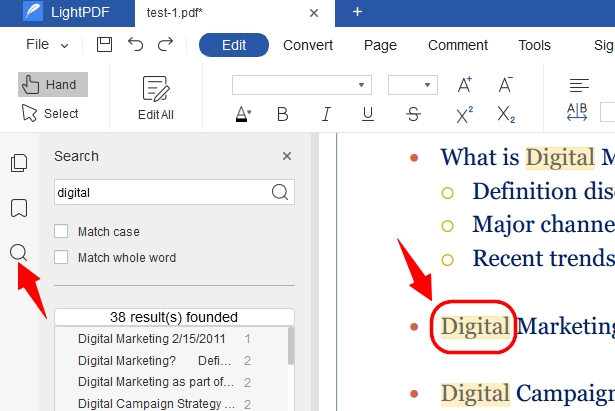
- If you want to search for English words, please pay attention to whether it is match case.
- Download and install the app.
- Launch the app, and on its main interface open a PDF file.
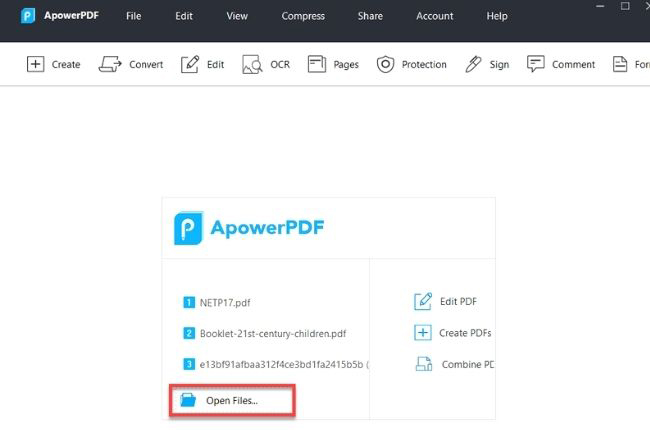
- Find the search feature on the left navigation panel of this platform.
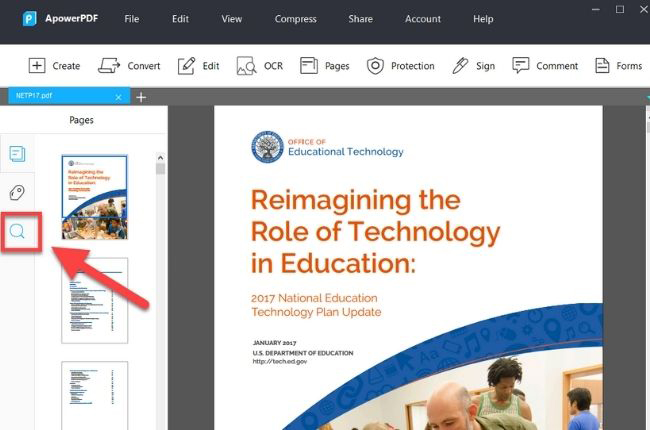
- Then, type the word or key phrases and choose between the Match case or the Whole Word searching option.Once the search is completed, the results will appear below and you can navigate the words found by clicking the Previous and Next buttons.
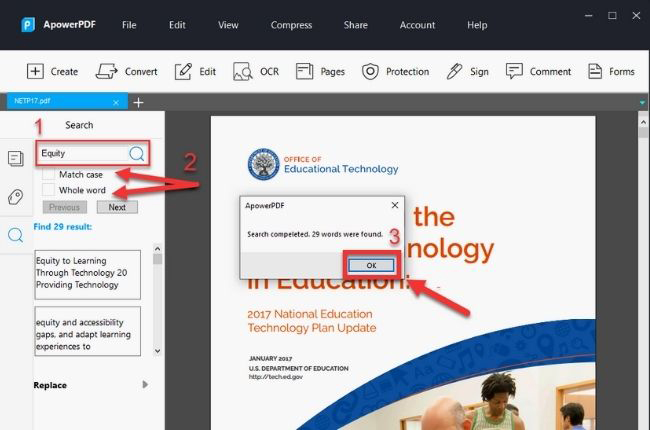
LightPDF Editor
LightPDF Editor is a simple and all-around PDF editor, to help you easily edit, convert, annotate, compress, use OCR, merge, sign, add or remove watermark and password on PDF. With complete functions and smooth operation, it is a prerequisite software to improve study and office efficiency. The following is a tutorial for searching text in PDF on Windows 11.
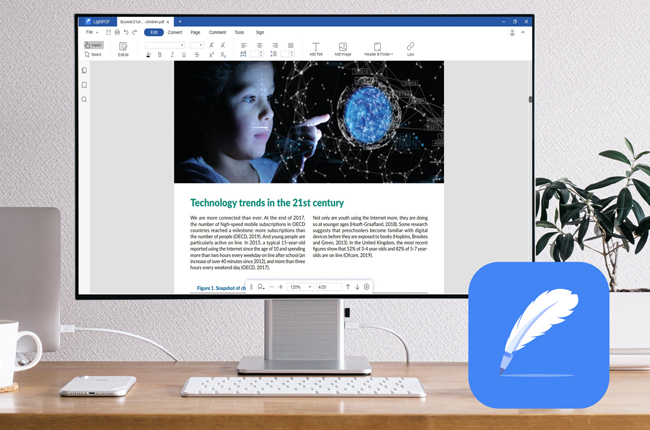
ApowerPDF
ApowerPDF is a comprehensive program that is capable of editing, converting, creating and viewing PDF documents. Other amazing features including managing pages, adding protection, signing, preparing forms, and more. In order to further understand how to use PDF editor to search specific words or phrases, you can check below for a guide.
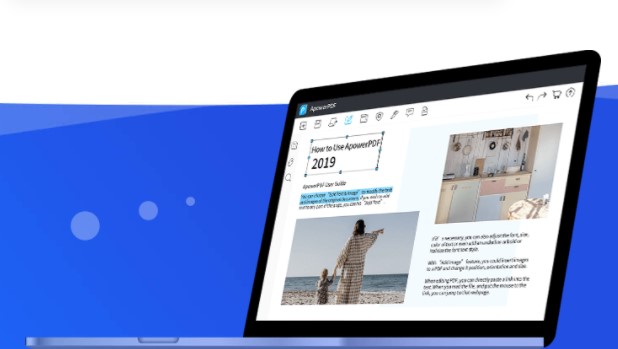
Note: The highlighted words are the searched results in the document.
Use Shortcut Key Ctrl + F on PDF
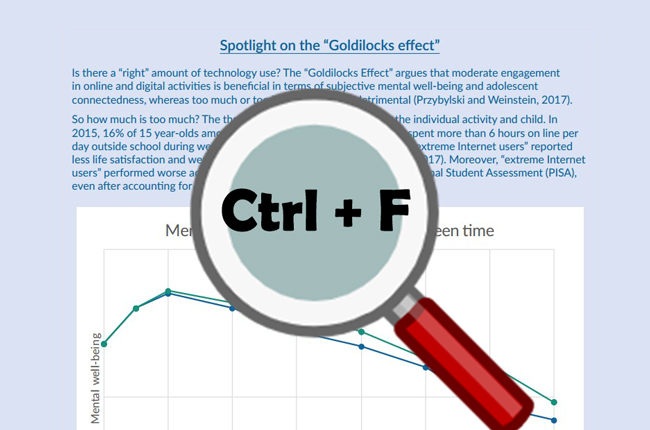
Ctrl + F is a keyboard shortcut to quickly search particular text in PDF. In some studies, many people do not know that this shortcut can be very helpful. In order to use it, just simply hold down the Control key and F at the same time. After this, the search feature of the software will appear.
Conclusion
Both LightPDF Editor and ApowerPDF are truly helpful for your searching needs. It is a very intuitive solution to easily find specific words or phrases in your document. In addition, if you wonder about how to make a searchable PDF by yourself, please check out this article Easiest Ways to Create Searchable PDF.
You may want to read more about these applications on their official websites. This way you will see the full capacity of each one reviewed. Nonetheless, the review above has been simplified to make it easier for you. The choice is now for you to make.

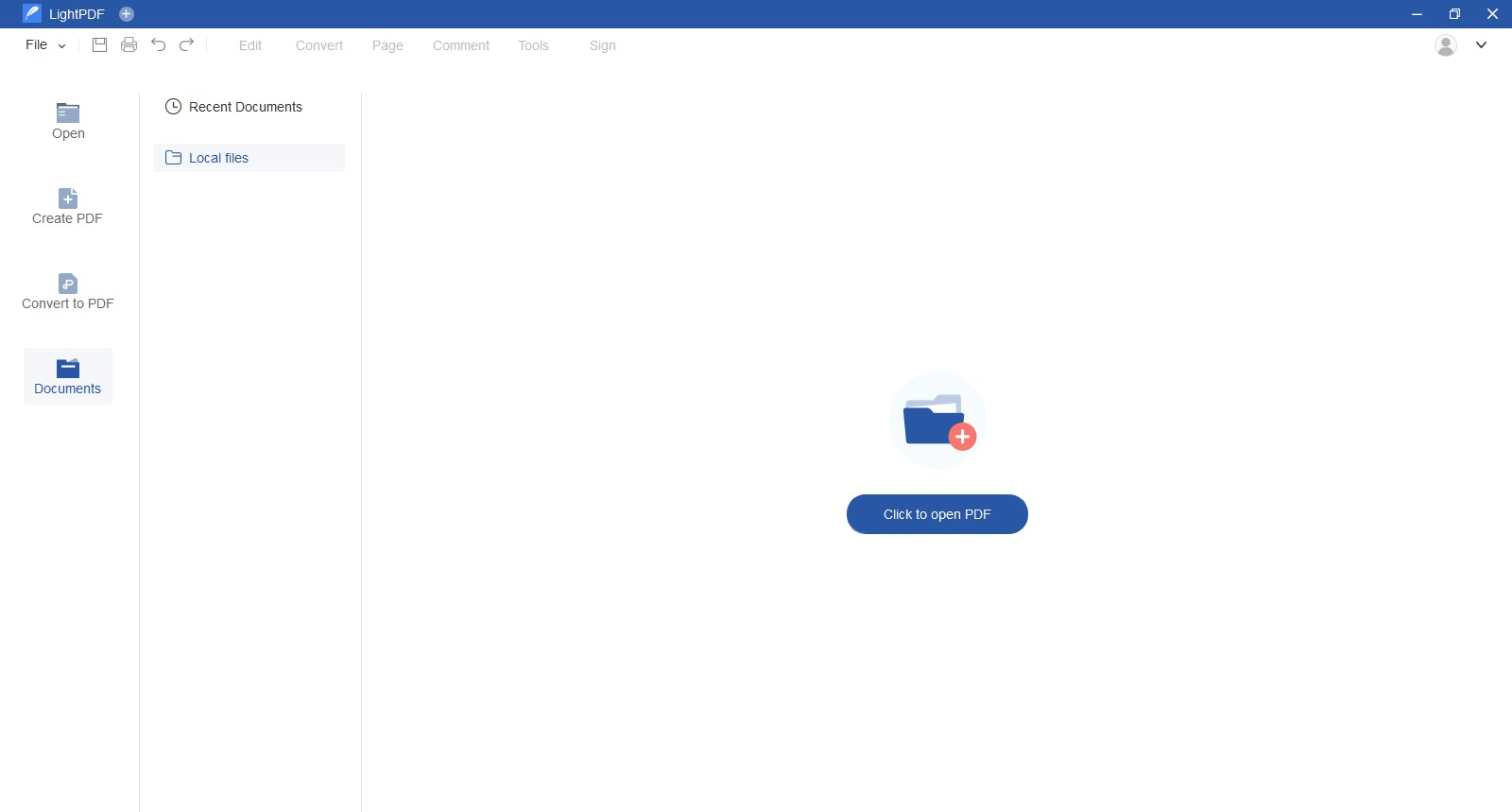
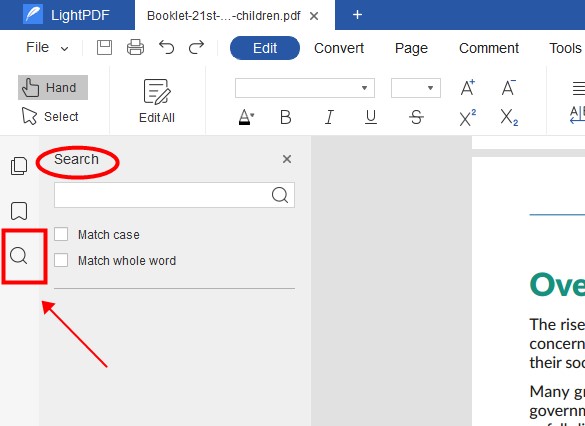
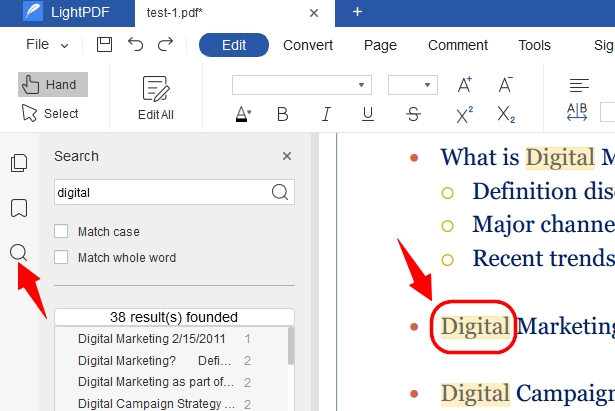
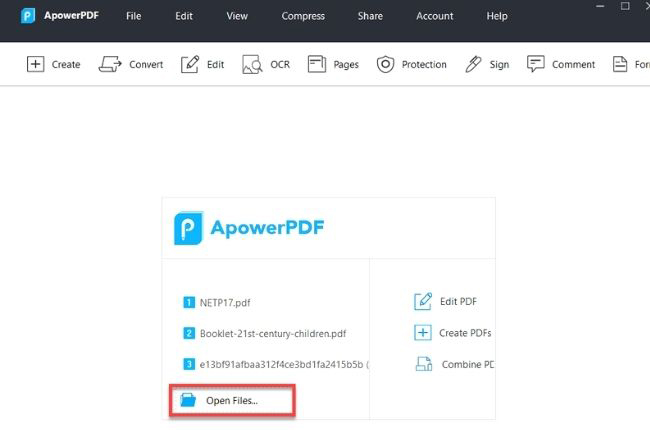
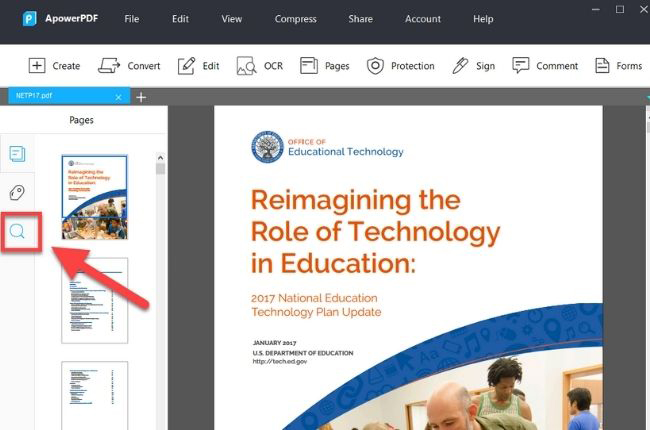
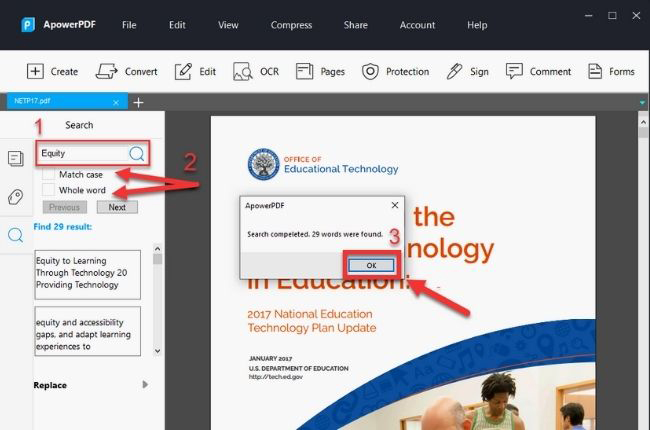
Leave a Comment