Feasible Ways to Add Bookmarks to PDF
LightPDF Editor
If you are an avid user of LightPDF, you may now be enjoying its stunning features. But do you know that you can also use it to add bookmarks to PDF? Yes, you can do it even if you are a beginner user of this program. It helps to create a list of pages that you want to review or go back to important details of your document later. Anyway, this handy tool helps you to deal with everything that deals with PDF.
- Step 1: Download the LightPDF Editor on your device. You can open an existing file from the Recent Documents or Cloud documents panel or upload a new PDF by hitting the Open button.
- Step 2: Once the file is opened, choose the page that you want to use and click the Bookmark icon located on the left corner of the app’s interface. On the Bookmark panel, click the Add bookmark icon > New bookmark button.
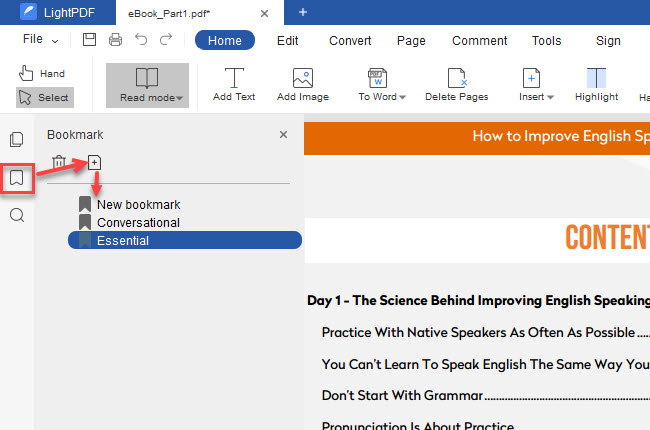
- Step 3: The program will automatically add the bookmark on the word, phrase, and page that you selected. Once you are finished marking the pages, you can save the bookmarked document for later use.
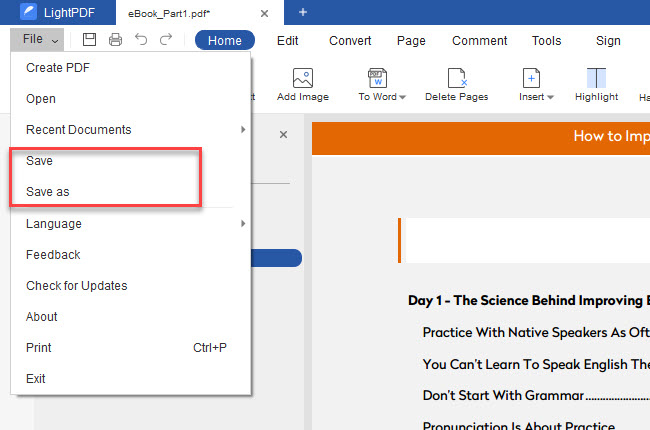
Adobe Acrobat Reader
Aside from editing and converting PDFs, Adobe Acrobat Reader can also use to add and create bookmarks in PDFs. Using it, you can easily mark or label the part of the document that you want to review in the future. Additionally, you can set the bookmark’s destination so it will be easier for you to navigate them. Just remember to allow adding bookmarks to your security settings to perform this action.
- Step 1: Install and launch the application on your desktop. Open the PDF document that you want to use for this task.
- Step 2: Go to the Adobe Reader Add Bookmark panel. You can manually choose the pages, images, and text that you want to bookmark from the PDF document.
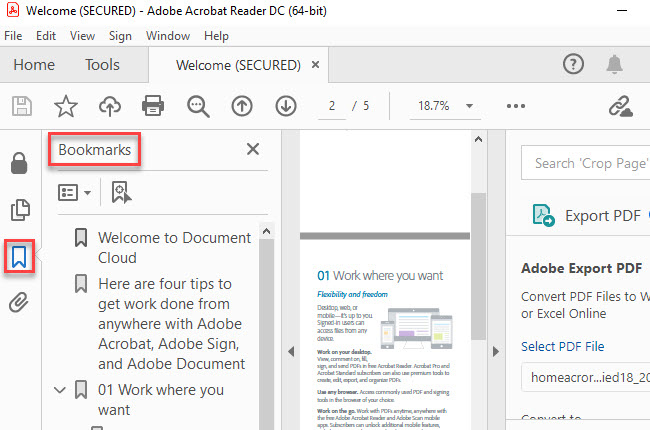
- Step 3: Once you’re done setting all the bookmarks on your document, you can now save all the changes you’ve made on it.
Sejda Online
You might be looking for a solution to add bookmarks to PDF online. In this case, you can try to visit Sejda. It allows you to create, edit, insert, and remove bookmarks on your PDF documents without installing any software. Moreover, you can freely merge, edit, compress, delete, split, and crop PDFs with 200 pages or 50 MB. You can perform three tasks per hour, and the program automatically deletes files after 2 hours that the files are uploaded
- Step 1: Visit the Create PDF bookmarks page of Sejda. Upload a PDF file from your computer, Dropbox, Google Drive, and OneDrive. You can also paste a Web Address (URL) to open a document.
- Step 2: After you have uploaded the file, set the page that you want to insert bookmarks in PDF. Then, you can also add a new outline item to the space provided. Click the Edit PDF Bookmarks button to continue with the process.
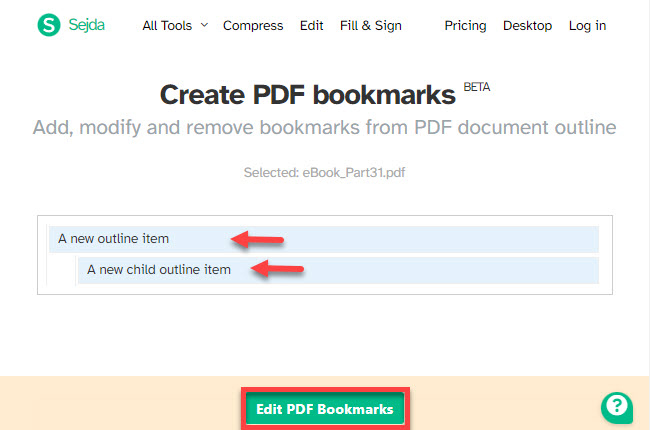
- Step 3: In just a few seconds, the bookmarked PDF document is ready to download, share, print, or modify.
Conclusion
PDF bookmarking is an essential tool when reading lengthy PDF files, especially for students and teachers. Thus, we have made it easier for you to choose the best PDF bookmarking solution with the mentioned apps. We also provided guides to adding bookmarks to PDFs for free. It is also evident that LightPDF Editor is the simplest and most user-friendly among the solutions.


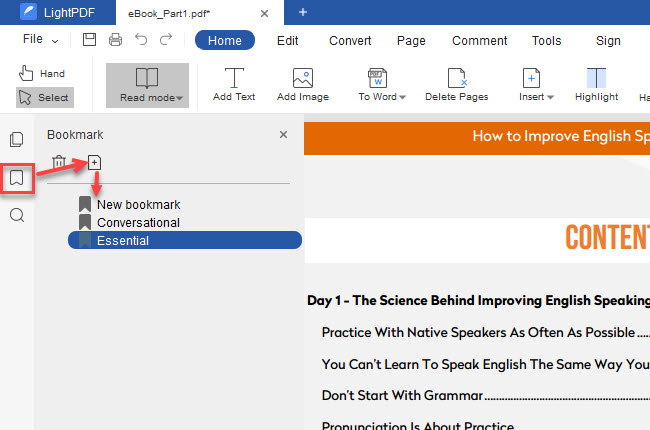
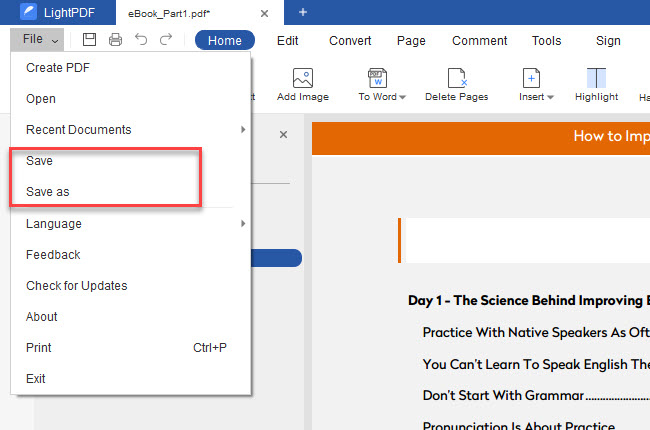
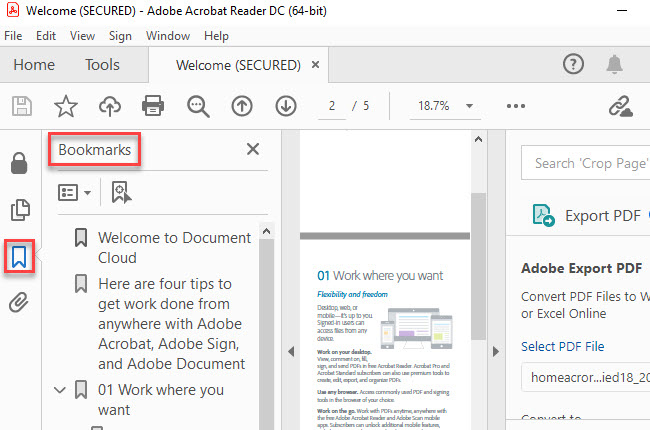
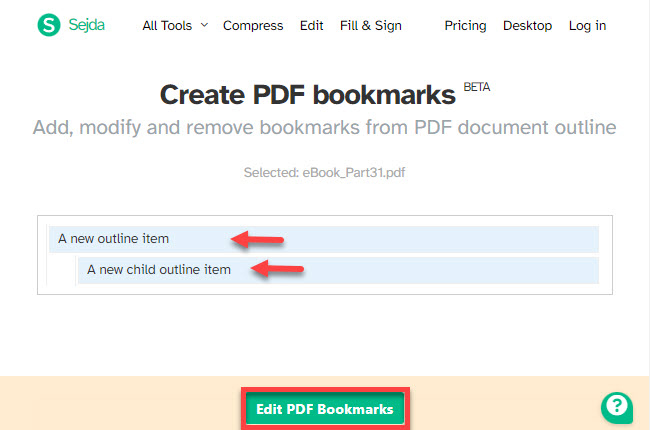
Leave a Comment